
Sommario:
- Forniture
- Passaggio 1: collegamento del circuito di prova del selettore di colori RGB
- Passaggio 2: programmazione del selettore di colori RGB di Arduino
- Passaggio 3: installazione dei componenti nell'involucro
- Passaggio 4: stampa 3D dell'involucro
- Passaggio 5: saldare il circuito
- Passaggio 6: montare i componenti nell'involucro
- Passaggio 7: utilizzo del selettore di colori RGB
2025 Autore: John Day | [email protected]. Ultima modifica: 2025-06-01 06:09


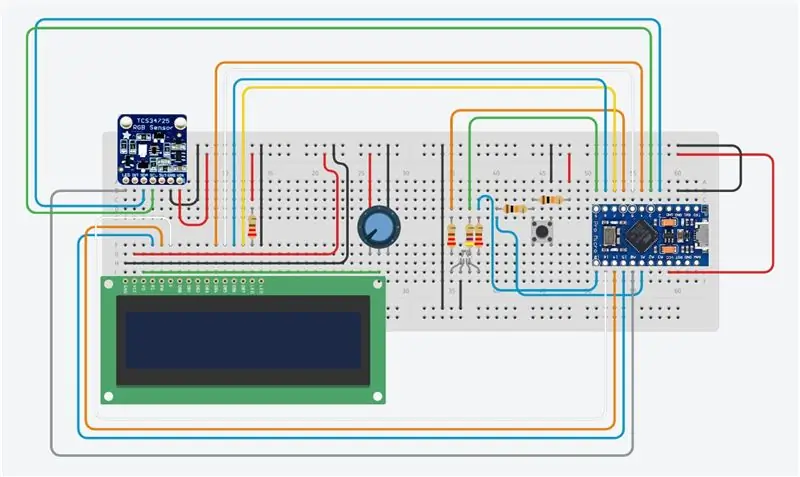
Progetti Tinkercad »
Scegli facilmente i colori da oggetti fisici con questo selettore di colori RGB basato su Arduino, che ti consente di ricreare i colori che vedi negli oggetti della vita reale sul tuo PC o telefono cellulare. Basta premere un pulsante per scansionare il colore dell'oggetto utilizzando un modulo sensore di colore TCS34725 economico e ti vengono forniti i valori del colore RGB e un'indicazione del colore misurato su un LED RGB.
Se ti piace questo Instructable, votalo nel concorso Make It Glow.
Ho progettato un semplice involucro stampato in 3D per l'elettronica per rendere portatile il dispositivo, basta collegarlo a una porta USB, un caricabatterie o un power bank per accenderlo. Potresti anche modificare il design per ospitare una batteria per renderlo ancora più portatile.
Di solito cerco di usare un Arduino Uno in quanto questa è una delle schede Arduino più utilizzate, ma per rendere portatile questo dispositivo, è stato progettato attorno a una scheda Arduino Pro Micro. Tuttavia, può essere facilmente adattato per funzionare sulla maggior parte delle altre schede compatibili con Arduino con IO sufficiente, come Uno, Leonardo o Mega.
Questa guida presuppone che tu abbia lavorato con un microcontrollore Arduino prima di conoscere le basi della programmazione di Arduino e del collegamento di un pannello LCD ad esso. Se non lo fai, segui le guide collegate per maggiori informazioni e spiegazioni approfondite.
Forniture
- Arduino Pro Micro (o altro) - Acquista qui
- Sensore RGB TCS34725 - Acquista qui
- Pannello LCD 16 x 2 - Acquista qui
- Pulsante - Acquista qui
- Resistori 2 x 10K - Acquista qui
- 3 x 220Ω resistori - Acquista qui
- Resistenza da 470Ω - Acquista qui
- LED RGB - Acquista qui
- Striscia di intestazione femmina a 7 pin (tagliata a lunghezza) - Acquista qui
- Potenziometro 10K - Acquista qui
- Breadboard e ponticelli per i test - Acquista qui
- Stampante 3D e filamento bianco/nero (opzionale per l'alloggiamento) - Questo usato
Oltre a questi, avrai bisogno di strumenti di base per lavorare con l'elettronica, incluso un saldatore se stai costruendo in modo permanente il tuo circuito per l'uso in un recinto.
Passaggio 1: collegamento del circuito di prova del selettore di colori RGB
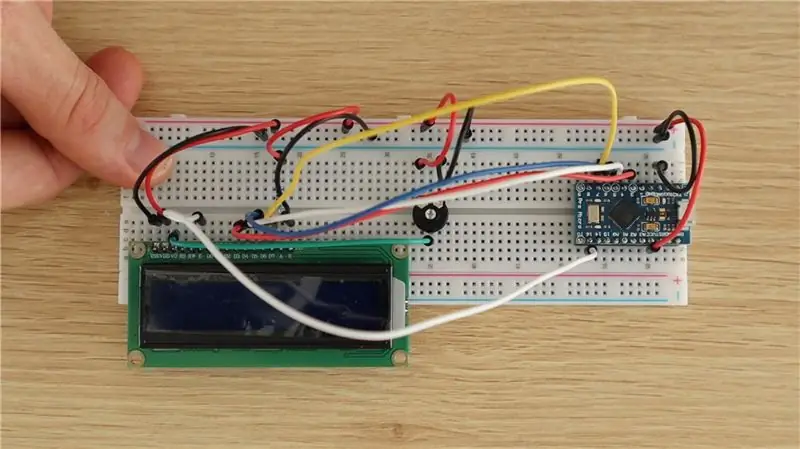
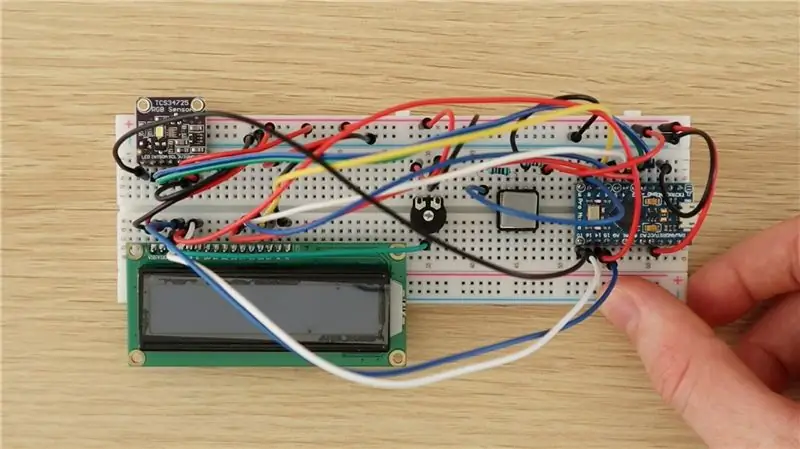
È sempre una buona idea assemblare prima i componenti su una breadboard per testarli e assicurarsi che il circuito e il software funzionino correttamente prima di effettuare qualsiasi connessione saldata.
I componenti sono collegati sulla breadboard come mostrato nello schema elettrico.
Non c'è niente di particolarmente diverso o strano con nessuna di queste connessioni tra i componenti e Arduino, sono tipiche configurazioni di circuiti di base per collegare un LCD, un pulsante e dei LED ad Arduino.
Le resistenze da 10K sono utilizzate per il collegamento del pulsante e le resistenze da 220Ω per il LED del sensore di colore e le gambe rosse e blu del LED RGB. Il resistore da 470Ω viene utilizzato per la gamba verde del LED per ridurne leggermente la luminosità per creare colori dall'aspetto più realistico.
Il sensore di colore RGB è collegato ad Arduino tramite la semplice interfaccia I2C. Assicurati di utilizzare i pin corretti per questa interfaccia se stai utilizzando una scheda diversa. È controllato utilizzando la libreria Adafruit discussa nella sezione del codice.
Se stai utilizzando una scheda Arduino diversa, assicurati di avere la stessa funzionalità su ciascun pin utilizzata su Pro Micro. Ad esempio, sono necessari pin abilitati PWM per il controllo del LED RGB per simulare il colore RGB selezionato.
Passaggio 2: programmazione del selettore di colori RGB di Arduino
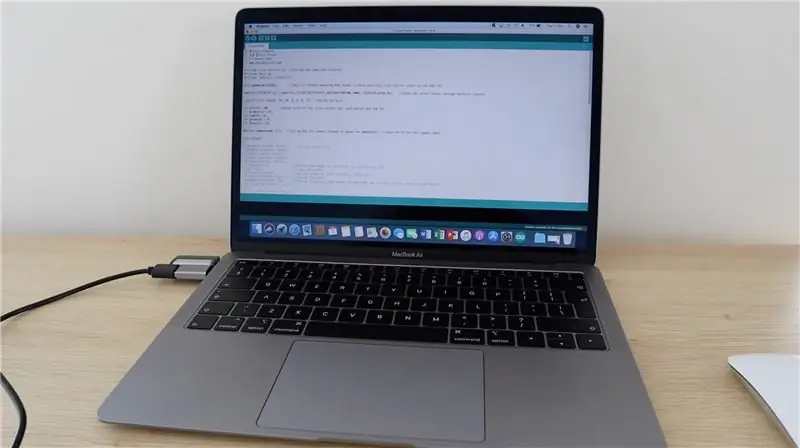
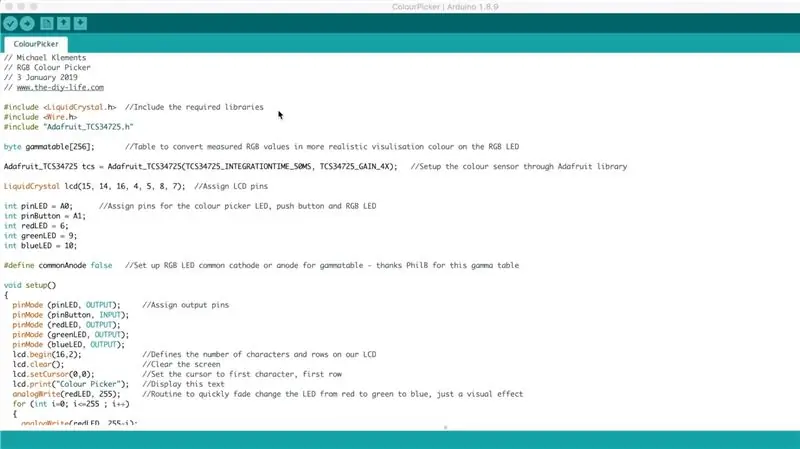
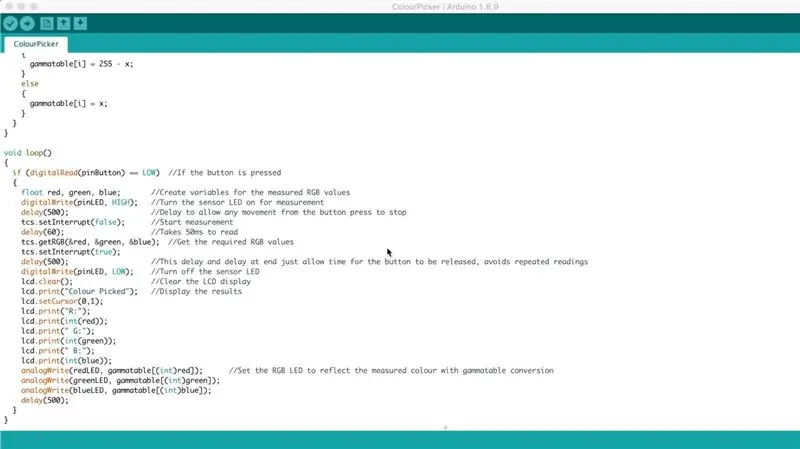
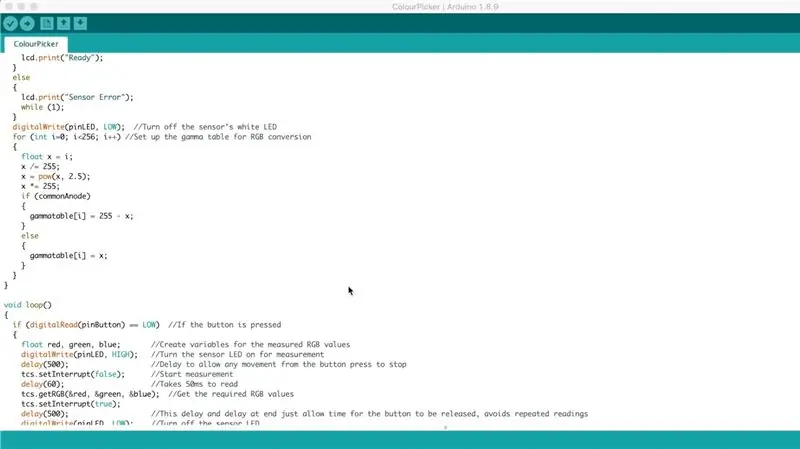
Ora che hai assemblato i tuoi componenti sulla breadboard e realizzato le interconnessioni richieste, puoi caricare il codice sul tuo Arduino usando il tuo PC e verificare che i componenti funzionino correttamente.
Ricontrolla tutte le connessioni prima di collegare il cavo USB ad Arduino per assicurarti che siano corrette. Il cavo USB alimenta la scheda e i componenti collegati che potrebbero danneggiarli se non sono collegati correttamente.
Questa particolare scheda, l'Arduino Pro Micro, funge da Leonardo quando è collegata al PC, quindi assicurati di selezionare il tipo di scheda corretto nell'IDE Arduino, altrimenti otterrai errori quando provi a caricare il codice.
Ecco un collegamento al codice di selezione dei colori RGB: Scarica il codice di selezione dei colori RGB
Il codice contiene commenti per spiegare cosa sta facendo ogni sezione. L'identificazione del colore e la porzione LED si basano sul codice di esempio colorview di Adafruit. Se desideri provare a scrivere il tuo codice, questo è un esempio utile su cui lavorare e iniziare.
Dovrai avere le librerie Adafruit installate. Questo può essere fatto facilmente facendo clic su Strumenti -> Gestisci librerie nel tuo IDE e quindi digitando "Adafruit TCS" nella barra di ricerca e installando la libreria trovata.
Alcune cose da cercare nel codice:
I pin assegnati all'LCD sono in un ordine strano (15, 14, 16, 4, 5, 8, 7). Di solito cerco di mantenere i pin sequenziali, ma in questo esempio sono un po' confusi a causa di due cose, una perché avevo bisogno di aggirare i pin PWM per il LED e la seconda perché i pin del Pro Micro non sono tutti in ordine sequenziale.
Il LED e il pulsante del sensore di colore sono collegati agli ingressi analogici di Pro Micro, essendo utilizzati come IO digitali, poiché non c'erano abbastanza pin IO digitali disponibili. Sono ancora definiti nel codice come pin IO digitali standard.
C'è una breve routine per sfumare il LED tra rosso, verde e blu all'avvio. Questo è solo un effetto visivo che impiega circa 1,5 secondi per essere eseguito e può essere rimosso se desideri che il selettore di colori si avvii più rapidamente.
Il programma non andrà oltre la configurazione se non stabilisce una connessione con il sensore di colore, verrà visualizzato come "Errore sensore" sul display LCD se non è in grado di stabilire una connessione. Se il LED si accende, indicando l'alimentazione al sensore, controlla le connessioni SDA e SCL e che stai utilizzando i pin Arduino corretti.
La tabella gamma converte semplicemente i valori RGB misurati dal sensore in valori che si tradurranno in una rappresentazione LED più realistica del colore effettivo, questo serve solo per migliorare l'effetto di visualizzazione del LED e non ha effetto sui valori RGB misurati visualizzati.
Il codice attende quindi che l'ingresso del pulsante prenda una lettura dal sensore e visualizzi i valori sul display LCD e tramite il LED. I tre ritardi nel ciclo if dell'istruzione servono semplicemente a evitare di eseguire letture ripetute prima che il pulsante venga rilasciato nuovamente poiché la lettura effettiva e il tempo di ciclo sarebbero di circa 100 ms, puoi anche giocare con questi valori se desideri rendere il tuo selettore più veloce o più lento.
Passaggio 3: installazione dei componenti nell'involucro



Per realizzare un dispositivo utile e portatile, ho deciso di saldare insieme i componenti e montarli in un semplice involucro stampato in 3D.
Un circuito di questa complessità dovrebbe probabilmente essere progettato su un PCB, ma la maggior parte delle persone non ha accesso ai servizi di produzione di PCB, quindi ho continuato a saldare i componenti insieme a sezioni di cavo a nastro.
Passaggio 4: stampa 3D dell'involucro
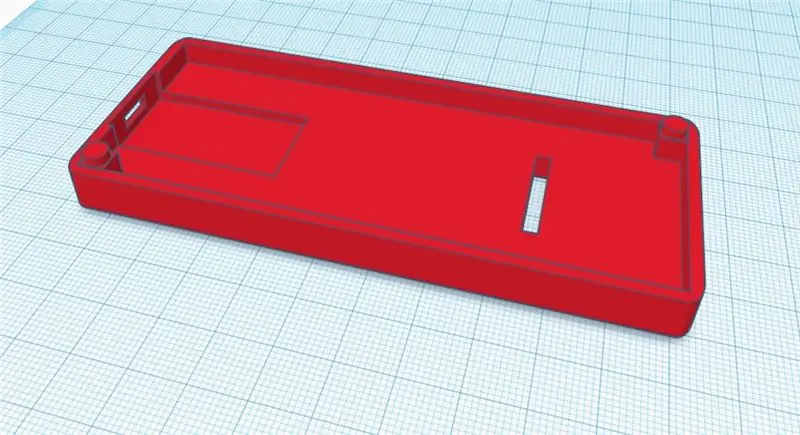
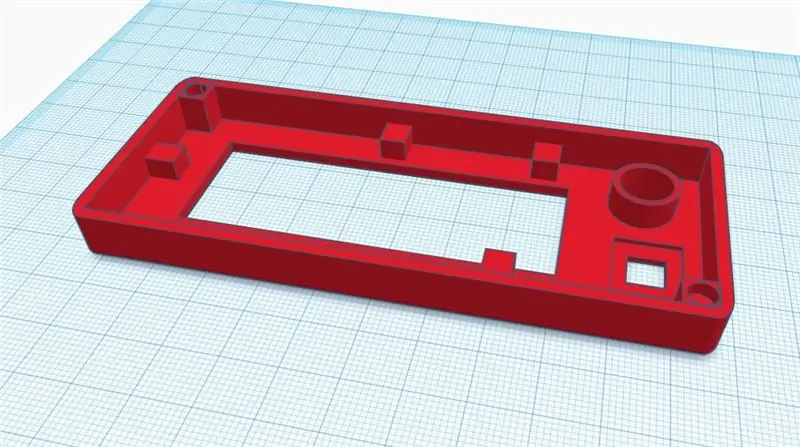
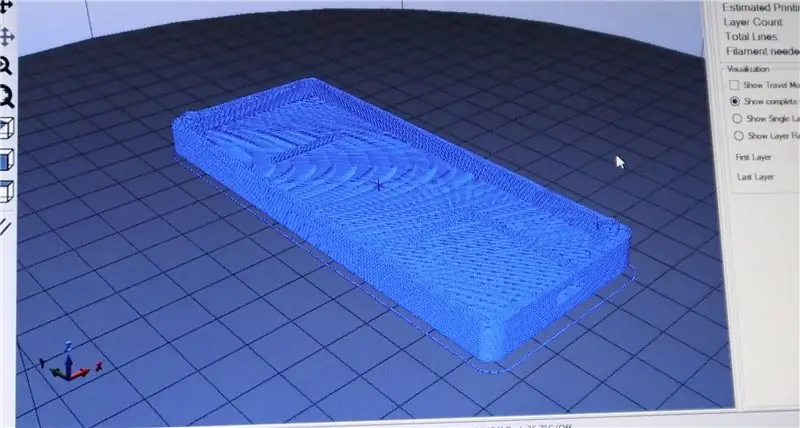

Ho progettato un alloggiamento rettangolare di base per il selettore di colori, i file di stampa 3D possono essere scaricati qui. Potresti anche essere creativo e modificare il design per adattarlo ai tuoi componenti e al modo in cui utilizzerai il tuo selettore di colori.
Il sensore di colore è sul retro in modo da poter tenere il dispositivo sopra un oggetto e scegliere il colore con la lettura mostrata sul davanti.
Ho stampato la custodia utilizzando PLA bianco e riempimento del 20%, eviterei di utilizzare un filamento colorato per il pannello posteriore in quanto non si desidera introdurre luce colorata riflessa sulla superficie da prelevare.
Le dimensioni dell'alloggiamento sono circa 110 mm (4,3") x 46 mm (1,8") x 20 mm (0,78") con entrambe le metà assemblate. Ogni metà è alta 10 mm (0,39").
Passaggio 5: saldare il circuito



Dopo aver stampato in 3D l'alloggiamento, avrai un'idea di dove sono montati tutti i componenti e per quanto tempo realizzare i collegamenti del cavo a nastro saldato.
Inizia saldando ogni componente al tuo Arduino mentre lo rimuovi dalla breadboard e prova a rimuovere i componenti per creare un circuito completo alla volta.
Ad esempio, inizia con il circuito del LED e salda i resistori al LED, quindi collegali all'Arduino prima di rimuovere i componenti del pulsante. In questo modo sarai in grado di tenere traccia dei componenti e assicurarti di collegarli individualmente agli ingressi e alle uscite Arduino corretti.
Fare attenzione con il pannello LCD e il sensore di colore per assicurarsi di effettuare i collegamenti alle porte IO Arduino corrette.
Le connessioni del sensore di colore possono essere saldate sulla striscia di intestazione femmina a 7 pin (tagliare una striscia di intestazione a 8 pin fino a 7 pin) per consentirne il collegamento attraverso la sezione posteriore dell'alloggiamento. Ciò consente solo di separare correttamente le due metà se è necessario aprirlo. Puoi anche saldare direttamente al sensore di colore con una sezione di cavo a nastro, assicurati solo che il cavo a nastro passi attraverso la fessura nell'alloggiamento prima di saldare i collegamenti.
Ci sono un certo numero di connessioni da effettuare a GND e 5V e rende più facile collegarli a punti centrali più grandi piuttosto che provare a saldarli tutti sui due pin Arduino. Li ho collegati tutti sui due piedini esterni del potenziometro LCD poiché questo si trova all'incirca al centro dell'alloggiamento e ha la superficie più ampia per effettuare i collegamenti.
Una volta che hai effettuato tutte le connessioni e sei soddisfatto delle lunghezze dei cavi a nastro. Prova a riaccendere il circuito per verificare che tutto funzioni correttamente prima di montare i componenti nell'alloggiamento. Assicurarsi che nessuno dei componenti o dei terminali esposti si tocchino tra loro, il che potrebbe causare un cortocircuito. Potrebbe essere necessario aggiungere un po' di nastro isolante o carta tra i componenti per evitare cortocircuiti.
Se il tuo circuito funziona correttamente, puoi montare i tuoi componenti nell'alloggiamento stampato in 3D.
Passaggio 6: montare i componenti nell'involucro

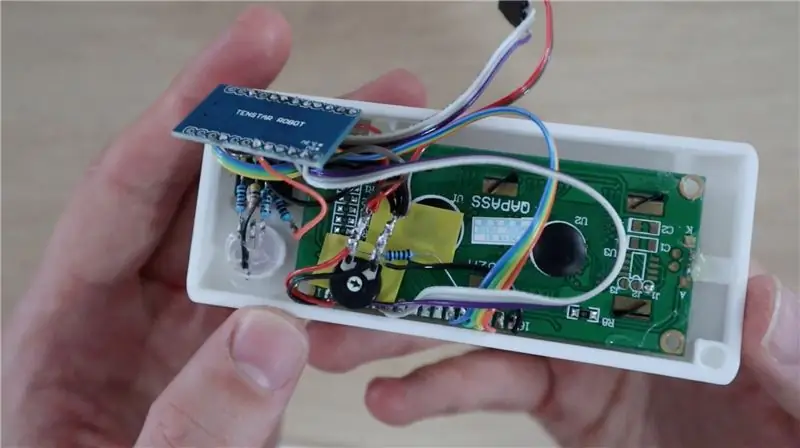

L'ultimo passaggio consiste nel montare i componenti nell'alloggiamento. Ho usato una pistola per colla a caldo per montare i componenti, puoi anche usare resina epossidica o una piccola quantità di supercolla.
Il sensore di colore può essere incollato nella cavità sul retro dell'alloggiamento con la striscia di intestazione del perno che si attacca all'interno dell'alloggiamento. La striscia di intestazione femmina verrà quindi utilizzata per collegare il sensore al circuito.
Montare il pulsante, l'LCD e il LED attraverso i fori nel pannello frontale e incollarli in posizione all'interno dell'alloggiamento.
Il tuo Arduino dovrebbe adattarsi perfettamente allo slot nella base e non dovrebbe richiedere alcuna colla per tenerlo in posizione, ma se lo fa, assicurati di non mettere la colla sui componenti sul retro della scheda. Piuttosto metti la colla lungo i bordi della tavola.
La porta micro USB dovrebbe essere facilmente accessibile attraverso il lato dell'alloggiamento.
Incolla le due metà insieme, usando i pioli sui due angoli come guida. Questi dovrebbero premere insieme strettamente e aiutare a tenere insieme le due metà. Assicurati che nessuno dei terminali o dei cavi esposti sui resistori, sul LED o sul potenziometro tocchi nient'altro nel circuito come menzionato prima, puoi usare del nastro isolante o della carta per separare i componenti - ho usato del nastro giallo sul retro dell'LCD.
Passaggio 7: utilizzo del selettore di colori RGB
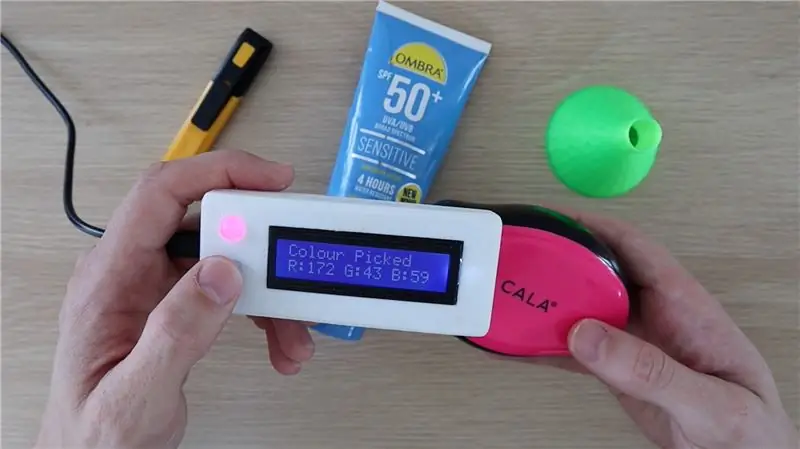

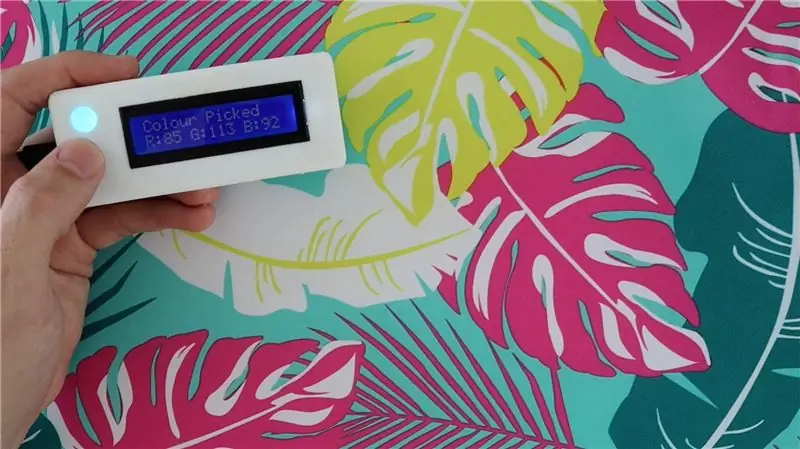
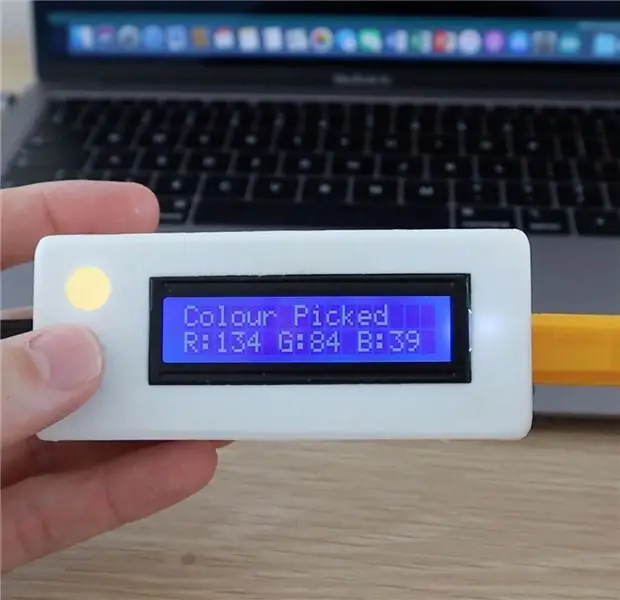
Per utilizzare il selettore di colori, collega un cavo micro USB alla porta sul lato del selettore di colori per accenderlo.
La sequenza di avvio dovrebbe essere eseguita e quindi sarai in grado di scegliere un colore, indicato da Color Picker Ready.
Posiziona il sensore sul colore che desideri selezionare, quindi premi il pulsante per selezionare il colore. La luce LED sul sensore dovrebbe accendersi momentaneamente, dopodiché otterrai una lettura RGB sul display LCD e il LED cambierà per riflettere il colore che è stato selezionato.
Il LED RGB ha lo scopo di darti un'indicazione del colore che è stato identificato. Questo è solo un modo rapido per verificare che il sensore abbia rilevato il colore corretto e non è sempre una rappresentazione accurata del colore a causa delle limitazioni con il LED. Ad esempio, non possono mostrare neri o grigi poiché il materiale LED effettivo è bianco e può produrre luce solo per riprodurre i colori. Per questo stesso motivo, anche i colori più scuri non vengono visualizzati bene sul LED.
Se ti è piaciuto questo Instructable, votalo nel concorso Make It Glow.
Dai un'occhiata al mio blog per ulteriori tutorial, progetti e idee su Arduino.


Secondo classificato al concorso Make it Glow
Consigliato:
Ritratti commoventi di vita reale da Harry Potter!: 11 passaggi (con immagini)

Ritratti commoventi di vita reale da Harry Potter!: "Incredibile! Sorprendente! È come per magia!" - Gilderoy LockhartSono un grande fan di Harry Potter e una delle cose che ho sempre amato del mondo dei maghi sono i ritratti in movimento. Mi sono imbattuto in Animated Pictur di Kyle Stewart-Frantz
Realizzare un gioco di difesa della torre di guerra nella vita reale: 11 passaggi

Realizzare un gioco di difesa della torre di guerra nella vita reale: Ciao, siamo GBU! Al nostro team è stato assegnato un compito nella nostra classe VG100, Intro to Engineering: progettare e costruire un vero gioco Warzone Tower Defense. VG100 è una classe fondamentale che tutte le matricole devono frequentare al Joint Institute (JI.) The Joint Inst
Cursore della telecamera di rilevamento degli oggetti con asse di rotazione. Stampato in 3D e costruito su RoboClaw DC Motor Controller e Arduino: 5 passaggi (con immagini)

Cursore della telecamera di rilevamento degli oggetti con asse di rotazione. Stampato in 3D e costruito sul RoboClaw DC Motor Controller e Arduino: questo progetto è stato uno dei miei progetti preferiti da quando ho avuto modo di combinare il mio interesse per la creazione di video con il fai-da-te. Ho sempre guardato e voluto emulare quegli scatti cinematografici nei film in cui una telecamera si muove su uno schermo mentre fa una panoramica per tracciare
Programmazione orientata agli oggetti: creazione di oggetti Metodo/tecnica di apprendimento/insegnamento con le forbici: 5 passaggi

Programmazione orientata agli oggetti: creazione di oggetti Metodo/tecnica di apprendimento/insegnamento Utilizzo delle forbici: metodo di apprendimento/insegnamento per studenti nuovi alla programmazione orientata agli oggetti. Questo è un modo per consentire loro di visualizzare e vedere il processo di creazione di oggetti dalle classi. Parti: 1. Forbici (va bene qualsiasi tipo). 2. Pezzo di carta o cartoncino. 3. Indicatore
Analizzatore di modelli di traffico che utilizza il rilevamento di oggetti in tempo reale: 11 passaggi (con immagini)

Analizzatore del modello di traffico che utilizza il rilevamento di oggetti in tempo reale: nel mondo di oggi, i semafori sono essenziali per una strada sicura. Tuttavia, molte volte, i semafori possono essere fastidiosi in situazioni in cui qualcuno si avvicina al semaforo proprio mentre sta diventando rosso. Questo fa perdere tempo, soprattutto se la luce è pr
