
Sommario:
- Forniture
- Passaggio 1: jailbreak del tuo Kindle
- Passaggio 2: installazione dei pacchetti necessari
- Passaggio 3: Ssh-ing nel Kindle
- Passaggio 4: installazione dell'estensione video e visualizzazione di un video
- Passaggio 5: generazione dei nostri video
- Passaggio 7: riprodurre in loop il video per sempre
- Passaggio 8: riprodurre in loop il video per sempre, per davvero questa volta
- Passaggio 9: personalizzazione della cornice
- Passaggio 10: appenderlo
- Passaggio 11: tutto andava bene
- Autore John Day [email protected].
- Public 2024-01-30 10:00.
- Ultima modifica 2025-01-23 14:49.
Di Olivia ChangPortfolioSegui di più dell'autore:




A proposito di: (lei/lei/lei) Oliner, sviluppatore, designer e secchione estremo. Maggiori informazioni su Olivia Chang »
"Incredibile! Incredibile! È come per magia!" - Gilderoy Allock
Sono un grande fan di Harry Potter e una delle cose che ho sempre amato del mondo dei maghi sono i ritratti in movimento. Mi sono imbattuto nel progetto Animated Picture Frame di Kyle Stewart-Frantz e ho capito che potevo adattare un vecchio Kindle in un ritratto in movimento della vita reale!
La tecnologia e-ink sullo schermo del Kindle lo rende una scelta molto migliore rispetto a un vecchio tablet. Per prima cosa, sono leggibili alla luce del sole, quindi l'immagine sembra molto più un vero pezzo di carta anziché uno schermo. Due, l'immagine rimarrà sullo schermo del Kindle anche dopo che la batteria si è scaricata.
Forniture
- Kindle E-Reader: sono riuscito a farlo sia con Kindle 4 No Touch (K4NT) che con Kindle Keyboard 3G (K3G).
- Cavo USB per caricare/collegare a Kindle
- Cornice immagine: ha bisogno di una scatola con ombre profonde e di un mascherino con un'apertura per una foto 5x7. Un'apertura più piccola può funzionare, ma potrebbe coprire parte del Kindle.
- Gancio per appendere quadri
- Filo: se vuoi nascondere il gancio per appendere
- Cartoncino bianco o bianco sporco
- Qualcosa di solido per reggere il Kindle (ho usato piccoli blocchi Ello colorati)
- Lacci intrecciati o qualcosa per mantenere il Kindle in posizione
- Stucco da museo
- Nastro adesivo
Passaggio 1: jailbreak del tuo Kindle
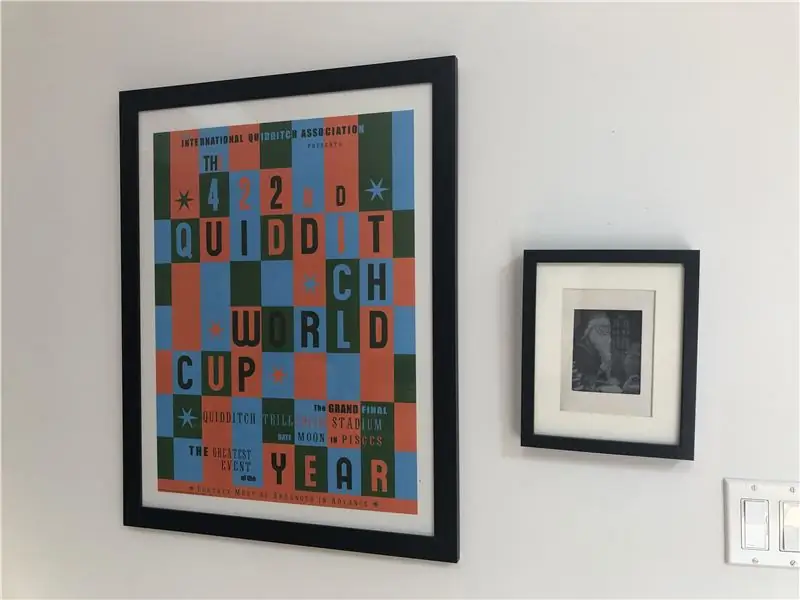
Per fare qualcosa di interessante su Kindle, dovrai eseguire il jailbreak. Per fortuna, la meravigliosa community di MobileRead ha già fatto tutto il lavoro per noi e il jailbreak è molto semplice.
Detto questo: è davvero facile murare il tuo Kindle eseguendo i comandi senza sapere cosa fanno. Se blocchi il tuo Kindle, sono stato in grado di recuperare il mio K4 in muratura usando Kubrick, ma non c'è alcuna garanzia che funzionerà in ogni situazione. Non consiglio di procedere con questo tutorial a meno che tu non sappia come muoverti in una shell e abbia almeno un livello moderato di esperienza con Linux:)
Innanzitutto, se il tuo Kindle non ha l'ultimo firmware, vai su Amazon per installare quegli aggiornamenti. Aggiorna il Kindle collegando il Kindle al computer, rilasciando il file.bin di aggiornamento nella directory principale, espellendo il Kindle, quindi andando su Impostazioni e selezionando "Aggiorna il tuo Kindle" dal menu (questo è quello che chiamerò il “processo di aggiornamento standard”).
Conferma quale modello Kindle possiedi dando un'occhiata al numero di serie. Assicurati di memorizzare il nickname, così saprai quali hack si applicano al tuo particolare dispositivo.
Quindi trova il jailbreak per il tuo dispositivo specifico qui e segui le istruzioni pertinenti. Il processo di jailbreak non è lo stesso per tutti i dispositivi, quindi assicurati di seguirli attentamente. Per il K3, il processo di jailbreak è quasi esattamente lo stesso del processo di aggiornamento standard. Per il K4NT, dovrai fare qualcosa di diverso. Segui le istruzioni qui.
Passaggio 2: installazione dei pacchetti necessari
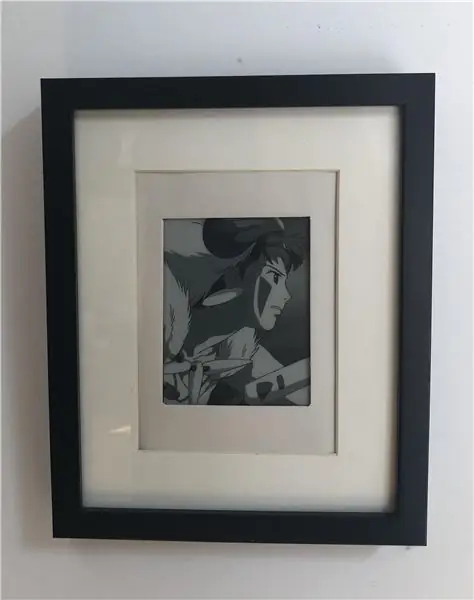
Congratulazioni, ora hai effettuato il jailbreak del tuo Kindle! Ora dobbiamo installare i seguenti pacchetti:
MKK: prerequisito per KUAL, consente di eseguire Kindlet personalizzati. Potrebbe non essere necessario installarlo se stai utilizzando un dispositivo successivo: dai un'occhiata alle istruzioni per vedere. Se gli aggiornamenti continuano a non funzionare, assicurati in anticipo che il tuo dispositivo sia registrato su Amazon. Non è elencato come requisito, ma è quello che l'ha risolto per me.
Kindle Unified Application Launcher (KUAL): ci permette di fare tutti i tipi di cose, ma soprattutto, 1) attivare facilmente USBNetwork e 2) avviare facilmente i video. Quando installi KUAL, verrà visualizzato come un nuovo elemento nell'elenco dei tuoi libri.
Entrambi possono essere installati utilizzando il processo di aggiornamento standard. E leggi sempre il README per ogni pacchetto prima di installarlo, e non seguire comandi casuali finché non sei sicuro di cosa fanno (va bene anche per questo tutorial)!
Ora che hai configurato KUAL, installa l'estensione Helper KUAL per prevenire facilmente gli aggiornamenti over-the-air e disabilitare lo screensaver. Dovrai decomprimere la cartella e trascinare e rilasciare /extensions/helper nella radice del tuo Kindle.
Devo anche notare che non merito alcun merito per questo, che andrebbe agli utenti di mobileread NiLuJe, TwoBob, knc1, geekmaster e altri.
Passaggio 3: Ssh-ing nel Kindle
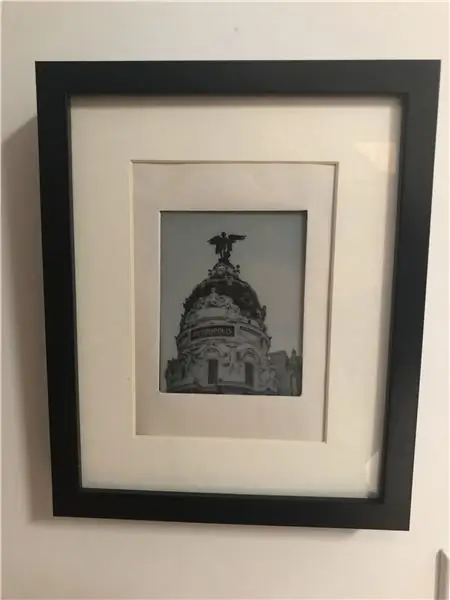
Ora che hai effettuato il jailbreak e installato MKK e KUAL, è il momento di ssh nel Kindle. Prima installa l'hack USBNetwork usando il processo di aggiornamento standard. L'installazione USBNetwork aggiungerà automaticamente un'estensione a KUAL.
Ora apri KUAL > Rete USB > e controlla lo stato di USBNet. Nella parte inferiore dello schermo, dovrebbe dire "usbms, sshd down" - USBMS significa che quando colleghi Kindle al computer, apparirà come un dispositivo di archiviazione.
Assicurati che il tuo Kindle non sia collegato a un computer, quindi seleziona il pulsante Attiva/disattiva USBNetwork per abilitare USBNet. Ora se controlli lo stato, dovrebbe dire "usbnetwork, sshd up". Se lo attivi di nuovo, tornerà in modalità USBMS.
Ora collega il tuo Kindle al computer. Il Kindle non dovrebbe più apparire come un dispositivo di archiviazione. Ora segui le istruzioni nel README per ssh in esso.
Ecco cosa ho fatto sul mio Mac (sarà diverso su Windows/Linux):
Su un Mac, ho dovuto aprire Preferenze di Sistema > Reti. Il Kindle dovrebbe essere visualizzato come gadget RNDIS/Ethernet. In caso contrario, potrebbe essere necessario installare HORNDis (al momento della stesura di questo documento, se stai eseguendo Catalina, HORNDis non ha una versione compatibile, ma sono riuscito a installarlo seguendo le istruzioni su questo problema). Ora fai clic sul pulsante "Avanzate" in basso a destra e nella scheda TCP/IP, modifica "Configura IPv4" in Manualmente. Su un K3, impostare l'indirizzo IP su 192.168.2.1. Su un K4NT, imposta l'indirizzo IP su 192.168.15.201. Non modificare nient'altro e fai clic su "Applica". Dovrai farlo solo una volta.
Ora dovresti essere in grado di accedere a ssh su Kindle tramite USB. L'indirizzo IP non è lo stesso di quello impostato in Preferenze di Sistema.
Sul K3:
Sul K4NT:
Ti chiederà una password: prova una password vuota o "mario". Entrambi dovrebbero funzionare perché la password dovrebbe essere disabilitata quando ssh su USB, ma se nessuno dei due funziona, puoi calcolare la password del tuo Kindle utilizzando il numero di serie qui.
Una volta entrato, controlla che funzioni eseguendo `eips hello`. Questo stamperà "ciao" in alto a sinistra dello schermo di Kindle.
Vorremo impostare le chiavi ssh in modo da non dover inserire la password Kindle ogni volta che ssh tramite Wi-Fi.
Sul tuo computer, esegui
ls ~/.ssh
per verificare se hai già generato una chiave SSH. In caso contrario, corri
ssh-keygen
Lasciandolo vuoto per nessuna passphrase. Quindi sposta la chiave pubblica sul Kindle eseguendo
scp ~/.ssh/id_rsa.pub root@_KINDLEIP_:/mnt/us/usbnet/etc/authorized_keys
e sarai in grado di accedere a Kindle tramite Wi-Fi senza dover inserire la password.
Chiudi la tua sessione ssh, scollega il tuo Kindle, torna a KUAL, apri Rete USB e attiva la rete USB e verifica che sia tornato in modalità USBMS. Quindi vai alla seconda pagina dell'estensione di rete USB e seleziona "Consenti ssh su wifi", quindi torna alla prima pagina e abilita nuovamente la rete USB. Ricollega il tuo Kindle e ssh come prima, quindi esegui "ifconfig". Se il tuo Kindle è connesso al Wi-Fi, dovresti vedere un indirizzo IP accanto a wlan0. Copialo, questo è il suo indirizzo IP sulla tua rete Wi-Fi locale, quindi chiudi la sessione e disconnetti il Kindle. Ora dovresti essere in grado di accedere a ssh nel Kindle su quell'indirizzo IP (usando root, come prima).
La tua connessione ssh non si interromperà finché è attiva, Screen Saver o Pronto per la modalità di sospensione (vedi questo post per maggiori dettagli). Se non riesci a ssh nel tuo Kindle, assicurati che
- Sei sulla stessa rete wifi (so che è ovvio, ma sì, mi è già successo prima)
- Sei in modalità attiva (basta premere il pulsante di accensione per accenderlo)
- ssh-ing su wifi è abilitato in KUAL
- La rete USB è abilitata.
Passaggio 4: installazione dell'estensione video e visualizzazione di un video
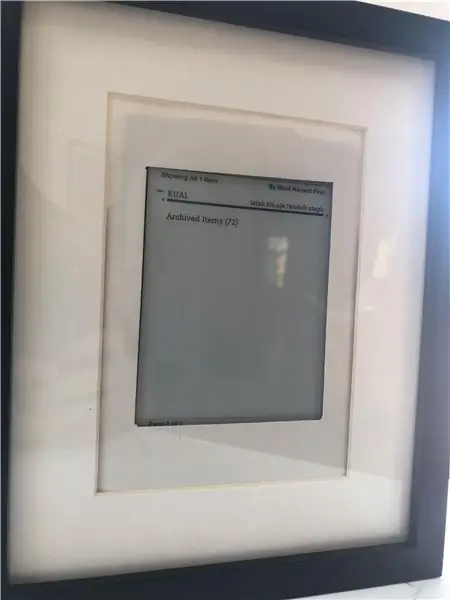

Ora che sei in grado di ssh, è il momento di installare l'estensione Kindle Video Player, sviluppata da geekmaster. Innanzitutto, scarica il file Videos-KUAL-EXTENSION.zip, che contiene l'estensione KUAL, il lettore video e un video di esempio (gmvid.gmv.gz). In modalità USBMS, trascina e rilascia la cartella Video nella cartella `estensioni/` nella radice del tuo Kindle (l'hai creata in precedenza quando hai installato l'estensione Helper).
Questo aggiunge l'estensione KUAL per i video, ma non sono mai riuscito a farlo funzionare, quindi dobbiamo eseguire il lettore video dal terminale. Espelli il Kindle, vai in modalità USBNetwork e ssh nel kindle, quindi esegui:
zcat -f mnt/us/extensions/videos/gmvid.gmv.gz|mnt/us/extensions/videos/gmplay
Puoi lasciare che il video venga eseguito fino al termine (circa 40 secondi) e si chiuderà automaticamente, oppure interromperai il video con Ctrl-C.
Passaggio 5: generazione dei nostri video
"loading="lazy" che hai seguito con i passaggi di conversione o hai appena scaricato il file risultante, è ora di riprodurlo. In modalità usbms, trascina e rilascia dumbledore.gmv.gz su /extensions/videos/. In alternativa, puoi scp sopra:
scp dumbledore.gmv.gz root@_KINDLE_IP_:/mnt/us/extensions/videos Quindi ssh nel tuo Kindle e ru
zcat /mnt/us/extensions/videos/dumbledore.gmv.gz|/mnt/us/extensions/videos/gmplay
Se tutto è andato bene, ora dovresti vedere il ritratto animato di Silente sul tuo schermo!
Passaggio 7: riprodurre in loop il video per sempre
Il video player si fermerà al termine del video, ma vogliamo eseguire il video per sempre (o almeno fino a quando il processo non viene terminato). In /mnt/us/extensions/videos, crea un file chiamato loopvideo.sh e inserisci il seguente codice:
mentre vero; fare
zcat /mnt/us/extensions/videos/$1.gmv.gz|/mnt/us/extensions/videos/gmplay done La variabile $1 significa che per riprodurre un video, dobbiamo passare il nome del file quando lo eseguiamo, in questo modo
/mnt/us/extensions/videos/loopvideo.sh dumbledore
(Quindi se finisci per aggiungere più video, puoi semplicemente specificare il nome del video) Ferma il video con Ctrl-C.
Passaggio 8: riprodurre in loop il video per sempre, per davvero questa volta
Una rapida digressione sui poteri di Kindle afferma:
- Attivo: funziona per 10 minuti dalla prima pressione del pulsante di accensione
- Screen Saver: funziona per 60 secondi dopo aver premuto il pulsante di accensione dallo stato Attivo)
- Pronto per la sospensione: 5 secondi dopo lo screensaver
- Sospensione: modalità batteria scarica. Il tuo Kindle può rimanere in questa modalità per mesi prima che la batteria si esaurisca, e questo perché quasi nulla è in esecuzione (compresi i cron job).
Poiché l'estensione video NON verrà eseguita in stato di sospensione, vogliamo impedire che Kindle si spenga completamente andando su KUAL > Helper > Prevent Screensaver.
Finalmente possiamo correre
/mnt/us/extensions/videos/loopvideo.sh dumbledore &
Il & mantiene lo script in esecuzione in background, quindi i video verranno riprodotti per sempre o fino a quando non interrompi il processo:
pkill -f loopvideo
Se questo non funziona, fai semplicemente:
ps aux | grep 'sh'
e trova il PID per loopvideo.sh, quindi uccidilo manualmente.
Nota: sì, questo significa che non sarai in grado di utilizzare il Kindle per la lettura. Ma se avevi intenzione di appenderlo al muro, volevi davvero farlo in primo luogo?
Passaggio 9: personalizzazione della cornice
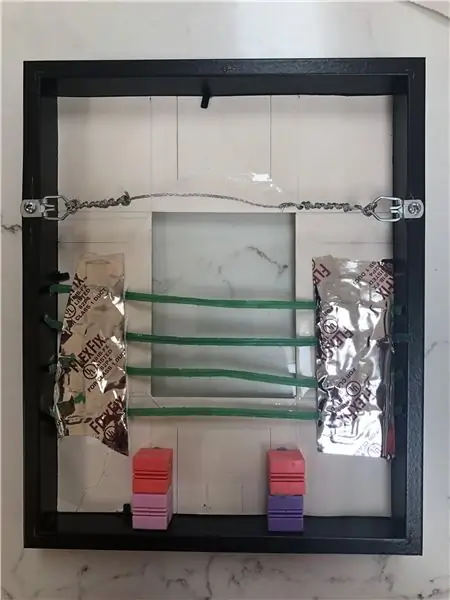
Ora che il Kindle fa ciò che vogliamo, non ci resta che inserirlo in una bella cornice.
Non avevo abbastanza esperienza nella lavorazione del legno per costruire un telaio personalizzato, ma avevo un telaio RIBBA 8x10 economico inutilizzato di IKEA, quindi ero disposto a scherzare con esso. Andrà bene qualsiasi fotogramma con una profondità maggiore della profondità del Kindle.
La cornice era dotata di un mascherino, ma non si adattava alle dimensioni del Kindle, quindi ho preso un pezzo di cartoncino bianco sporco e ho praticato un foro rettangolare a forma di schermo Kindle, quindi l'ho fissato al mascherino.
Qui arriva la parte super hacky: volevo che il Kindle rimanesse a filo con il telaio e fosse facilmente rimovibile. Sono sicuro che c'è un modo molto migliore e più robusto per farlo, ma ecco cosa ho fatto:
- Ho preso questi strani blocchi colorati che giacevano in giro per casa e il museo li ha incollati sul fondo del telaio, lasciando spazio per il pulsante di accensione e la porta di ricarica. Avevano le dimensioni giuste e allineavano perfettamente il Kindle con il mascherino. Non li collegherò qui perché sicuramente non dovresti comprarli solo per questo progetto e perché probabilmente puoi trovare qualcosa in casa tua che funziona.
- Mettendo il Kindle sopra i blocchi, ho allungato alcune fascette di scorta della drogheria e le ho fissate al mascherino usando del nastro adesivo. Ciò mantiene il Kindle piatto contro il mascherino, ma può ancora essere fatto scivolare dentro e fuori dal telaio.
Passaggio 10: appenderlo
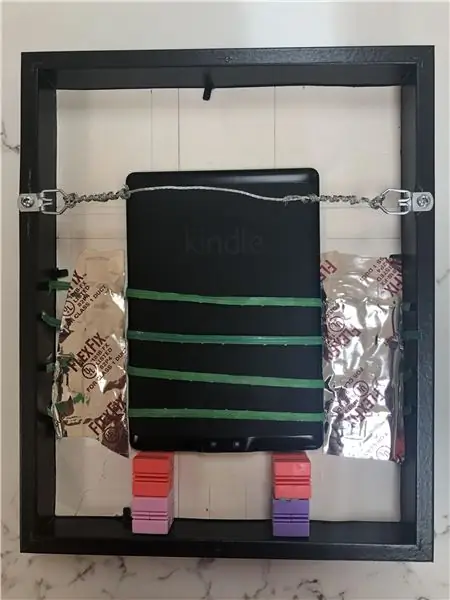
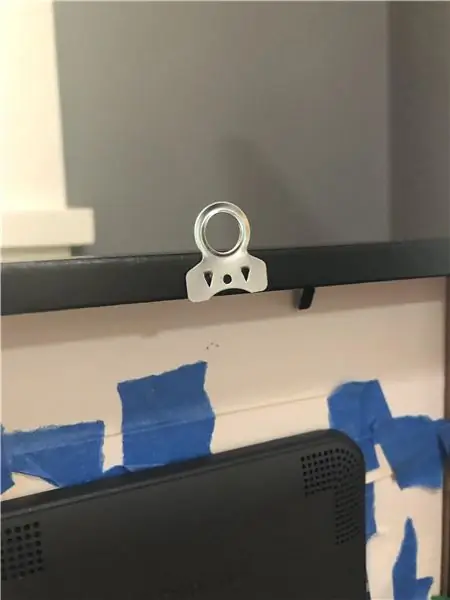
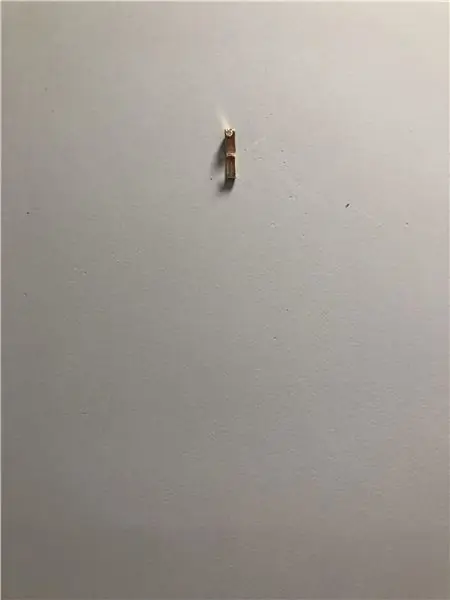
Infine, ho aggiunto un filo per cornici, inchiodato in un gancio per cornici, e voilà, il risultato finale!
In alternativa, invece del filo, puoi attaccare un gancio alla parte superiore del telaio e appenderlo in quel modo, l'ho fatto in una precedente iterazione. Tuttavia, mi piace l'effetto che crea il filo con il gancio non visibile, quindi dipende da te.
Passaggio 11: tutto andava bene

Il ritratto sembra estremamente bello e lo schermo del Kindle si è rivelato migliore di quanto pensassi.
Ecco alcune cose che spero di fare nella v2:
- La riproduzione continua del video scarica decisamente la batteria. Si potrebbe essere in grado di risparmiare energia disabilitandolo in determinate ore del giorno, ad es. mezzanotte alle 5 del mattino.
- Esegui automaticamente loopvideo.sh al riavvio di Kindle. Sfortunatamente, /etc/upstart manca su K3 e K4, ma sto cercando Kite come alternativa.
- Un avviso per quando la batteria è al 5%.
- Far funzionare l'estensione KUAL quindi eseguire il video senza bisogno di ssh.
Il Kindle può essere utilizzato anche come cornice statica, per la quale ho anche allegato delle immagini. L'ho impostato per estrarre un'immagine casuale da Unsplash.com e da un server personale, e se c'è interesse farò anche un tutorial per quello.
Spero che questo tutorial ti sia piaciuto e non vedo l'ora di ascoltare le tue domande e i tuoi suggerimenti!
"Qualsiasi tecnologia sufficientemente avanzata è indistinguibile dalla magia." - Arthur C. Clarke
Consigliato:
Arduino RGB Color Picker - Scegli i colori da oggetti della vita reale: 7 passaggi (con immagini)

Selettore di colori RGB Arduino: scegli i colori da oggetti della vita reale: scegli facilmente i colori da oggetti fisici con questo selettore di colori RGB basato su Arduino, che ti consente di ricreare i colori che vedi negli oggetti della vita reale sul tuo PC o telefono cellulare. Basta premere un pulsante per scansionare il colore dell'oggetto utilizzando un economico TCS347
Bacchetta di Harry Potter funzionante con visione artificiale: 8 passaggi (con immagini)

Bacchetta di Harry Potter funzionante con visione artificiale: "Qualsiasi tecnologia sufficientemente avanzata è indistinguibile dalla magia" - Arthur C. Clarke Alcuni mesi fa mio fratello ha visitato il Giappone e ha avuto una vera esperienza magica nel mondo magico di Harry Potter agli Universal Studios
Display RGB rotante di Harry Potter: 10 passaggi (con immagini)

Display RGB rotante di Harry Potter: dopo aver deciso di fare qualcosa per il compleanno di mia figlia, ho pensato che realizzare uno dei display RGB in acrilico sarebbe stato fantastico. È una fan dei film di Harry Potter, quindi la scelta del tema è stata facile. Decidere quali immagini usare però non lo era! Il mio wi
Grande luce LED ad "anello" per time-lapse, ritratti e altro: 11 passaggi (con immagini)

Grande luce "anello" a LED per timelapse, ritratti e altro…: Scatto molti video timelapse che durano alcuni giorni, ma odio la luce irregolare che danno le luci a morsetto, specialmente di notte. Una grande luce ad anello è troppo costosa, quindi ho deciso di creare qualcosa da solo in una sola sera con le cose che avevo a portata di mano
Progetto di ritratto in movimento di Harry Potter fai da te: 9 passaggi (con immagini)
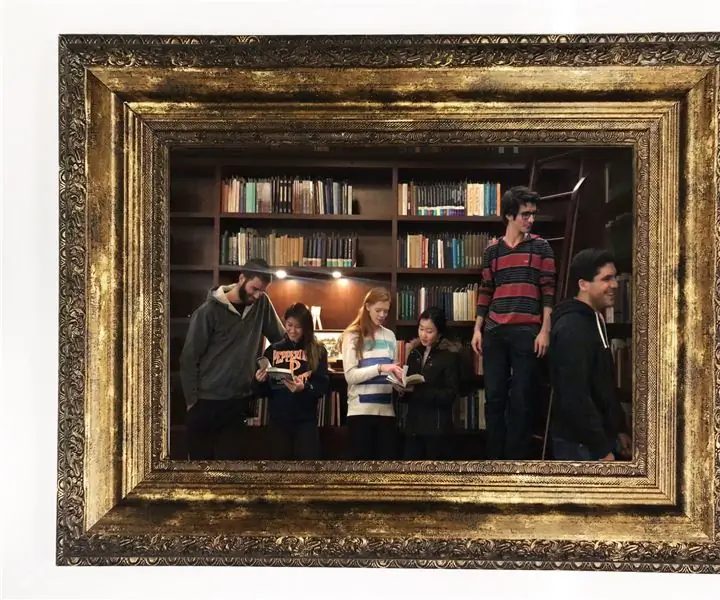
Progetto di ritratto in movimento di Harry Potter fai-da-te: quanto segue è un'istruzione destinata solo ai maghi purosangue. Se non sei un purosangue, in particolare Serpeverde, sei stato avvertito dell'inevitabile fallimento e sconfitta che incontrerai come squib, babbano, Tassorosso o mezzosangue
