
Sommario:
- Forniture
- Passaggio 1: scarica il programma di installazione
- Passaggio 2: installare correttamente MinGW
- Passaggio 3: installazione del pacchetto
- Passaggio 4: essere in grado di utilizzare il compilatore ovunque con CMD
- Passaggio 5: opzioni utili che è possibile utilizzare durante la compilazione di un programma
2025 Autore: John Day | [email protected]. Ultima modifica: 2025-01-23 14:49
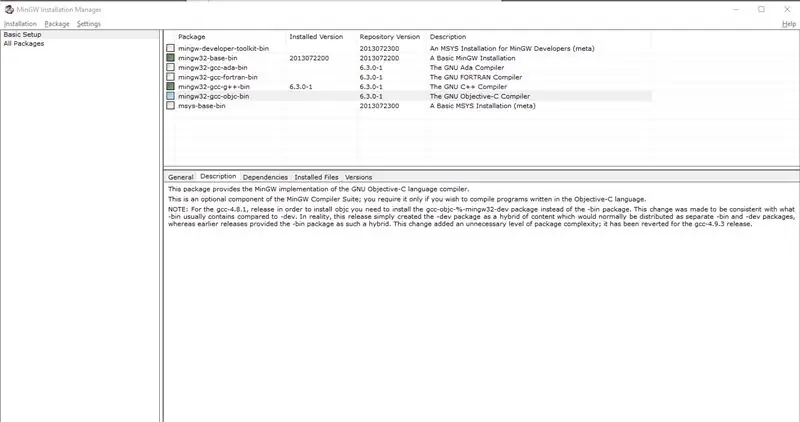
C e C++ sono linguaggi di programmazione popolari che forniscono rapidamente l'accesso alla creazione di formule e alla risoluzione di problemi complessi con il minimo dispendio di risorse. Il problema è trovare un modo per compilare e rendere eseguibile il programma.
Una delle tue opzioni potrebbe essere l'utilizzo di Visual Studio, che è un editor di testo, compilatore in uno. Sebbene utile, alcuni potrebbero trovarlo troppo complesso o desiderare un modo più semplice per modificare e compilare il proprio codice. È qui che entra in gioco Minimalist GNU per Windows, o MinGW in breve. Utilizzi MinGW nella tua interfaccia a riga di comando, l'applicazione di solo testo a cui puoi accedere rapidamente premendo il tasto Windows e digitando "cmd".
Alla fine di questo Instructable, dovresti avere MinGW installato correttamente ed essere in grado di compilare qualsiasi programma c/c++ ovunque sul tuo computer.
NOTA: questa istruzione è puramente per ambienti Windows. Linux viene fornito con GCC, una raccolta di compilatori GNU. Questo è il risultato desiderato per il nostro ambiente, per portare GCC su Windows.
Forniture
Avrai bisogno di un computer per scaricare il software e di una connessione Internet decente per un'installazione stabile e veloce. Sebbene non sia necessario, potresti anche volere una chiavetta USB, nel caso in cui desideri avere una copia fisicamente portatile dell'installazione di MinGW.
Passaggio 1: scarica il programma di installazione
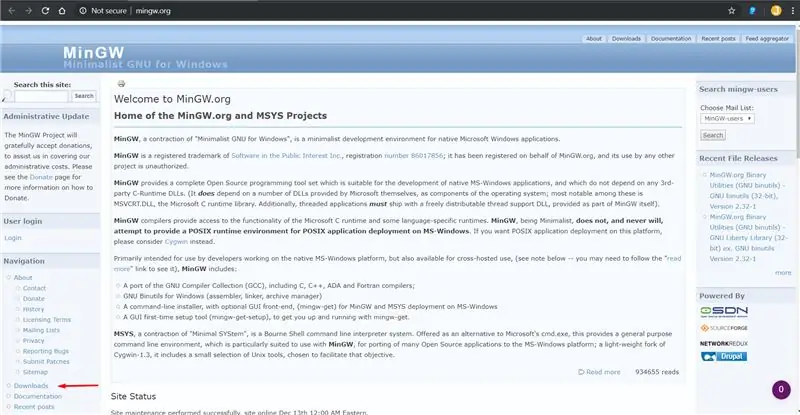
La prima cosa che dobbiamo fare è ottenere il programma di installazione.
Per farlo, dobbiamo visitare il sito Web MinGW.
Da lì, vorrai andare al link per i download, situato sul lato sinistro nella sezione di navigazione. Se non riesci a trovarlo o viene spostato, questo link ti porterà lì
Quello che vogliamo è il file mingw-get-setup.exe. Una volta scaricato il file, possiamo passare al passaggio successivo.
Passaggio 2: installare correttamente MinGW
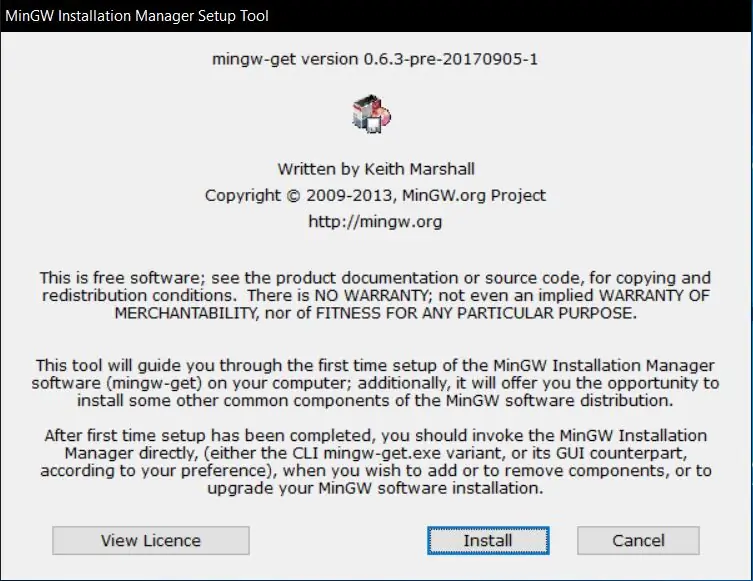
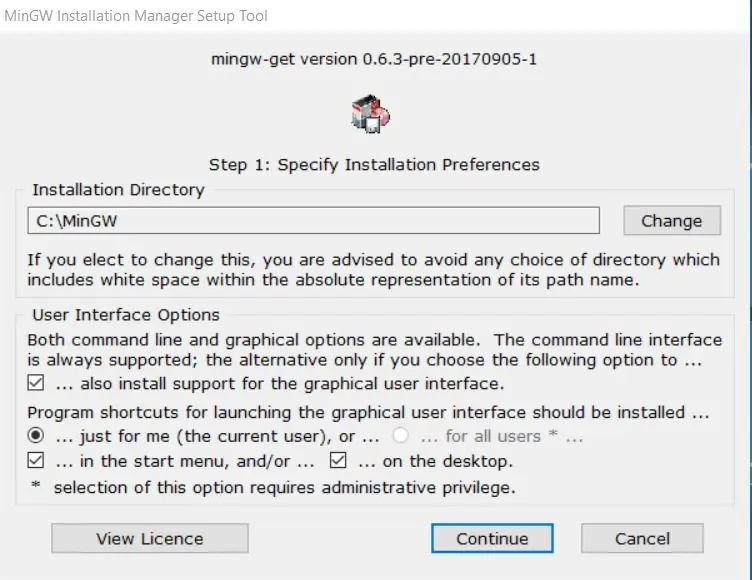
La prima cosa che ti chiede è dove vuoi installarlo. Per mantenerlo di facile accesso, consiglio di lasciarlo nella directory predefinita. Altrimenti, puoi configurarlo ovunque, anche su chiavette USB.
L'opzione successiva parla dell'interfaccia utente per MinGW. In questo caso lavoreremo con un'interfaccia utente, poiché è meglio vedere cosa possiamo fare.
Passaggio 3: installazione del pacchetto
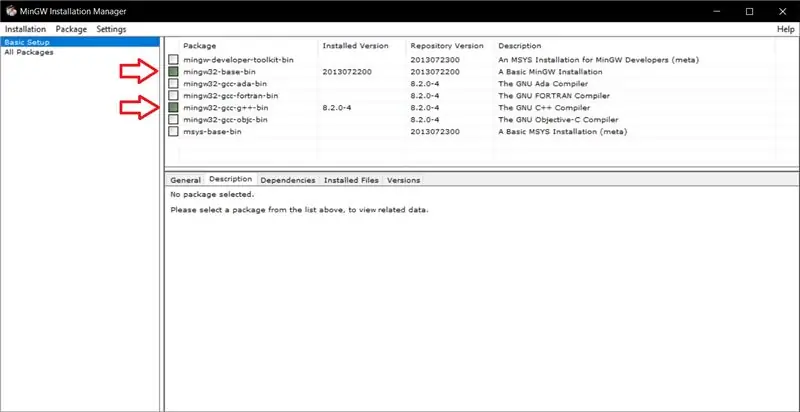
Ora che abbiamo terminato l'installazione di MinGW, dobbiamo scegliere pacchetti specifici da installare. In questo tutorial, lo manterremo semplice e lavoreremo con l'impostazione di base, in quanto possiamo ottenere il risultato desiderato senza dover approfondire tutti i singoli pacchetti offerti da MinGW.
Nel sommario a sinistra, assicurati di guardare Configurazione di base. Da lì dovresti vedere 7 elementi nella tabella giusta. Per i compilatori C/C++, dovrai installare i seguenti pacchetti: mingw32-base-bin e mingw32-gcc-g++-bin. GCC è usato per i programmi C e G++ è usato per i programmi C++.
Per installare un pacchetto, fare clic con il pulsante destro del mouse sul pacchetto e quindi fare clic su "Segna per installazione". Una volta contrassegnati i pacchetti desiderati, vai in alto a sinistra e fai clic su "Installazione". Quindi "Applica modifiche", che ti mostrerà quindi una nuova finestra che mostra le modifiche che apporterai. Fare clic su "Accetta" e l'installazione avrà inizio. Verrà avviato un download, quindi verrà visualizzata un'altra finestra, questa volta che mostra se l'installazione è terminata.
Passaggio 4: essere in grado di utilizzare il compilatore ovunque con CMD
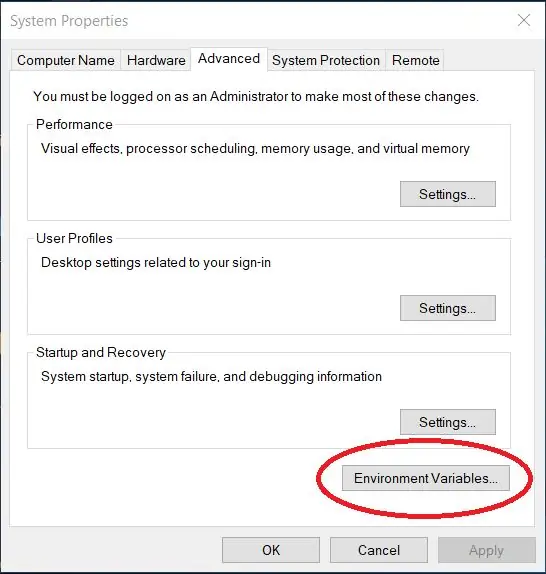
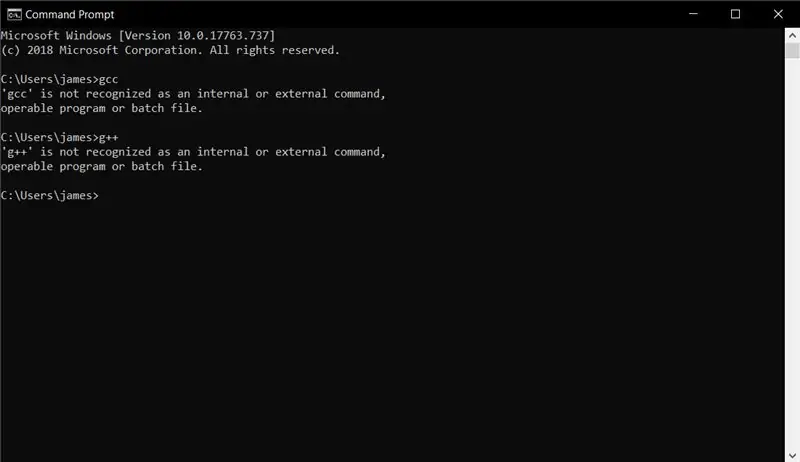
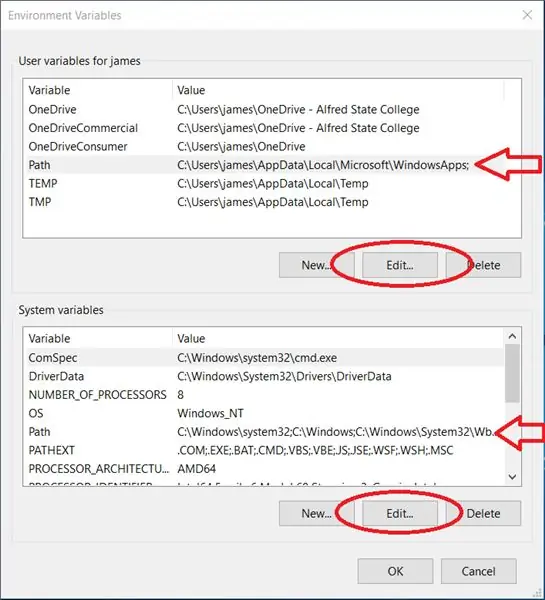
Con il tuo compilatore appena installato, noterai che il tuo prompt dei comandi non riconosce gcc o g++ come comandi. Per fare ciò devi fare quanto segue:
- Premi il tasto Windows, digita "Modifica le variabili di ambiente di sistema" e poi premi invio
- Apparirà una nuova finestra, chiamata Proprietà del sistema.
- Se non è già presente, vai alla scheda Avanzate.
- Guarda in basso a destra e fai clic su Variabili d'ambiente.
- Da lì, vedrai due elenchi separati di variabili. A seconda delle tue preferenze, puoi impostare questi percorsi localmente per un utente o per tutto il sistema. Ad ogni modo, individua la variabile "Percorso" e fai clic su Modifica.
- Dalla nuova finestra, fare clic su Nuovo sul lato destro della finestra, quindi digitare quanto segue: "C:\MinGW\bin". Dobbiamo indirizzarlo alla directory bin nella nostra installazione perché è lì che esistono i nostri compilatori, gcc e g++.
- Da lì, premi OK in entrambe le finestre e apri un nuovo prompt dei comandi. Digita gcc o g++ e verifica se il comando ti risponde. Testalo ulteriormente creando un programma C o C++ e prova a compilarlo
Ora hai la possibilità di creare programmi e compilarli ovunque sul tuo sistema.
Per compilare un programma, tutto ciò che devi fare è chiamare gcc se è un programma c, o g++ se è un programma c++, quindi digitare il nome del programma che vuoi compilare. Esempio: gcc helloworld.c o g++ helloworld.cpp
Il passaggio successivo, sebbene facoltativo, spiega alcune opzioni utili che è possibile utilizzare con il compilatore.
Passaggio 5: opzioni utili che è possibile utilizzare durante la compilazione di un programma
Sebbene non siano necessarie per compilare i programmi, queste opzioni ti aiuteranno nel debug del codice.
La sintassi per l'inserimento di queste opzioni è la seguente per gcc o g++: argomento g(cc/++) -option
- -o: questa opzione ti permette di dare un nome al programma in compilazione. Per impostazione predefinita, il tuo programma si chiamerà a.exe. Quindi facendo: "gcc helloworld.c -o Hello", otterrai invece Hello.exe
-
-g: questa opzione consente a un altro programma di utilizzare il tuo codice. "gdb" o GNU Debugger ha bisogno dell'opzione -g per funzionare. GNU Debugger è uno strumento molto utile in quanto ti permette di vedere come funzionano le tue variabili e il tuo codice riga per riga. È un po' avanzato per i nuovi arrivati, quindi è una buona idea cercare i comandi che puoi eseguire al suo interno.
NOTA: sebbene utile, se non prevedi di utilizzare gdb, non dovresti usare -g, poiché la dimensione del file è molto più grande del tuo file exe standard
- -Wall, -Werror, -Wextra e -pedantic sono tutte opzioni relative agli avvisi. Wall Wextra e il pedante cattureranno la maggior parte degli errori e degli avvisi mentre Werror converte tutti gli avvisi in errori. La differenza tra questi due è che se il tuo programma ha avvisi, verrà comunque compilato. Se contiene errori, tuttavia; il programma non verrà compilato. L'errore in questo caso è più una pratica che uno strumento, in quanto impone comportamenti corretti secondo lo standard c, il che mi porta all'ultima opzione che voglio discutere
-
--std=: questa opzione indica al compilatore quale standard utilizzare. Sebbene probabilmente non sia importante nella maggior parte dei casi, se ricevi un codice precedente che potrebbe non funzionare con lo standard odierno, questa opzione applicherà lo standard che scegli. Alcuni standard degni di nota sono c99, c89, gnu99, gnu 89, ecc. Dirò che normalmente non utilizzerai questa opzione a meno che non sia necessario.
NOTA: questa opzione è solo per c
- Esempio delle opzioni insieme: gcc --std=c99 -Wall -Wextra -pedantic -Werror -g helloworld.c -o hello
- Esempio delle opzioni insieme in c++: g++ -Wall -Wextra -pedantic -Werror -g helloworld.c -o hello
