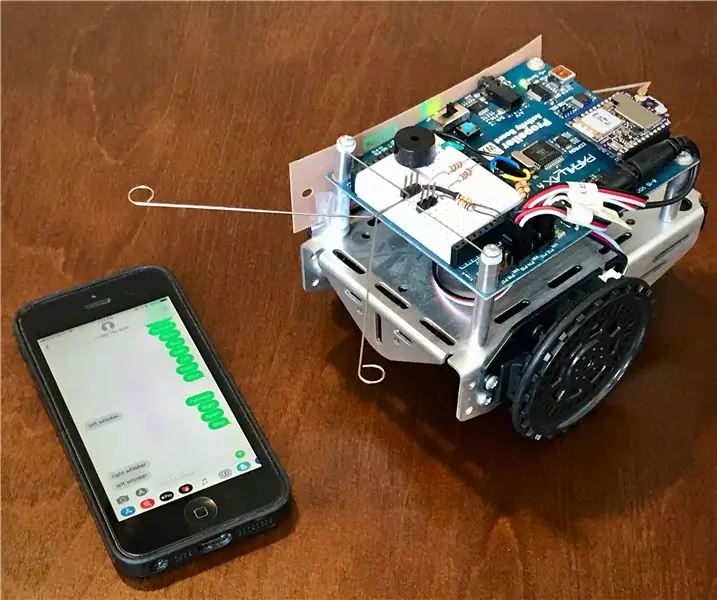
Sommario:
- Autore John Day [email protected].
- Public 2024-01-30 10:01.
- Ultima modifica 2025-01-23 14:49.
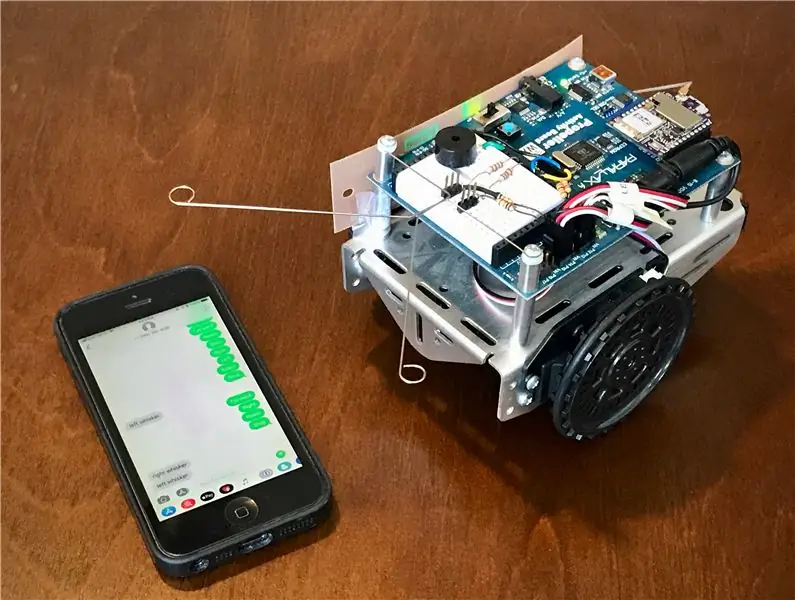
Il Digi XBee3™ Cellular SMS ActivityBot è un robot educativo che può essere controllato con messaggi di testo da qualsiasi telefono cellulare, in qualsiasi parte del mondo. L'ActivityBot, realizzato dagli amici di Digi presso Parallax Inc. è progettato per i costruttori di robot per la prima volta ed è ampiamente utilizzato nella tecnologia e nell'istruzione ingegneristica.
I messaggi di testo SMS inviati al robot possono comandargli di andare avanti, indietro, a sinistra oa destra. Ha una modalità roaming integrata in cui diventa auto-guida, utilizzando due sensori "baffi" per rilevare gli ostacoli a destra oa sinistra. L'ActivityBot utilizza il modulo Digi XBee3 Cellular per riportare ciò che sta rilevando in tempo reale. Ad esempio, ogni volta che viene attivato uno dei sensori "baffo", quell'evento viene immediatamente segnalato al telefono cellulare come testo. (Naturalmente, solo i robot dovrebbero inviare messaggi di testo e guidare.)
Gli SMS sono solo l'inizio. Digi XBee3 Cellular supporta TCP/IP, quindi comandi e dati possono essere scambiati altrettanto facilmente con una pagina Web o un server cloud. ActivityBots e Blockly, il sistema inventato da Google utilizzato per programmarlo, provengono da Parallax.com. Digi XBee Cellular è disponibile su Digi.com.
Passaggio 1: raccogliere materiali


Ecco tutte le forniture necessarie per creare questo progetto:
-
Parallax ActivityBot
-
Incluso con ActivityBot:
- Cavo da USB A a Mini-B
- baffi metallici
- Intestazioni maschili
- Cavo di collegamento
- Resistori da 220 ohm
- Resistori da 10K ohm
-
-
Kit LTE-M cellulare Digi XBee3
-
Incluso nel kit cellulare XBee3:
- Scheda di sviluppo XBIB
- cavo USB
- Antenne
- Alimentazione a 12 volt per scheda XBIB
- Scheda SIM nano con servizio SMS
- (Nota: l'antenna, la scheda XBIB, l'alimentatore e la scheda SIM possono anche essere acquistati separatamente, se lo si desidera)
-
- Qualsiasi telefono cellulare con servizio SMS
- Un computer Windows o MacOS con USB (per la programmazione del codice Blockly)
- Batterie AA x 5 - (ci piacciono le batterie ricaricabili con un caricabatterie)
- XCTU per la configurazione di XBee - (download gratuito)
Passaggio 2: costruisci il robot


Segui le istruzioni online complete per assemblare il Parallax ActivityBot:
- Controllo hardware
- Preparare encoder esterni
- Prepara le gomme
- Preparare il telaio
- Prepara i servi
- Montare il servo destro
- Montare il servo sinistro
- Montare l'encoder destro
- Montare l'encoder sinistro
- Montare il pacco batteria
- Montare la ruota di coda
- Montare le ruote motrici
- Montare l'Activity Board
- Connessione elettrica
- Software e controllo della programmazione
- Fai un bip
- Nozioni di base sulla navigazione
Eseguire tutti i passaggi della guida all'assemblaggio è il modo migliore per comprendere il tuo nuovo robot. Ti consigliamo di eseguire almeno il passaggio Navigazione con tocco per comprendere l'ActivityBot e creare tutti i sistemi necessari per questo progetto.
Passaggio 3: personalizza il robot
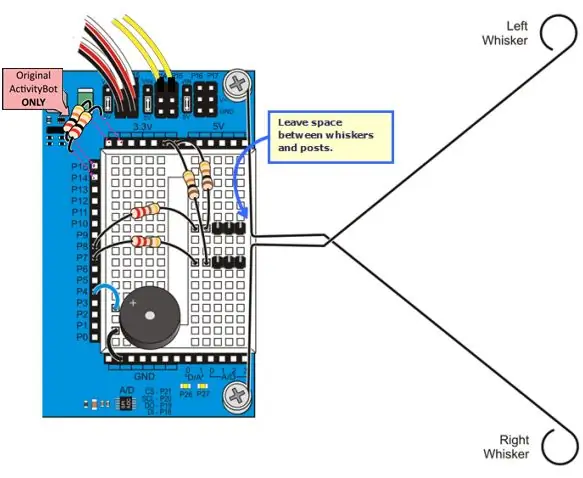
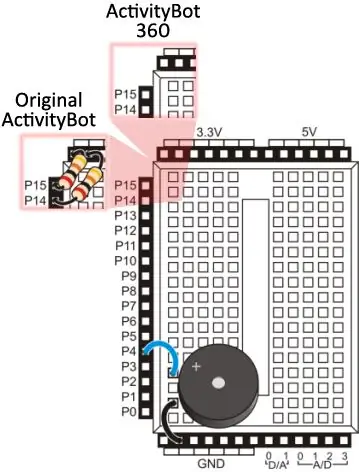
1. Individuare e installare gli interruttori a baffo
2. Individua e installa il cicalino per un feedback audio
3. Utilizzare un cavo per collegare SEL a GND per instradare le comunicazioni seriali all'XBee.
4. Cavo per wireless: utilizzando due cavi jumper, collegare le intestazioni XBee al microcontrollore Propeller:
- Usa un filo per collegare XBee DO a P11
-
Usa l'altro filo per collegare XBee DI a P10

Immagine Parallax ha anche chiare istruzioni di cablaggio, ma assicurati di utilizzare i numeri dei pin come elencato sopra
Passaggio 4: configurare il cellulare XBee
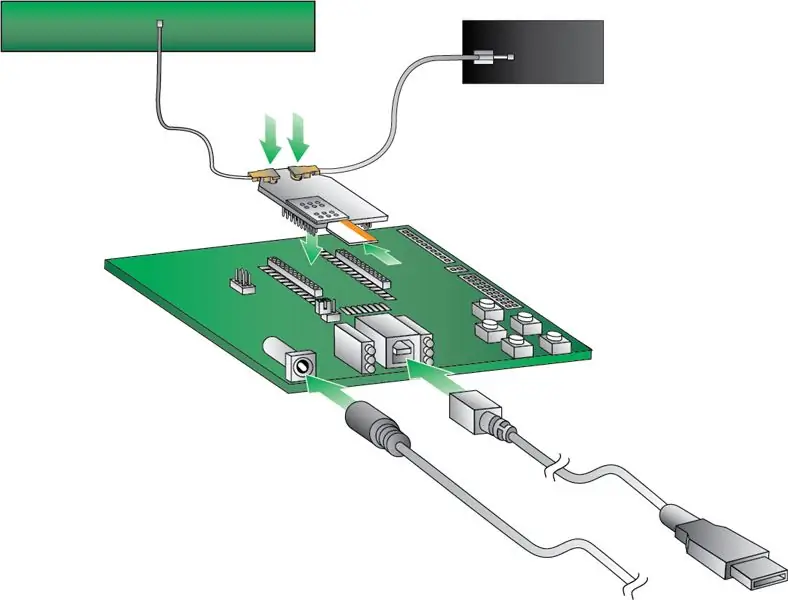

Inserisci l'XBee3 Cellular nella scheda di sviluppo XBIB o nel tuo adattatore USB XBee, facendo attenzione ad allinearlo in modo che tutti i pin siano nella presa correttamente, come mostrato nelle foto.


Assemblare l'hardware XBee3 Cellular e collegarlo al computer. Assicurarsi di utilizzare l'alimentatore a 12 volt perché l'USB da solo non fornisce abbastanza corrente per far funzionare correttamente il modulo. Il kit viene fornito con una scheda SIM gratuita ad uso limitato. Puoi anche acquistarne uno da un fornitore come AT&T o Twilio.
Installa e avvia il programma XCTU. Aggiornerà automaticamente la sua libreria firmware all'ultima versione. Nel programma XCTU:
-
Aggiungi un dispositivo, utilizzando le impostazioni predefinite di fabbrica (9600, 8 N 1) per le radio XBee:

Immagine - La spia di associazione sulla scheda di sviluppo inizierà a lampeggiare non appena l'XBee ottiene una connessione cellulare. In caso contrario, puoi verificare la registrazione e la connessione cellulare
- Aggiorna il tuo modulo XBee3 Cellular all'ultimo firmware. Nota: questa operazione è consigliata anche se il modulo è stato acquistato di recente.
- Selezionare il dispositivo dall'elenco Moduli radio facendo clic su di esso. XCTU visualizzerà le impostazioni del firmware correnti per quel dispositivo.
- Impostare la modalità del protocollo IP su SMS [2].
- Inserisci il tuo numero di cellulare nel campo P# e clicca sul pulsante Scrivi. Digita il numero di telefono utilizzando solo numeri, senza trattini. Se necessario, puoi utilizzare il prefisso +. Il numero di telefono di destinazione è il numero di telefono a cui il tuo robot invia i messaggi.
- Controllare il parametro TD. Dovrebbe essere impostato su 0 perché il delimitatore di testo non verrà utilizzato in questo progetto.
- Assicurati di scrivere le impostazioni su XBee usando il pulsante con l'icona a forma di matita.
Installa l'XBee nel robot
- Rimuovi l'XBee3 dalla scheda di sviluppo XBIB, tirandolo verso l'alto e facendo attenzione a non piegare i pin. Se li pieghi, raddrizzali con cura prima di proseguire.
- Assicurati di avere ancora la scheda nano-SIM inserita nel tuo XBee Cellular
- Inserisci l'XBee3 nella presa XBee dell'ActivityBot, orientato in modo che il connettore dell'antenna sia verso il bordo esterno del robot, proprio come il piccolo disegno XBee sulla lavagna.
- Collega l'antenna al connettore U. FL piccolo premendolo verso il basso e ruotandolo leggermente avanti e indietro per assicurarti che sia centrato correttamente. Si posizionerà in posizione quando lo allinei nel modo giusto e premi con decisione. A volte il connettore dell'antenna si inserisce subito, ma spesso è un po' complicato quindi non scoraggiarti. Saprai di averlo fatto bene quando ruota avanti e indietro liberamente senza disconnettersi.
- Montare l'antenna sul lato del robot con del nastro adesivo. Anche se questo non è il posizionamento ideale, nella maggior parte dei casi funziona senza problemi.
Passaggio 5: programmare il robot
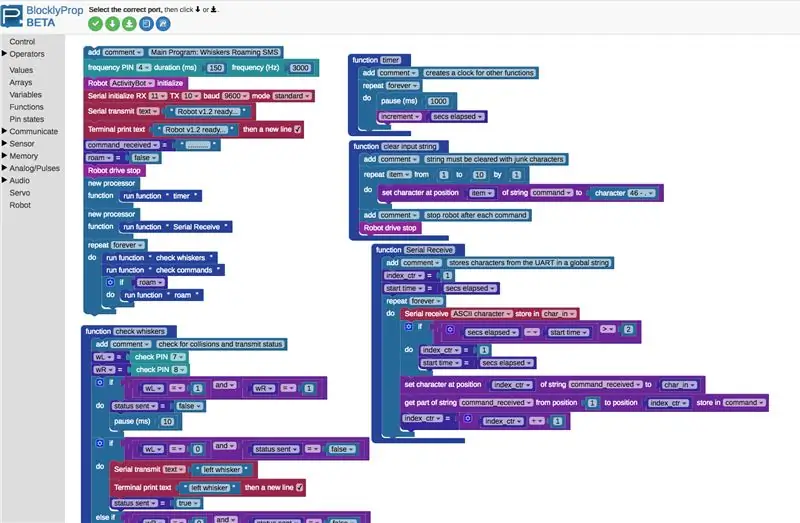

Carica il codice XBee3 Cellular ActivityBot
- Collega il robot al tuo computer usando il suo cavo USB
-
Impostare l'interruttore di alimentazione del robot in posizione "1". Questo alimenta solo la sua scheda controller, con le ruote disabilitate in modo che il robot non scappi mentre lo stai programmando.

Immagine - Apri blocky.parallax.com e registra un nuovo account
- Scarica il client BlocklyProp per il tuo computer e installalo. Questo programma client deve essere in esecuzione sul tuo computer per utilizzare BlocklyProp Online.
- Premi il pulsante Connetti nel client BlocklyProp per consentire l'accesso IP locale.
- Carica il codice SMS di Whiskers nel tuo browser.
-
Utilizzare il pulsante verde con la freccia verso il basso per caricare ed eseguire il firmware utilizzando la EEPROM del robot tramite USB

Immagine - Dopo un messaggio di avanzamento del download, il Terminale dovrebbe apparire e stampare un messaggio "Robot v1.2 pronto…". Sei pronto per testare il tuo robot!
Passaggio 6: testare il robot
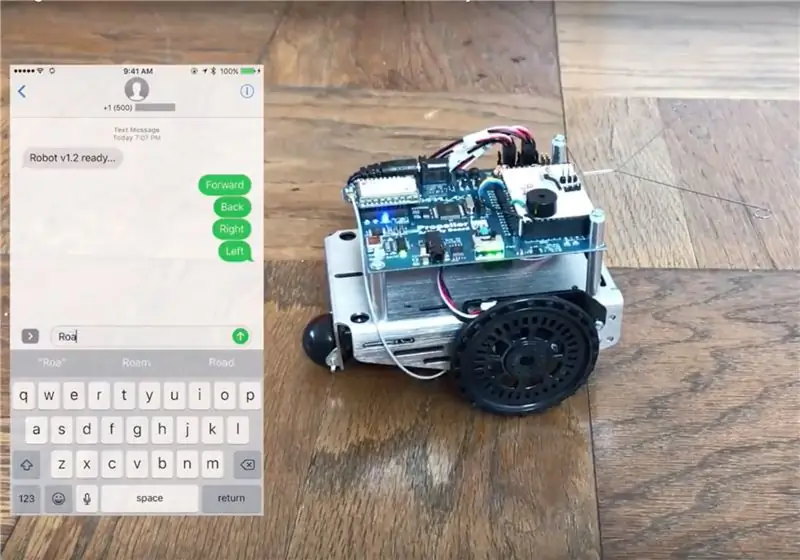

- Impostare l'interruttore di alimentazione in posizione "0"
- Installa le cinque batterie AA nella parte inferiore del robot.
- Scollegare il cavo USB in modo che il robot possa muoversi liberamente.
- Impostare l'interruttore di alimentazione in posizione "1" per alimentare la scheda e XBee3 Cellular.
-
Attendi che la spia blu ASSOC lampeggi, indicando una connessione alla rete cellulare:

Immagine -
Impostare l'interruttore di alimentazione in posizione "2" e premere il pulsante RST sopra di esso.

Immagine - Controlla il tuo cellulare per un messaggio di testo: "Robot 1.2 pronto…"
Hai il messaggio? Grande! Altrimenti, ecco alcune cose da controllare:
- XBee3 è installato correttamente nella sua presa
- Il numero di telefono è stato inserito correttamente nella configurazione di XBee
- La modalità IP di XBee è impostata su 2 per SMS
- I fili collegano i pin XBee DO a P11 e XBee DI a P10
- La carta SIM ha il servizio SMS
- Il robot è alimentato: ci sono spie luminose vicino all'interruttore
- La scheda SIM è installata nell'XBee3
Passaggio 7: usalo

Con il robot in funzione, ecco i comandi che puoi usare. Invia ciascuno come messaggio di testo indirizzato al numero di telefono della tua carta SIM:
- Avanti: fa avanzare il robot di alcuni pollici (cm)
- Indietro: spinge indietro il robot di alcuni pollici (cm)
- Sinistra: ruota il robot di circa 90º a sinistra
- Destra: ruota il robot di circa 90º a destra
- Roam: mette il robot in modalità free roam
- Stop: ferma il robot
Il robot invia due messaggi del sensore:
- baffo sinistro: il robot ha toccato un oggetto a sinistra
- baffo destro: il robot ha toccato un oggetto a destra
Vuoi che il robot guidi più lontano, più velocemente e abbia più sensori? Tutto il codice è open-source, quindi puoi cambiare tutto ciò che vuoi. Pubblica i tuoi miglioramenti con credito a questa guida originale e goditi il tuo robot di messaggistica!
Consigliato:
Invio di SMS in caso di rilevamento di fumo (Arduino+GSM SIM900A: 5 passaggi

Invio di Sms in caso di rilevamento di fumo (Arduino+GSM SIM900A: Ciao a tutti! Nella mia prima istruzione realizzerò un allarme gas che invia un messaggio all'utente se viene rilevato inquinamento. Questo sarà un semplice prototipo che utilizza Arduino, modulo GSM ed elettrochimica sensore di fumo. In futuro questo può essere esteso a
Tutorial Arduino Cellular Shield: 9 passaggi (con immagini)

Tutorial Arduino Cellular Shield: Arduino Cellular Shield ti consente di effettuare chiamate telefoniche cellulari e inviare messaggi di testo. Il cervello di questo scudo è l'SM5100B che è un robusto modulo cellulare in grado di svolgere molti dei compiti della maggior parte dei telefoni cellulari standard. Questa mer
Come utilizzare SIM800L per inviare SMS e relè di controllo tramite SMS: 3 passaggi

Come utilizzare SIM800L per inviare SMS e relè di controllo tramite SMS: Descrizione: questo tutorial mostra come utilizzare SIM800L per inviare sms e ricevere sms per controllare il relè. Il modulo SIM800L è di piccole dimensioni e può essere utilizzato per interfacciarsi con Arduino per inviare sms, ricevere sms, chiamare, ricevere chiamate e altro. In questo tutorial
Modelo Cellular Interactivo: 3 passaggi
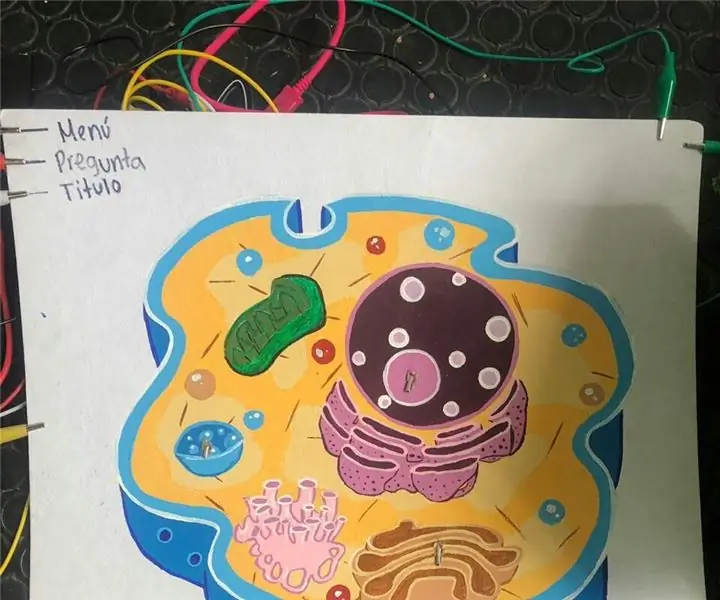
Modelo Celular Interactivo: Materiales:Ordenador (Windows, Mac, Linux, ecc.)Buscador en el ordenador (Chrome, Safari, Firefox, Internet Explorer, ecc.)Makey Makey"Papel Cascarón"Pincel/esPintura AzulPintura AmarillaPintura MoradaPintura VerdePintura… RojaPintura
Caricabatterie di emergenza 3, 7v Nokia Cellular con batteria 9v: 6 passaggi

Caricabatterie di emergenza 3,7v Nokia Cellular con batteria 9v: Ciao a tutti. Volevo proporvi un semplice caricabatterie cellulare con tecnologia di basso livello che però funziona e svolge perfettamente il suo compito. Si tratta di un cellulare a carica di sicurezza che può essere indispensabile se ci si trova con il b
