
Sommario:
- Passaggio 1: APRI GOOGLE CHROME IN MODALITÀ INCOGNITO
- Passaggio 2: APRI LA SEZIONE "ALTRI STRUMENTI"
- Passaggio 3: APRI GLI STRUMENTI PER LO SVILUPPATORE
- Passaggio 4: SELEZIONA VISUALIZZAZIONE MOBILE
- Passaggio 5: APRIRE IL DOMINIO DI INSTAGRAM
- Passaggio 6: ACCESSO ALL'ACCOUNT
- Passaggio 7: CARICA IMMAGINE O VIDEO
- Passaggio 8: CONCLUDI IL PROCESSO
- Fase 9: CONCLUSIONE:
2025 Autore: John Day | [email protected]. Ultima modifica: 2025-01-23 14:49

Instagram sta ottenendo sempre più attenzione giorno dopo giorno e ora è una delle piattaforme di social media più popolari al mondo. Le persone possono condividere immagini, video e storie Insta con l'aiuto del proprio account Instagram. Con post regolari e interessanti, puoi aumentare i tuoi follower su Instagram. Puoi anche acquistare Mi piace su Instagram e aumentare i Mi piace del tuo post.
Instagram è creato appositamente per gli utenti mobili. La principale restrizione affrontata dagli utenti è il caricamento dell'immagine tramite qualsiasi altro dispositivo come desktop o laptop. Questa è una cosa davvero fastidiosa perché se hai qualcosa da condividere che è sul tuo desktop, devi portarlo sul tuo cellulare e poi puoi pubblicarlo su Instagram.
Soffri dello stesso problema? Vuoi pubblicare immagini e video dal tuo desktop o laptop? Qui abbiamo una soluzione semplice e veloce per te. Seguendo alcuni semplici passaggi, puoi pubblicare le tue foto e i tuoi video preferiti su Instagram dal tuo computer. Comprendiamo il processo passo dopo passo.
Passaggio 1: APRI GOOGLE CHROME IN MODALITÀ INCOGNITO

Questo metodo è possibile solo per il browser Google Chrome. Quindi apri il tuo browser Google Chrome. Nell'angolo a destra troverai una linea a tre punti. Fare clic su di esso e selezionare la terza opzione. È la modalità di navigazione in incognito. Con questa modalità, puoi navigare su qualsiasi cosa in privato. Il browser non salverà nessun tipo di informazione riguardante la tua navigazione in modalità incognito.
Puoi anche aprire la modalità di navigazione in incognito con l'aiuto dei tasti di scelta rapida. Basta premere Comando + Maiusc + N su Mac e Ctrl + Maiusc + N su Windows. Questo è il metodo più semplice per aprire la modalità di navigazione in incognito.
Passaggio 2: APRI LA SEZIONE "ALTRI STRUMENTI"

Nella finestra di navigazione in incognito, troverai una linea di tre punti nell'angolo in alto a destra. Fare clic su di esso e trovare l'opzione "Altri strumenti". Fare clic su questa opzione. Lo trovi sopra la sezione "Modifica".
Passaggio 3: APRI GLI STRUMENTI PER LO SVILUPPATORE

Una volta visualizzata la sezione "Altri strumenti", fai clic su di essa. Otterrai varie opzioni. Seleziona l'ultimo, "Strumenti per sviluppatori". Dopo aver fatto clic su questo strumento, verrà aperta una finestra per sviluppatori nella sezione inferiore della finestra di navigazione in incognito. A volte puoi anche vederlo sul lato destro della finestra.
Passaggio 4: SELEZIONA VISUALIZZAZIONE MOBILE

Nell'angolo in alto a sinistra, troverai due simboli nella finestra dello sviluppatore. Il primo con il tasto freccia sul quadrato e poi un altro con due rettangoli. Fare clic su questo secondo simbolo. Dopo aver fatto clic su questo simbolo, diventerà blu e la finestra di navigazione in incognito di Chrome verrà visualizzata nella visualizzazione mobile.
Passaggio 5: APRIRE IL DOMINIO DI INSTAGRAM

Ora che hai una visualizzazione mobile, puoi aprire il sito Web di Instagram qui. Digita www.instagram.com nella barra degli indirizzi del browser. Digita l'URL corretto e premi il pulsante Invio. Vedrai Instagram nella schermata del browser. Sarà uguale a come lo vedi sul tuo telefonino.
Passaggio 6: ACCESSO ALL'ACCOUNT

Basta inserire il nome utente e la password nella schermata di accesso. Inserisci i dettagli corretti. Fare clic sul pulsante "Accedi" per ulteriori azioni. Una volta effettuato l'accesso, vedrai gli account Instagram e tutti i tuoi post come sul tuo cellulare.
Passaggio 7: CARICA IMMAGINE O VIDEO

Ora è il momento di caricare la tua foto o il tuo video preferito dal tuo computer. Fai clic sul pulsante + segno, lo vedrai in basso. Si aprirà la cartella. Ora seleziona la foto o il video che vuoi pubblicare come post nel tuo account Instagram.
Passaggio 8: CONCLUDI IL PROCESSO
Una volta selezionata l'immagine, otterrai più opzioni nella parte inferiore del tuo account Instagram. Puoi aggiungere un filtro in base alle tue esigenze. Basta fare clic sulla scheda "Filtro" per aggiungere filtri particolari al tuo post.
Una volta aggiunto il filtro specifico, fai clic sul pulsante "Avanti". Puoi trovare il pulsante "Avanti" nell'angolo in alto a destra. Ora aggiungi la didascalia che descrive il tuo post. E infine, fai clic sul pulsante "Condividi". Questo pubblicherà l'immagine sul tuo account Instagram. La stessa immagine che puoi vedere anche sul tuo cellulare dopo la condivisione riuscita. I tuoi follower possono visualizzare, mettere mi piace e commentare la tua foto senza problemi.
Fase 9: CONCLUSIONE:
Con l'aiuto degli otto passaggi precedenti, puoi facilmente pubblicare la tua immagine sull'account Instagram con l'aiuto di un computer. Questo è il modo più semplice. Seguendo questo metodo, puoi anche gestire i tuoi account aziendali e l'account cliente tramite desktop. È davvero difficile passare da un account Instagram a un altro per condividere un post aziendale o il post di un cliente tramite cellulare. Con l'aiuto di un desktop, puoi gestire più account in modo rapido e semplice.
Consigliato:
Come codificare e pubblicare Matlab 2016b in Word (guida per principianti): 4 passaggi

Come codificare e pubblicare Matlab 2016b in Word (guida per principianti): Matlab è un programma di linguaggio ad alte prestazioni utilizzato per calcolare risultati tecnici. Ha la capacità di integrare immagini, calcoli e programmazione in modo intuitivo. Con questo programma, l'utente può pubblicare problemi e soluzioni
Come pubblicare dati ESP32 con timestamp NTP nel cloud IoT: 5 passaggi

Come pubblicare dati ESP32 con timestamp NTP nel cloud IoT: in molte applicazioni, gli utenti devono inviare i propri dati insieme al timestamp locale dei valori da inviare nel payload al cloud IoT AskSensors. Il formato del timestamp è UNIX Epoch time: il numero di millisecondi trascorsi da Janu
Come pubblicare un Instructable: 7 passaggi
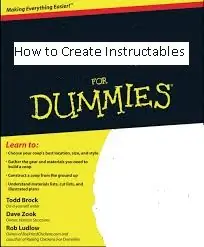
Come pubblicare un Instructable: quindi hai deciso di passare dalla semplice lettura alla creazione di istruttori? Ma… non hai idea di come fare qualcosa? Beh, è semplicissimo, quindi insegnerò passo dopo passo come creare un istruibile
Come pubblicare immagini su Instagram dal tuo computer utilizzando Google Chrome: 9 passaggi

Come pubblicare immagini su Instagram dal tuo computer utilizzando Google Chrome: Instagram è una delle principali piattaforme di social media in questo momento. Le persone che utilizzano questa piattaforma possono condividere foto e brevi video che possono essere caricati utilizzando l'applicazione mobile di Instagram. Una delle principali sfide che gli utenti di Instagram devono affrontare è il r
Come usare il Wiimote come mouse del computer usando le candele come sensore!!: 3 passaggi

Come utilizzare il Wiimote come mouse del computer utilizzando le candele come sensore!!: questa guida ti mostrerà come collegare il telecomando Wii (Wiimote) al PC e utilizzarlo come mouse
