
Sommario:
- Passaggio 1: cos'è il DNS?
- Passaggio 2: come modificare le impostazioni DNS
- Passaggio 3: il momento della verità
- Passaggio 4: modifica delle impostazioni DNS per le reti Wi-Fi su dispositivi mobili Android e Apple
- Passaggio 5: modifica delle impostazioni DNS per reti cellulari su dispositivi mobili Android e Apple
- Passaggio 6: Caveat Emptor
- Passaggio 7: alcune considerazioni sul controllo genitori
- Passaggio 8: alcune riflessioni finali
- Passaggio 9: soluzione per hotspot Wi-Fi
- Passaggio 10: conclusione
2025 Autore: John Day | [email protected]. Ultima modifica: 2025-01-23 14:49

Aggiornato il 3 febbraio 2021 per includere ulteriori informazioni nei passaggi 8 e 9.
È risaputo che ci sono molti contenuti su Internet che non sono esattamente adatti alla visualizzazione da parte dei bambini. Ciò che non è così ampiamente noto, tuttavia, è il fatto che è possibile bloccare in modo relativamente semplice l'accesso a tali siti indesiderati semplicemente cambiando il server DNS che si sta utilizzando. Questo è qualcosa che in realtà è abbastanza facile da fare, può essere implementato indipendentemente dal sistema operativo utilizzato (sia esso Windows, Mac OS, Linux, Unix, Android o qualsiasi altro sistema operativo), richiede solo circa 5 minuti per essere completato e la cosa migliore è che è completamente gratuito!
Passaggio 1: cos'è il DNS?

DNS sta per "Domain Name System". Come si può vedere in Fig. 1. un server DNS è come una rubrica telefonica automatizzata che cerca l'indirizzo IP del sito web che hai inserito nel tuo browser e poi ti connette a quell'indirizzo IP. La maggior parte delle persone utilizza le impostazioni DNS predefinite che sono preselezionate dal proprio provider di servizi Internet (ISP), tuttavia è possibile modificare i server DNS dall'opzione predefinita a uno a scelta.
Ci sono una serie di motivi per cui qualcuno potrebbe voler provare un server DNS diverso da quello predefinito, ad esempio cercare di aumentare la velocità di navigazione. Un altro motivo per farlo è avvalersi della capacità dei server DNS di filtrare i contenuti Web alla fonte. Diversi provider DNS offrono un servizio di filtraggio in base al quale i siti Web indesiderati (come la pornografia, il gioco d'azzardo o la violenza) vengono bloccati dal server DNS in modo che l'utente finale non sia in grado di accedere a questi siti. Il passaggio a uno di questi server DNS garantirà che qualsiasi tentativo di accedere a un sito Web indesiderato fallirà automaticamente. La Fig. 2 mostra come una richiesta a un server DNS può essere consentita attraverso il sito web di destinazione (Fig. 2A) o bloccata (Fig. 2B) se ritenuta inappropriata.
Il processo di modifica dei server DNS è abbastanza semplice e non comporta l'installazione di alcun software. Ha il vantaggio aggiuntivo che una volta apportata la modifica non richiede alcun ulteriore input da parte dell'utente poiché l'elenco dei siti Web bloccati viene costantemente aggiornato dal provider del server DNS. E come accennato in precedenza, alcune delle aziende che forniscono questo servizio lo fanno gratuitamente per uso domestico e personale. Esistono diversi fornitori di servizi DNS che offrono questo servizio di filtraggio DNS gratuito, come CleanBrowsing, Open DNS, Comodo e Neustar. Le specifiche nelle istruzioni fornite di seguito sono per il servizio CleanBrowsing FamilyShield; tuttavia lo stesso approccio si applica a ciascuno di questi fornitori.
Passaggio 2: come modificare le impostazioni DNS

Il posto migliore per modificare le impostazioni DNS è sul router, in quanto in questo modo qualsiasi dispositivo che si connette al router beneficerà automaticamente del filtro DNS. Sfortunatamente alcuni ISP non consentono ai propri clienti di modificare le impostazioni DNS sui propri router. In tal caso, l'unica opzione disponibile è modificare le impostazioni DNS su ciascun dispositivo che si connette al router o provare la soluzione dell'hotspot Wi-Fi descritta più avanti.
Non è necessario essere molto tecnici per modificare le impostazioni DNS, si tratterà principalmente di fare una piccola ricerca su Google per capire come accedere alle impostazioni appropriate sul dispositivo di interesse. La seguente guida copre gli ampi passaggi coinvolti, tuttavia ci sono istruzioni più specifiche sul sito web di CleanBrowsing per diversi tipi di dispositivi (controllare www.cleanbrowsing.org per maggiori dettagli). CleanBrowsing offre filtri di contenuto sia gratuiti che a pagamento, quello su cui mi concentrerò è il servizio gratuito Family Filter ma l'approccio è lo stesso per qualsiasi opzione tu decida di utilizzare.
1. Innanzitutto, verifica se puoi modificare le impostazioni DNS sul router (digita semplicemente il provider ISP e il modello del router in Google e guarda cosa succede). Di solito è necessario accedere al router per apportare modifiche a una qualsiasi delle impostazioni, anche qui Google ti fornirà le informazioni necessarie su come farlo.
2. Se non è possibile modificare le impostazioni DNS del router, sarà necessario configurare singolarmente ciascun dispositivo abilitato a Internet. Digita una stringa di ricerca in Google sulla falsariga di "modifica impostazioni DNS Windows 10" (o qualunque sia il dispositivo) e segui i passaggi descritti.
3. Potrebbe essere necessario navigare attraverso una varietà di diversi sottomenu all'interno del menu Impostazioni per arrivare a quello in cui è possibile accedere alle impostazioni DNS per il dispositivo. La Fig. 3. mostra come appaiono le schermate rilevanti per la modifica delle impostazioni DNS su un PC Windows 7. Sebbene la schermata del tuo dispositivo possa apparire radicalmente diversa da quella mostrata, dovresti essere in grado di trovare una sezione su di essa che si occupa delle impostazioni DNS (vedi la sezione evidenziata nell'anello rosso nelle figure sottostanti). In alcuni casi potrebbe essere presente un'opzione per consentire la selezione automatica delle impostazioni DNS, oppure potrebbe essere visualizzato un valore predefinito.
4. Fare clic sull'opzione che consente di definire manualmente gli indirizzi del server DNS, quindi immettere i dettagli appropriati per gli indirizzi del filtro IP di CleanBrowsing Family nei relativi campi. Alcuni hardware più recenti potrebbero avere opzioni per entrambe le impostazioni IPv4 e IPv6, ma la maggior parte dell'hardware avrà solo l'opzione per utilizzare le impostazioni IPv4. Se il tuo dispositivo ha solo un campo di input per le impostazioni del server DNS, puoi inserire entrambi gli indirizzi del server inserendo una virgola tra gli indirizzi.
Server 1: Impostazioni IPv4 - 185.228.168.168/ Impostazioni IPv6 - 2a0d:2a00:1::
Server 2: Impostazioni IPv4 - 185.228.168.169 / Impostazioni IPv6 - 2a0d:2a00:2::
5. Salva le impostazioni e poi esci dal menu Impostazioni. Questo è tutto!
Passaggio 3: il momento della verità

Dopo aver apportato le modifiche alle impostazioni DNS, ora tutto ciò che devi fare è testarlo per vedere se le nuove impostazioni DNS funzionano. L'unico modo per farlo è aprire un browser e digitare l'indirizzo di un sito Web a cui preferiresti che i tuoi figli non accedano. La Fig. 4. contiene screenshot presi da uno smartphone Android configurato per utilizzare CleanBrowsing DNS su cui ho provato ad accedere al sito pornografico redtube tramite due percorsi diversi. Come si può vedere dallo screenshot a sinistra, la ricerca su Google non ha trovato alcuna corrispondenza con il termine redtube. Quando ho provato ad accedere direttamente al sito digitando il suo indirizzo nella barra degli indirizzi la richiesta è stata bloccata dal server DNS.
Lavoro fatto!
Passaggio 4: modifica delle impostazioni DNS per le reti Wi-Fi su dispositivi mobili Android e Apple


La modifica delle impostazioni DNS sui dispositivi mobili Android e Apple è leggermente più complicata in quanto entrambi questi tipi di dispositivi possono connettersi a Internet tramite Wi-Fi o tramite reti cellulari. I passaggi seguenti descrivono come modificare le impostazioni DNS per le reti Wi-Fi su questi dispositivi.
Una mela:
- Vai su Impostazioni, quindi su Wi-Fi.
- Scegli Connessione Wi-Fi. Cerca l'opzione chiamata DNS (vedi Fig. 5 per un esempio della schermata delle impostazioni della rete Wi-Fi su un iPod Apple).
- Selezionare l'opzione DNS, eliminare i dettagli per i server DNS attualmente configurati e sostituirli con gli indirizzi IP di CleanBrowsing.
B. Android:
- Vai su Impostazioni, quindi vai all'elenco Wi-Fi.
- Trova la voce Wifi relativa alla rete a cui sei connesso e cliccaci sopra (su alcuni dispositivi potresti dover tenere premuta la selezione per qualche secondo per attivare il menu).
- Vai a Gestisci rete. Su alcuni dispositivi Android, dovrai fare clic su Avanzate o mostrare Impostazioni avanzate (vedi Fig. 6 per un esempio della schermata delle impostazioni della rete Wi-Fi su un tablet Android).
- Modificare le impostazioni IP da DHCP a Statico.
- Selezionare i campi denominati DNS 1 e DNS 2, rimuovere i dettagli per i server DNS correnti e sostituirli con gli indirizzi IP di CleanBrowsing.
Esiste una limitazione associata alle impostazioni DNS della rete Wi-Fi su entrambi i dispositivi Apple e Android. Le modifiche applicate sono specifiche della rete, quindi non vengono applicate automaticamente alle nuove connessioni di rete wifi. Per fortuna c'è un modo per aggirare questo problema, come descritto nella prossima sezione
Passaggio 5: modifica delle impostazioni DNS per reti cellulari su dispositivi mobili Android e Apple
Né i dispositivi Apple né quelli Android consentono agli utenti di modificare direttamente le impostazioni DNS per le reti cellulari, quindi è necessario un approccio diverso. Questo può essere fatto scaricando e installando un'app per la modifica del DNS che viene quindi configurata per utilizzare i server DNS di CleanBrowsing. Queste app hanno il vantaggio aggiuntivo di funzionare sia con reti cellulari che Wi-Fi, quindi non è necessario configurarle separatamente. Inoltre le impostazioni vengono applicate automaticamente alle nuove reti wifi, superando così la limitazione citata in precedenza.
Una mela:
Ci sono diverse app per la modifica del DNS nell'App Store, inclusa l'app DNS di CleanBrowsing.org. Questa app gratuita fornisce esattamente lo stesso servizio di filtro descritto in precedenza ed è compatibile con i dispositivi con iOS 10 o versioni successive. L'app può essere scaricata dall'App Store di Apple. Ulteriori informazioni sono disponibili sul sito Web CleanBrowsing.
B. Android:
Nel Google Play Store è disponibile un'ampia varietà di app per la modifica del DNS, come DNSChanger per IPv4/IPv6 di Frostnerd. L'app è semplice da usare e ha un ulteriore vantaggio in quanto non mostra annunci pubblicitari. Una volta installata l'app, è sufficiente fare clic sulla barra degli indirizzi DNS predefiniti e quindi selezionare il servizio DNS richiesto (sono disponibili una varietà di server DNS, inclusi due dei server CleanBrowsing gratuiti).
Quando avvii per la prima volta un'app per la modifica del DNS, verrai accolto con una schermata di richiesta di connessione che spiega che l'app desidera configurare una rete VPN sul tuo dispositivo. Fare clic su OK per consentire la configurazione della VPN e l'app verrà avviata. Una volta che il servizio è attivo e funzionante, apparirà una piccola icona a forma di chiave nella parte superiore dello schermo per mostrare che la VPN è attiva (può essere vista negli angoli in alto a sinistra degli screenshot in Fig. 4). Questo simbolo VPN fornisce anche un indizio visivo che il filtro DNS è attualmente attivo. Indipendentemente dall'app utilizzata, le impostazioni DNS vengono applicate automaticamente alle reti cellulari e alle reti Wi-Fi esistenti e nuove.
Passaggio 6: Caveat Emptor
Quando si tratta di Internet, il concetto di attenzione dell'acquirente dovrebbe essere sempre tenuto a mente poiché ottieni ciò per cui paghi. Con tutto questo in mente, potresti chiederti se c'è un problema nell'uso del filtro DNS? La buona notizia è che non c'è un problema in quanto tale, ma piuttosto ci sono alcune limitazioni che dovresti tenere a mente su cosa include esattamente il filtro DNS.
- Prendendo in prestito una nota frase pubblicitaria "fa esattamente quello che si dice sulla scatola". Il filtro DNS bloccherà l'accesso a siti indesiderati, tuttavia potrebbe non impedire necessariamente ai motori di ricerca di visualizzare immagini o miniature video indesiderate. Il servizio CleanBrowsing obbliga sia Google che Bing a operare in modalità di ricerca sicura, tuttavia alcuni degli altri fornitori di servizi DNS gratuiti non forniscono questa funzionalità di filtraggio sicura. Se ti capita di utilizzare DuckDuckGo come browser preferito, questo deve essere configurato manualmente per una ricerca sicura.
- Il filtraggio DNS non fornisce alcuna protezione da attività online indesiderate come cyberbullismo, trolling, ecc. Se sei preoccupato per queste cose, sono disponibili numerose informazioni online su questi argomenti scritte appositamente per i genitori (vedi webwise.ie o internetmatters.org per maggiori informazioni).
- Il filtro DNS potrebbe non fornire protezione da problemi di sicurezza quali hacking, cracking, attacchi "Man-in-the-Middle" o infezioni con virus, trojan o altri malware. Può ridurre il rischio di rilevare malware o virus impedendo l'accesso a siti noti per tali infezioni, tuttavia la misura in cui ciò si verifica può variare a seconda del servizio DNS selezionato.
- Il filtro DNS non fornisce alcun controllo parentale come la possibilità di limitare l'accesso a Internet in orari specifici o di bloccare l'accesso a siti Web che non rientrano nella categorizzazione applicata dal provider DNS.
- Il filtro DNS non impedirà a qualcuno di accedere a siti Web indesiderati se utilizza un browser Tor.
- Indipendentemente dall'app di modifica DNS che stai utilizzando, dovresti utilizzare tutte le opzioni disponibili per abilitare l'app all'avvio e impostare un PIN per impedire l'accesso "non autorizzato".
- Sfortunatamente i vantaggi dell'utilizzo di queste app possono essere negati sui dispositivi Android che hanno la possibilità di configurare più utenti semplicemente passando a un altro utente (a meno che quell'utente non abbia installato l'app anche nel proprio profilo). È possibile disabilitare l'impostazione utente multiplo sui dispositivi Android, tuttavia non è una cosa semplice e comporta il rooting del dispositivo (se sei così propenso a farlo, una rapida ricerca su Google dovrebbe metterti sulla strada giusta).
- Uno svantaggio dell'utilizzo di un'app per la modifica del DNS sui dispositivi Android è il simbolo della chiave che appare quando la connessione VPN è in esecuzione. La presenza del simbolo della chiave suggerisce che qualcosa è bloccato sul dispositivo. È possibile configurare il dispositivo in modo che non visualizzi il simbolo della chiave quando la VPN è attiva, tuttavia ciò può essere fatto solo eseguendo il root del dispositivo in quanto è una funzione del sistema operativo Android, piuttosto che dell'app stessa. Questa non è un'attività per i deboli di cuore in quanto potresti facilmente murare il dispositivo.
- In modo simile a quanto sopra, qualsiasi app può essere facilmente disinstallata da dispositivi Android e Apple.
Per quanto riguarda l'ultimo punto, esiste una soluzione che può essere applicata per impedire la disinstallazione "non autorizzata" di app su dispositivi Apple e Android, come descritto di seguito:
Una mela:
La funzione Screen Time in iOS e iPadOS offre molti strumenti di controllo parentale per limitare le funzionalità a cui i bambini possono accedere. Tra questi strumenti c'è la possibilità di bloccare la cancellazione delle app. Una rapida ricerca su Google fornirà un'ampia varietà di articoli su come utilizzare la funzione Screen Time per impedire l'eliminazione delle app. È inoltre possibile utilizzare questa opportunità per esplorare le altre funzioni di controllo genitori disponibili.
B. Android:
A causa dell'ampia varietà di diverse versioni di Android in uso, l'unico modo per impedire l'eliminazione delle app è l'utilizzo di un blocco di app di terze parti come l'app Norton All Lock.
- Innanzitutto, apri l'app DNSChanger, accedi al menu e fai clic sull'opzione Seleziona.
- Scorri verso il basso le opzioni fino a trovare le opzioni di protezione PIN, quindi seleziona l'opzione Abilita protezione PIN.
- Se il telefono dispone di uno scanner di impronte digitali, assicurati di deselezionare questa opzione nel sottomenu Protezione PIN.
- Scorri ulteriormente il sottomenu Impostazioni per trovare l'opzione Cambia PIN e imposta un PIN per l'apertura dell'app.
- Scorri ulteriormente le opzioni del sottomenu Impostazioni per trovare l'opzione Amministratore dispositivo (si trova sotto l'intestazione Generale) e attiva questa opzione. Si aprirà un messaggio pop-up informativo che spiega cos'è l'opzione Amministratore dispositivo. Fare clic su OK e quindi selezionare Attiva nella finestra di amministrazione del dispositivo che appare.
- Uscire dall'app, quindi installare l'app Norton App Lock dal Play Store.
- Configurare l'opzione di blocco dello schermo Norton App Lock utilizzando una sequenza o un PIN. Pennare l'app Norton App Lock e toccare l'icona del lucchetto accanto a qualsiasi app che si desidera bloccare (se lo si desidera, è possibile bloccare app aggiuntive oltre all'app DNSChanger).
- Riavvia il dispositivo per assicurarti che le nuove impostazioni abbiano effetto.
Potrebbe non essere un approccio molto elegante, ma sembra funzionare sulla maggior parte dei dispositivi Android.
Passaggio 7: alcune considerazioni sul controllo genitori
I controlli parentali sono una di queste aree grigie che variano da un dispositivo all'altro. In alcuni casi può riferirsi all'uso di software per monitorare l'attività online, alla capacità di utilizzare liste nere su un router per impedire l'accesso a siti Web specifici, alla capacità di controllare l'accesso a Internet per periodi di tempo specifici o a qualsiasi combinazione di questi.
Con tutto ciò in mente, ci sono diversi passaggi che possono essere presi per migliorare il controllo genitori sui router. Insieme all'utilizzo del filtro DNS, potresti voler impedire l'accesso a un sito specifico non coperto dalla classificazione dei provider DNS. In questo caso, l'unico modo per farlo è utilizzare la funzione blacklist sul router. Ad esempio potresti voler bloccare l'accesso a siti come Reddit (un sito in cui è possibile accedere a una vera e propria cornucopia di porno disattivando il filtro NSFW nelle Impostazioni). Anche in questo caso Google dovrebbe essere in grado di fornirti le informazioni su come farlo.
Potresti anche voler utilizzare l'opzione del router per limitare l'accesso a Internet in orari specifici, cosa che può essere eseguita utilizzando le impostazioni del firewall sul router. Un potenziale uso di questo potrebbe essere quello di chiudere l'accesso al web per periodi predefiniti per impedire agli adolescenti di fare maratone di sessioni di gioco online per tutta la notte. L'aspetto negativo di questo è che ti impedirà anche di abbuffarti di Netflix o di altri servizi di streaming nelle ore piccole, ma visto che dovresti dare l'esempio, allora è un piccolo sacrificio da fare. Ancora una volta Google dovrebbe essere in grado di aiutarti a capire come configurare le impostazioni del firewall sul tuo router per questo scopo.
Passaggio 8: alcune riflessioni finali
Se sei come me, l'idea di società che forniscono questo servizio gratuitamente potrebbe ancora infastidirti. Le aziende che forniscono servizi di filtraggio DNS gratuiti generalmente lo fanno per pubblicizzare i propri prodotti ai clienti aziendali. Alcuni provider potrebbero richiedere agli utenti di configurare un account per poter accedere al loro servizio (al momento CleanBrowsing non lo richiede). Va notato, tuttavia, che se un servizio è attualmente fornito gratuitamente, non vi è alcuna garanzia che il fornitore non introdurrà addebiti in futuro. Se ciò si verifica, o se per qualche motivo non sei soddisfatto del provider che stai utilizzando, puoi facilmente provare un provider diverso, come quelli inclusi nell'elenco seguente:
- Filtro per adulti CleanBrowsing
- OpenDNS FamilyShield
- Norton ConnectSafe
- Neustar Famiglia Sicuro
- Famiglia DNS Yandex
- Comodo SecureDNS 2.0
- Guida Internet Dyn
Puoi facilmente ottenere gli indirizzi server richiesti per questi server DNS eseguendo una semplice ricerca su Internet.
Come ho detto prima, non tutti questi servizi DNS bloccano le immagini inappropriate nelle ricerche di Google o Bing, quindi suggerirei di leggerli prima di decidere di passare a un altro provider.
Vorrei sottolineare il fatto che qualsiasi modifica alle impostazioni apportata a un dispositivo può essere ugualmente annullata da un adolescente esperto di tecnologia (o dai suoi amici esperti di tecnologia). Se sei abbastanza fortunato da essere in grado di modificare le impostazioni DNS sul router, allora potrei suggerirti di apportare due modifiche aggiuntive, come indicato di seguito (a essere onesti dovresti eseguire comunque questi passaggi poiché ha senso farlo da una sicurezza punto di vista).
- Cambia anche la password di default sul router, se non lo hai già fatto. La password predefinita per la maggior parte dei router può essere facilmente trovata sul Web, quindi dovresti cambiarla per impedire a chiunque altro di accedere al router e annullare eventuali modifiche apportate.
- Modificare l'SSID sul router. L'SSID è il nome del segnale wifi tramite il quale ti colleghi al router. Per motivi di sicurezza non dovresti includere nulla nell'SSID che aiuti a identificare la fonte del segnale wifi (ad esempio cambiare l'SSID dal nome predefinito a qualcosa come "No23s_wifi" aiuterebbe un hacker a identificare la fonte, mentre cambiarlo in "Here_Be_Wifi" è molto più anonimo).
Modificando l'SSID sarai in grado di rilevare se qualcuno esegue un ripristino delle impostazioni di fabbrica sul router nel tentativo di rimuovere eventuali modifiche apportate alle impostazioni. Sarai avvisato di questo evento dal semplice fatto che perderai la connettività al router sul tuo dispositivo poiché SSID e password di accesso saranno stati ripristinati alle impostazioni predefinite (dovrai prima assicurarti di non avere eventuali impostazioni salvate per l'SSID predefinito salvate sul dispositivo).
Se sei abbastanza sfortunato da non essere in grado di modificare le impostazioni DNS sul tuo router, allora c'è ancora speranza. Se il tuo ISP ti consente di cambiare il tuo router, potresti investire in uno decente che fornisca le funzionalità di controllo parentale menzionate in precedenza. Potrebbero essere necessarie alcune ricerche per trovare un router con funzioni di controllo parentale intuitive, ma è tempo ben speso. Sfortunatamente alcuni ISP non consentono ai clienti di utilizzare il proprio router, nel qual caso è possibile provare una delle soluzioni per l'hotspot Wi-Fi descritte di seguito. L'unico modo per applicare il filtro DNS ai dispositivi collegati tramite Ethernet è modificare le impostazioni DNS sul dispositivo stesso.
Passaggio 9: soluzione per hotspot Wi-Fi
Come accennato in precedenza, il posto migliore per modificare le impostazioni DNS è sul router poiché tutti i dispositivi che si collegano ad esso sono quindi coperti. Se non riesci a modificare le impostazioni DNS del router, ci sono tre potenziali modi per aggirare questo problema.
1. Acquista e installa un hotspot commerciale "blackbox".
Sono disponibili una varietà di prodotti commerciali (come la gamma di prodotti iKydz) che forniscono una soluzione chiavi in mano al compito di attivare il controllo genitori sia sui router domestici che sui telefoni cellulari. Sono progettati per essere il più semplici possibile da configurare e utilizzare, quindi sono l'ideale per coloro che potrebbero non avere il tempo o le conoscenze tecniche per farlo da soli. Se desideri saperne di più su questi prodotti, Google è ancora una volta il tuo unico uomo per il lavoro!
2. Instradare tutto il traffico Wi-Fi attraverso un router secondario che hai preconfigurato per utilizzare il filtro DNS.
Per questa opzione dovrai procurarti un router che ti permetta di modificare le impostazioni DNS. Ci sono molti router sul mercato, quindi sarà necessaria un po' di ricerca per selezionare quello che meglio si adatta ai tuoi scopi. Configurare il router secondario, quindi configurarlo per l'utilizzo del filtro DNS. Collega il router secondario al router primario utilizzando un cavo ethernet, quindi disabilita il wifi sul router primario. Le impostazioni Wi-Fi su tutti i dispositivi abilitati a Internet dovranno quindi essere modificate per connettersi al router secondario.
3. Crea il tuo hotspot Wi-Fi utilizzando un Raspberry Pi.
Questa è un'opzione che consiglierei solo a chi ama armeggiare con i computer. Per chi non lo sapesse, il Raspberry Pi è una serie di computer a scheda singola prodotti dalla Raspberry Pi Foundation con l'intento di incoraggiare bambini e adulti a imparare la codifica del computer. Il Pi è stato rapidamente adottato dagli hobbisti elettronici ed è ora utilizzato per realizzare un'ampia varietà di gadget, che vanno dai media center alle stazioni meteorologiche, ai sistemi di sorveglianza domestica e persino alle gattaiole tweeting (ogni casa dovrebbe averne una!). Un uso popolare del Raspberry Pi è creare un hotspot Wi-Fi. C'è una vasta gamma di guide sul web su come configurare un Raspberry Pi come hotspot Wi-Fi, quindi lascerò loro il compito di spiegare come farlo. Poiché il Raspberry Pi è in costante sviluppo e miglioramento, ti consiglio di selezionare una guida abbastanza recente poiché alcune guide precedenti potrebbero essere obsolete a causa di cambiamenti nell'hardware e nel software.
Se decidi di creare il tuo hotspot Wi-Fi, alla fine arriverai a un passaggio in cui potrai selezionare il server DNS che desideri utilizzare. Scegli Personalizza e quindi inserisci gli indirizzi IP di CleanBrowsing.
Se decidi di creare il tuo hotspot Wi-Fi utilizzando un Raspberry Pi, dovresti anche adottare misure adeguate per rafforzare il Pi per ridurre la possibilità che venga violato, come cambiare la password e il nome utente predefiniti, come raccomandato dalla Raspberry Pi Foundation (vedi link sotto per tutti i dettagli):
raspberrypi.org/documentation/configuration/security.md
Le impostazioni Wi-Fi su tutti i dispositivi abilitati a Internet su cui si desidera applicare il filtro DNS dovrebbero quindi essere modificate per connettersi all'hotspot Raspberry Pi. Se un adolescente esperto di tecnologia tenta di bypassare il "controllo genitori" sull'hotspot scambiando la scheda SD dal Pi con un'altra e riavviando il Pi, perderà automaticamente la connettività Wi-Fi sul proprio dispositivo poiché il Pi non lo farà più lavorare come hotspot.
Se lo desideri, puoi anche utilizzare l'hotspot Raspberry Pi come extender Wi-Fi abbinandolo a una coppia di adattatori di rete powerline. Inizia collegando uno degli adattatori powerline a una presa elettrica vicino al router e collegalo al router utilizzando un cavo Ethernet. Quindi collega il secondo adattatore powerline in una posizione in cui desideri aumentare la copertura Wi-Fi e collegalo al Raspberry Pi tramite Ethernet. Si tratta quindi semplicemente di accoppiare gli adattatori powerline (secondo le istruzioni del produttore), avviare il Raspberry Pi e connettersi al nuovo hotspot filtrato DNS come descritto in precedenza.
Va tenuto presente che il Raspberry Pi non è progettato specificamente per l'uso come router. Una conseguenza di ciò è che potrebbe soffrire di problemi di larghezza di banda se troppi dispositivi sono collegati all'hotspot. Questo problema è facilmente superabile creando un secondo hotspot utilizzando un Raspberry Pi diverso (assicurati di dargli un SSID diverso per evitare che i dispositivi cerchino di connettersi a entrambi gli hotspot).
Passaggio 10: conclusione
Così il gioco è fatto!
Speriamo che questo articolo ti abbia dato un'idea di cosa sia il filtro DNS e, soprattutto, di come può essere utilizzato per ridurre la quantità di contenuti Web indesiderati a cui i tuoi figli possono accedere (accidentalmente o deliberatamente). Ci sono certamente "scatole nere" commerciali disponibili che devi semplicemente collegare al tuo router che fornisce un hotspot Wi-Fi filtrato dai contenuti più altri controlli parentali. La gioia del filtraggio DNS è che può essere implementato in modo relativamente semplice, non richiede ulteriori input una volta implementato e, soprattutto, è gratuito. Poiché ci sono alcune limitazioni con esso, probabilmente dovresti considerarlo solo come una prima linea di difesa, piuttosto che essere la soluzione definitiva per proteggere i tuoi figli online.
Si prega di notare che le informazioni nell'articolo si basano esclusivamente sulla mia esperienza limitata, quindi suggerirei caldamente di fare qualche ricerca sull'argomento per confermare di persona se qualcosa in questo articolo è vero o no! Puoi ottenere maggiori informazioni su uno qualsiasi dei provider DNS dal loro sito web.
Infine, sarebbe negligente da parte mia non menzionare il fatto che non importa quanto bene cerchi di proteggere i tuoi figli dai mali di Internet, questa non è una garanzia che non saranno esposti a contenuti indesiderati da qualche parte al di fuori del tuo controllo. Indipendentemente dalla soluzione tecnologica che potresti utilizzare per limitare la loro esposizione, è inevitabile che a un certo punto vedano cose che preferiresti non vedessero. In tal caso, l'unica opzione di ripiego è fare un po' di genitorialità vecchia scuola. Per fortuna ci sono molte risorse disponibili sul web per aiutare i genitori in questo processo. Siti come internetmatters.org, betterinternetforkids.eu o webwise.ie hanno una serie di risorse per aiutare i genitori a orientarsi nel modo migliore per farlo.
Buona fortuna!
Consigliato:
Trainz - Come rifare l'aspetto dei contenuti: 13 passaggi

Trainz - Come rifare l'aspetto dei contenuti: Ciao, ho creato questa guida per mostrarti passo dopo passo come rivestire un modello per Trainz. Sto usando Trainz A New Era e dimostrerò il processo con la mia CFCLA CF Class #CF4401. Vedo che potresti anche avere difficoltà a scuoiare. È t
OxusR – Il flusso dei tuoi contenuti video: 3 passaggi
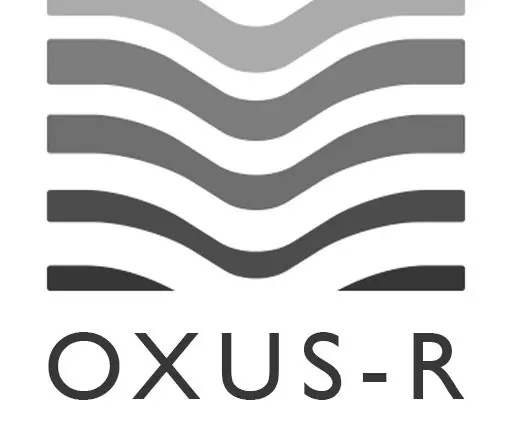
OxusR – Il flusso dei tuoi contenuti video: O QUE É?OxusR é um progetto di Digital Signage que otimiza o consumo di banda evitando redundância de downloads em uma mesma rede.Por ter sido idealzado durante o Hackathon Dragonboard Challenge da Qualcomm, o projeto ainda est&a
Filtro passa basso passivo per circuiti audio (filtro RC a forma libera): 6 passaggi

Filtro passa basso passivo per circuiti audio (filtro RC a forma libera): una cosa che mi ha sempre dato problemi durante la realizzazione di strumenti elettronici personalizzati è l'interferenza persistente del rumore sui miei segnali audio. Ho provato schermature e diversi trucchi per il cablaggio dei segnali, ma la soluzione più semplice post-costruzione sembra essere b
Controllo guidato in tutto il mondo tramite Internet tramite Arduino: 4 passaggi

Controllo guidato in tutto il mondo tramite Internet tramite Arduino: Ciao, sono Rithik. Realizzeremo un led controllato da Internet usando il tuo telefono. Useremo software come Arduino IDE e Blynk. È semplice e se ci riesci puoi controllare tutti i componenti elettronici che desideri Cose di cui abbiamo bisogno: Hardware:
Imposta il filtro dei contenuti Web in 4 passaggi con Ubuntu: 5 passaggi

Imposta il filtro dei contenuti Web in 4 passaggi con Ubuntu: in qualità di tecnico IT, una delle cose più comuni che i colleghi mi chiedono è come possono controllare a quali siti i loro figli possono accedere online. Questo è molto facile da fare e gratuito usando Ubuntu linux, dansguardian e tinyproxy
