
Sommario:
- Forniture
- Passaggio 1: uno scenario di esempio
- Passaggio 2: visualizzazione mappa
- Passaggio 3: messaggistica
- Passaggio 4: avvisi sul cercapersone
- Passaggio 5: interazione con il cercapersone
- Passaggio 6: come assemblare i dispositivi
- Passaggio 7: flashare il firmware
- Passaggio 8: configurazione del dispositivo (ID, impostazioni)
- Passaggio 9: test iniziale
2025 Autore: John Day | [email protected]. Ultima modifica: 2025-01-23 14:49
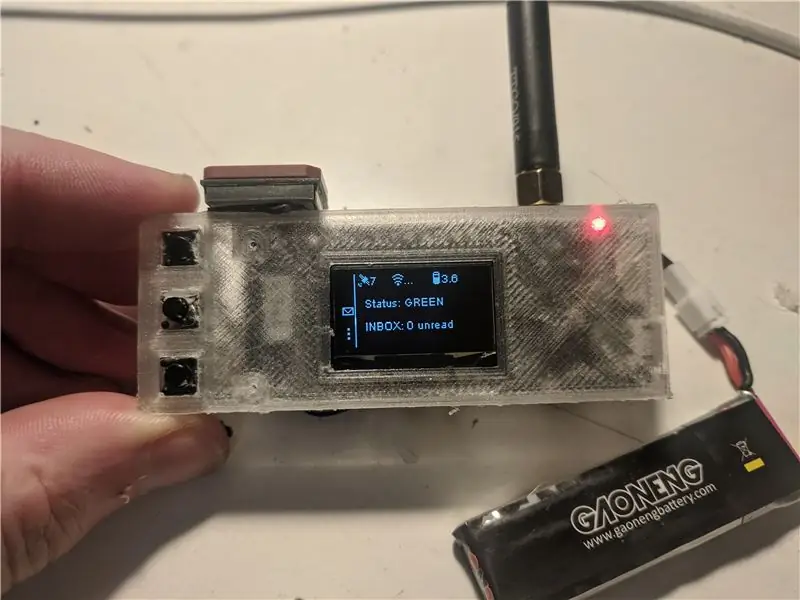
Sono stato contattato da un certo numero di persone in ricerca e soccorso (SAR) interessate agli altri progetti mesh Ripple LoRa a cui ho lavorato e mi ha portato a pensare di realizzare un dispositivo dedicato per il personale sul campo.
Bene, eccolo qui!
Questo dispositivo non richiede un telefono Android complementare, in quanto ha un'interfaccia utente molto semplice per l'utente. Ha un piccolo schermo OLED e solo 3 pulsanti, quindi offre solo tipi limitati di interazione con l'utente.
Cosa fa
- Consente all'utente sul campo di impostare il proprio stato su uno dei 4 colori (blu, verde, arancione, rosso), che il comandante vedrà in tempo reale.
- Trasmette la posizione dell'utente al comandante in tempo reale.
- Avvisa l'utente dei messaggi e delle trasmissioni in arrivo dal comandante.
- Consente all'utente di inviare una risposta ai messaggi in arrivo (da un elenco di opzioni)
Forniture
- TTGO LoRa 32 v2.1
- BN-180 GPS
- Pulsanti momentanei
- Batteria Lipo 1S
- Cicalino piezo
Passaggio 1: uno scenario di esempio
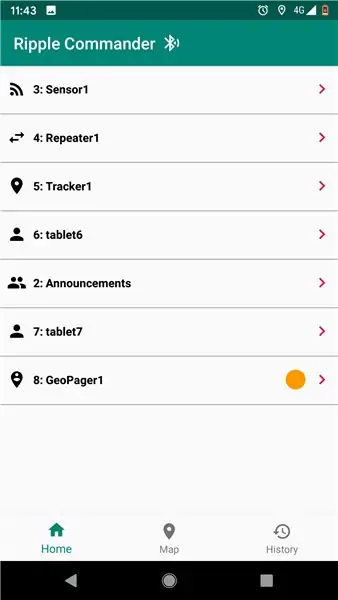
L'amministratore della rete configura i dispositivi cercapersone utilizzando l'applicazione Ripple Commander. Scaricalo da Google Play:
Utilizzando l'app, il comandante può visualizzare un elenco di dispositivi sulla rete mesh.
Passaggio 2: visualizzazione mappa
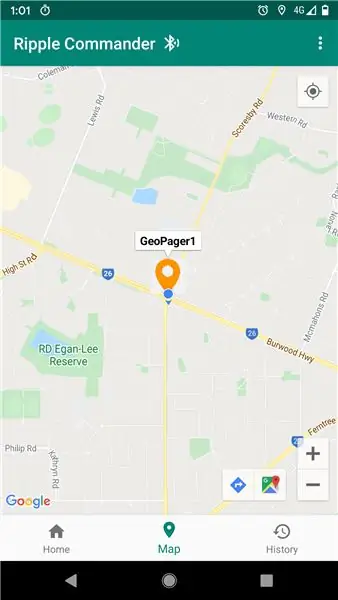
Il comandante può vedere che lo stato è ora arancione (vedi il cerchio arancione sopra). Possono anche vedere lo stato E la posizione nella visualizzazione della mappa.
Passaggio 3: messaggistica
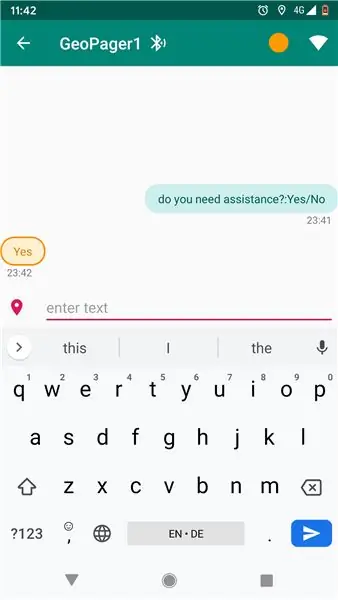
Vedendo lo stato di GeoPager1 cambiare in arancione, il comandante entra nella schermata di chat e chiede se l'utente ha bisogno di assistenza.
(NOTA: la risposta in arancione arriva quando l'utente del cercapersone seleziona una risposta dall'elenco)
Per specificare le opzioni di risposta, inserisci "?:" con le opzioni separate da "/"s
Passaggio 4: avvisi sul cercapersone
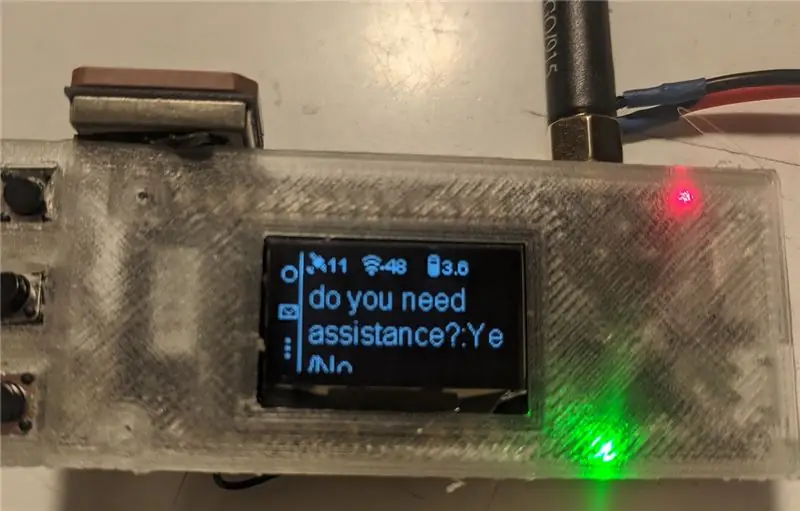
Sul lato cercapersone, l'operatore sul campo vede il LED verde lampeggiare e il cicalino.
Passaggio 5: interazione con il cercapersone
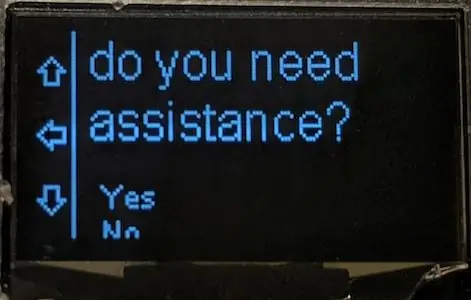
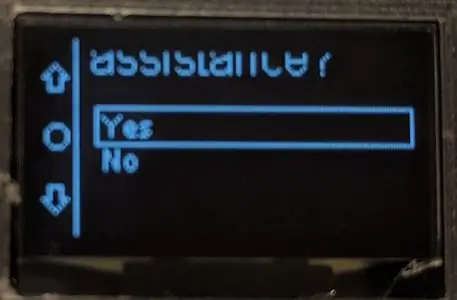
Selezionano l'anteprima del messaggio con il pulsante in alto, per vedere i dettagli del messaggio.
L'utente utilizza quindi i pulsanti per selezionare l'opzione di risposta.
A questo punto il comandante riceverà un avviso che è arrivata una risposta. (vedi la schermata della chat dell'app sopra, con la risposta arancione)
Passaggio 6: come assemblare i dispositivi
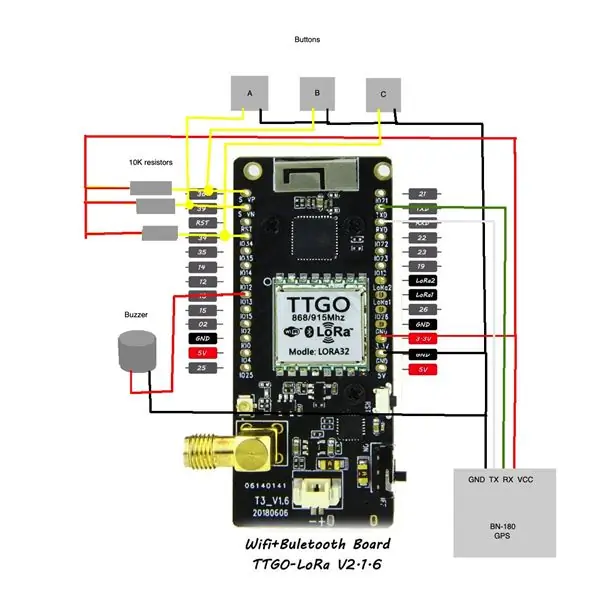
Fare riferimento allo schema elettrico sopra su come collegare i pulsanti, il cicalino e il GPS:
Passaggio 7: flashare il firmware
È necessario assicurarsi di avere installato l'IDE Arduino, con l'aggiunta del supporto per le schede Espressif ESP32. Vai al sito di Ripple Github per le istruzioni:
github.com/spleenware/ripple
Per questo progetto, devi eseguire il flashing di questo binario specifico:
NOTA: Sfortunatamente, il GPS utilizza la stessa UART della porta USB integrata, quindi è necessario scollegare il GPS ogni volta che si esegue il flashing del firmware O si programma il dispositivo tramite l'app.
Passaggio 8: configurazione del dispositivo (ID, impostazioni)
L'app Ripple Commander ha DUE icone di avvio. Per definire e configurare i dispositivi sulla rete mesh, avviare dall'icona 'Device Provision'.
Tocca il menu "NUOVO" nella barra delle azioni in alto. quindi inserisci un ID e un nome univoci. Seleziona "GeoPager" nel menu a discesa Ruolo dispositivo. (facoltativamente, puoi impostare una configurazione personalizzata con il pulsante '…')
Fare clic su SALVA, quindi tornare nella schermata principale, dovrebbe esserci un nuovo dispositivo nell'elenco con il nome assegnato.
Tocca la piccola icona "chip del computer" accanto ad essa per accedere alla schermata "Programma dispositivo". Tenendo premuto il pulsante in alto sul dispositivo cercapersone (pulsante A), collegare un cavo USB OTG da Android al dispositivo che dovrebbe accendere il dispositivo. Dopo un po' dovresti vedere "MODALITÀ PROGRAMMA" sullo schermo OLED.
Ora tocca il pulsante "Programma" nell'app Commander e, se tutto va bene, dovrebbe apparire un messaggio "… finito". Il dispositivo dovrebbe ora avere il suo ID, la configurazione e le chiavi di crittografia memorizzate nella sua EEPROM.
Passaggio 9: test iniziale
Spegnere il dispositivo, quindi collegare la batteria LiPo o alimentarla da una sorgente USB. Avvia la schermata principale utilizzando l'altra icona di avvio (etichettata Ripple Commander). Questo dovrebbe mostrare il dispositivo cercapersone nell'elenco, con un cerchio grigio accanto ad esso. Lo stato grigio significa stato "sconosciuto", poiché il dispositivo non ha ancora avuto interazioni.
Toccare il dispositivo cercapersone per accedere a una schermata di "chat". La barra delle azioni in alto dovrebbe ora mostrare l'aggiornamento del cerchio di stato su BLU e l'icona "WiFi" accanto ad essa mostra una connessione completa/forte.
Prova a digitare alcuni messaggi, che dovrebbero far suonare/lampeggiare il cercapersone, ecc
Donare
Se trovi utile questo progetto e hai voglia di lanciarmi un po' di Bitcoin, te ne sarei davvero grato.
Il mio indirizzo BTC: 1CspaTKKXZynVUviXQPrppGm45nBaAygmS
Feedback
Se sei coinvolto in SAR, o in qualche altra organizzazione con una struttura di comando e controllo che potrebbe trarre vantaggio da questa capacità, mi piacerebbe aiutarti nella creazione di un progetto/distribuzione di prova.
Continuo a lavorare a questo progetto perché mi coinvolge e mi interessa davvero. Spero che possa rivelarsi utile alla comunità più ampia. Sentiti libero di inviarmi un messaggio qui se hai domande.
Divertiti!
Saluti, Scott Powell
Consigliato:
Tracker GPS fai da te --- Applicazione Python: 5 passaggi (con immagini)

Localizzatore GPS fai da te --- Applicazione Python: ho partecipato a un evento ciclistico due settimane fa. Dopo aver finito, volevo controllare il percorso e la velocità che ho guidato in quel momento. Purtroppo non è stato raggiunto. Ora uso ESP32 per creare un localizzatore GPS e lo prenderò per registrare il mio percorso in bicicletta
Movie Tracker - Tracker di uscita teatrale alimentato da Raspberry Pi: 15 passaggi (con immagini)

Movie Tracker - Tracker di rilascio teatrale alimentato da Raspberry Pi: Movie Tracker è un tracker di rilascio a forma di ciak, alimentato da Raspberry Pi. Utilizza l'API TMDb per stampare il poster, il titolo, la data di uscita e la panoramica dei film in uscita nella tua regione, in un intervallo di tempo specificato (ad es. film in uscita questa settimana) su
Controlla gli elettrodomestici su LoRa - LoRa nella domotica - Telecomando LoRa: 8 passaggi

Controlla gli elettrodomestici su LoRa | LoRa nella domotica | LoRa Remote Control: controlla e automatizza i tuoi elettrodomestici da lunghe distanze (chilometri) senza la presenza di Internet. Questo è possibile tramite LoRa! Ehi, che succede, ragazzi? Akarsh qui da CETech. Questo PCB ha anche un display OLED e 3 relè che un
Tracker GPS Arduino LTE + Dashboard IoT (parte 1): 6 passaggi (con immagini)

LTE Arduino GPS Tracker + IoT Dashboard (Parte 1): IntroduzioneChe succede ragazzi! Questo Instructable è un follow-up del mio primo Instructable sull'utilizzo dello shield Botletics LTE/NB-IoT per Arduino, quindi se non l'hai già fatto, leggilo per avere una buona panoramica su come usare lo shield e di cosa si tratta
Tracker GPS Arduino LTE + Dashboard IoT (parte 2): 6 passaggi (con immagini)

Tracker GPS Arduino LTE + Dashboard IoT (Parte 2): Intro & Parte 1 RecapYup, è tempo di un altro Instructable sul localizzatore GPS SIM7000 con Arduino e LTE! Se non l'hai già fatto, consulta il tutorial iniziale per lo scudo Botletics SIM7000 CAT-M/NB-IoT, quindi leggi su Pa
