
Sommario:
- Passaggio 1: comprensione! Ok, ma cos'è???
- Passaggio 2: materiali e stampabili
- Passaggio 3: avvolgi la scatola e il coperchio
- Passaggio 4: è ora di connettersi
- Passaggio 5: aggiungi le lettere "Mostra e racconta"
- Passaggio 6: preparare le schede video
- Passaggio 7: pratica alcuni fori e aggiungi alcune clip… sul davanti
- Passaggio 8: aggiungi altre clip… sul retro
- Passaggio 9: collegare il Makey Makey
- Passaggio 10: utilizzo di Scratch per Makey Makey
- Passaggio 11: mettere tutto insieme
- Passaggio 12: qualcosa in più
2025 Autore: John Day | [email protected]. Ultima modifica: 2025-01-23 14:49

Progetti Makey Makey »
Dopo 19 anni di insegnamento, non ho mai perso il mio amore per una bacheca nuova, brillante ed emozionante! Il mio stile di bacheca si è evoluto nel corso degli anni da ritagli carini, acquistati in negozio, a tema natalizio, a pezzi significativi del lavoro dei miei studenti. Mi piace ancora che lo spazio sia esteticamente gradevole, vivace e invitante, ma voglio che i miei tabelloni espositivi siano un'area in cui gli studenti possano essere orgogliosi e responsabili del loro lavoro, nonché un luogo in cui gli altri studenti possano imparare da ciò che viene visualizzato.
Da quando ho assunto il ruolo di insegnante STEAM, cerco costantemente di incorporare elementi di STEAM in tutto ciò che faccio per coinvolgere ed entusiasmare i miei studenti, oltre a migliorare l'apprendimento. Uno dei miei strumenti preferiti per farlo è Makey Makey.
Makey Makey è un incredibile strumento STEAM da incorporare in classe. È coinvolgente per tutte le età, può essere utilizzato per progetti da molto semplici a molto complessi e può davvero migliorare l'apprendimento e la comprensione per gli studenti. Il Makey Makey Show and Tell Display è un luogo semplice ma estremamente efficace per condividere facilmente informazioni, progetti, report e risorse creati da insegnanti e studenti.
Passaggio 1: comprensione! Ok, ma cos'è???


Il Makey Makey Show and Tell Display mostra letteralmente… e racconta!
Su un lato del display, gli studenti possono ritagliare una fotografia, un disegno, un diagramma, un grafico o qualsiasi cosa vogliano MOSTRARE.
- Progetto biografico? Mostra una foto o un disegno di una persona qui.
- Fotografie o disegni di QUALSIASI possibile resoconto potrebbero andare qui, dagli animali agli habitat, ai pianeti, all'antico Egitto, alla teoria della relatività, e così via.
- Forse uno studente ha elaborato un difficile problema di matematica, è qui che mostrerebbero il problema.
- Forse i dati sono stati raccolti, il grafico a barre o il grafico a torta o il grafico a linee o il pittogramma potrebbero andare qui!
- Se uno studente ha lavorato a un esperimento scientifico, i dati potrebbero andare qui o parti dell'esperimento fisico potrebbero essere posizionate proprio in questo punto.
- Se è l'inizio dell'anno, per un progetto per conoscerti, gli studenti potrebbero allegare un autoritratto, una fotografia o forse anche una sagoma misteriosa qui.
- Un libro preferito potrebbe essere visualizzato qui!
Dall'altro lato del display, le informazioni pertinenti registrate RACCONTERANNO cosa hanno mostrato e perché. Utilizzando i circuiti stampati Scratch e Makey Makey, quando i coetanei curiosi toccano i pulsanti conduttivi sulla parte anteriore del display, saranno intrattenuti con informazioni su ciò che stanno guardando.
- Quella biografia? Premi i pulsanti per ascoltare le parti importanti della vita di questa persona. (Esempio nel video)
- Qualche rapporto su qualcosa? I pulsanti ti diranno le informazioni più pertinenti.
- C'è un problema di matematica sul lato "MOSTRA"? Questo lato "TELL" spiegherà esattamente come è stato elaborato, passo dopo passo!
- C'è un grafico o un grafico sul lato dello spettacolo? Premi un pulsante per ascoltare come sono stati suddivisi quei dati e perché.
- Un esperimento scientifico! I pulsanti potrebbero dirti l'ipotesi, il processo e una conclusione!
- C'è una foto, un disegno o una sagoma di uno studente su quel lato "MOSTRA"? I pulsanti ti daranno maggiori informazioni per conoscere meglio quello studente o per indovinare chi è!
- Viene visualizzato un nuovo libro! I pulsanti ti daranno un libro parlarne! Probabilmente includerà un aggancio eccitante per farti interessare, ti parlerà un po' dei personaggi e della trama, ma il discorso sul libro non ti svelerà nulla! Dovrai leggere tu stesso il libro per scoprire come va a finire!
Le possibilità sono INFINITE con il 'Makey Makey Show and Tell Display'. La combinazione di un approccio visivo, uditivo e cinestetico all'apprendimento è altamente coinvolgente ed efficace per la maggior parte degli studenti. L'integrazione della tecnologia Makey Makey e Scratch offre ai vecchi report noiosi una svolta rinfrescante tanto necessaria per differenziare l'apprendimento. La cosa migliore è che è così facile creare questo display e ancora più facile per gli studenti creare progetti da collegare ad esso.
Questi display facili da cambiare pieni di voce e scelta degli studenti entreranno in gioco e prenderanno il posto delle bacheche stagnanti ovunque!
Passaggio 2: materiali e stampabili

Materiali
- 1 tavola Makey Makey con 7 clip a coccodrillo
- Fonte di alimentazione (Chromebook o laptop)
- 1 scatola di carta per fotocopie con coperchio
- 1 coperchio per scatola da scarpe
- Carta per bacheca a scelta del colore per coprire la scatola
- Le parole "Show & Tell" fustellate o scritte con lettere in bacheca
- 6 ganci per doccia in metallo (ho trovato il mio nel negozio del dollaro!)
- 5 viti MakeDo O nastro adesivo O colla a caldo
- 4 mollette
- 6 elementi di fissaggio in ottone
- 6 piccole clip per raccoglitori
- Punti adesivi in velcro
- Taglierino o coltello Exacto
- scotch
- Nastro adesivo
- Colla stick
- Forbici
Risorse stampabili
Tutte le risorse delle carte sono esempi di argomenti che possono essere utilizzati con il display Show and Tell. Le carte bianche possono essere laminate e un pennarello cancellabile può essere utilizzato per scrivere gli argomenti. Tutte le carte sono state create utilizzando il sito web 'Canva'.
- Carte Vetrina Animali
- Carte biografiche
- Carte di conversazione del libro
- Maestri matematici
- Carte Studente Stella
- Schede vuote (da utilizzare con qualsiasi altro argomento o idea.)
- Mostra e racconta banner (da ritagliare nella parte superiore del display per annunciare l'argomento corrente della scheda display.)
- Logo Makey Makey (da aggiungere nella parte superiore del display per ricordare agli studenti quale tecnologia lo alimenta.)
- Mostra e racconta la lavagna pratica per gli studenti (da usare individualmente per gli studenti mentre mettono insieme il loro progetto).
Passaggio 3: avvolgi la scatola e il coperchio


Per rendere il display luminoso e invitante, ho deciso di coprire il mio con carta da bacheca. Ho scelto il giallo solo perché è luminoso e allegro, ma in seguito ho pensato che anche i colori della nostra scuola (rosso e nero) sarebbero stati una buona scelta. Ho usato la normale carta per bacheche, ma anche la carta da regalo, la carta che non sbiadisce o anche il tessuto avrebbero funzionato.
Separare il coperchio dalla scatola della carta da copia e avvolgerli SEPARATAMENTE con la carta. Non preoccuparti di coprire i lati posteriori, solo i lati anteriori e laterali devono essere coperti. Ho usato lo stesso colore di carta sia per il coperchio che per la scatola, ma potresti usare due colori diversi se lo desideri. Il lato del coperchio sarà il lato "Mostra" in cui verrà visualizzato il progetto e il lato della scatola sarà il lato "Tell", dove verrà collegato il Makey Makey per le registrazioni audio.
Passaggio 4: è ora di connettersi



Ora che hai la scatola e il coperchio avvolti separatamente, è il momento di collegarli uno accanto all'altro. La parte del coperchio dovrebbe essere sul lato sinistro quando lo guardi e la parte della scatola sul lato destro.
Allinea i due pezzi uno accanto all'altro e collegali. Ho usato le viti MakeDo, che erano davvero facili ed efficaci. Ho praticato 3 fori lungo il lato del coperchio nel lato della scatola e ho avvitato 3 viti MakeDo nei fori. Le scatole sono state quindi collegate tra loro in modo sicuro.
Se non si dispone di viti MakeDo, è possibile utilizzare rotoli di nastro adesivo o nastro da imballaggio per fissare i lati l'uno all'altro. Andrebbero bene anche grandi elementi di fissaggio in ottone o anche colla a caldo.
I due lati devono essere fissati saldamente insieme. Queste due parti non dovrebbero mai essere separate in futuro.
Passaggio 5: aggiungi le lettere "Mostra e racconta"

Una volta che il coperchio della scatola e la scatola sono saldamente attaccati l'uno all'altro, è il momento di aggiungere le tue lettere "Mostra e racconta". Le mie lettere provengono da un kit di lettere in bacheca dal negozio del dollaro. Ho usato una colla stick per attaccare ogni lettera. Per me, la spaziatura ha funzionato per avere l'intera parola "SHOW" nella parte superiore sinistra, lato coperchio del display, e le parole "& TELL" sulla destra, lato box del display.
(Ricorda, la visuale per il display sarà completamente sul lato sinistro e i collegamenti Makey Makey per la parte audio (tell) del display saranno completamente sul lato destro!)
Passaggio 6: preparare le schede video



Una varietà di schede di visualizzazione sono pronte per essere stampate nella sezione "Materiali e stampabili" di questo Instructable. I temi inclusi sono; Vetrina degli animali, biografia, discorsi sui libri, maestro di matematica, studente stellato e un set di carte bianche che possono essere trasformate in qualsiasi argomento tu o gli studenti desideriate.
Puoi anche creare le tue carte sul sito Web gratuito di Canva. Ho usato il modello "Biglietto da visita" per le mie carte.
Consiglio vivamente di plastificare i cartoncini prima di ritagliarli.
Dopo che le carte sono state laminate e ritagliate, applica un punto in velcro sul retro di ciascuna carta. Questi verranno successivamente attaccati ai punti in velcro opposti sulla scatola del display. (Ho usato il velcro più rigido per il retro delle carte e il velcro più morbido per la scatola del display.)
Passaggio 7: pratica alcuni fori e aggiungi alcune clip… sul davanti



Una volta che le tue lettere "Mostra e racconta" sono a posto e hai stampato almeno un set di schede di visualizzazione, saprai facilmente come distanziare tutto il resto.
A sinistra, sul lato del coperchio, dove si trovano le parole 'SHOW', incolla a caldo una molletta centrata proprio sotto la parola. Una volta che la molletta è stata incollata, dovresti essere in grado di agganciare una normale carta da 8,5 "x 11" nella clip con la carta che si adatta ancora all'area del coperchio della scatola.
A destra, lato box, inizierai a creare i fori per i ganci doccia che serviranno da conduttori per la tavola Makey Makey. Prima di creare i tuoi buchi, assicurati di avere i tuoi punti per 6 schede espositive uniformemente distanziate. Le schede di visualizzazione che ho creato hanno una dimensione di 3 1/4 "x 2 1/2". Ho preso 6 delle carte con un pezzetto di nastro adesivo e le ho distanziate sul lato destro della scatola (sotto & Tell) secondo uno schema che mi piaceva. Assicurati che ci sia molto spazio accanto a ogni carta per inserire un gancio per tenda da doccia. I "pulsanti" del mio gancio per la doccia si trovano accanto alle mie carte da esposizione, ma puoi mettere i tuoi sotto ciascuna delle tue carte o anche sopra ogni carta se preferisci. Dipende tutto da te! Una volta che ho avuto le mie carte dove mi piacevano, ho attaccato l'altro pezzo di velcro alla scatola dove si trovava ogni carta, quindi ho fissato le carte al velcro. Il velcro consente alle carte di essere intercambiabili con nuovi set di carte.
Ho quindi preso un cacciavite (puoi usare qualsiasi strumento affilato!) e ho praticato un foro accanto a ciascuna scheda di visualizzazione. Ho inserito un gancio per la doccia in ogni foro e ho fissato i ganci per la doccia con del nastro adesivo sul retro della scatola. Sulla parte anteriore della scatola, i ganci dovrebbero ora apparire come pulsanti accanto alle carte. Potrebbero apparire leggermente, ma va bene!
Dopo che i ganci della doccia sono stati fissati, ho usato un taglierino per tagliare due piccoli fori nella parte superiore del lato destro del coperchio della scatola. Poi, da dietro, ho preso una molletta e ne ho infilata una in ogni buco di circa un pollice. Queste mollette conterranno le diverse schede di visualizzazione per la scatola Show & Tell.
L'ultima aggiunta (opzionale) alla parte anteriore della scatola è il logo "Makey Makey". Mi piace averlo sul mio display perché ricorda agli studenti quale prodotto stanno usando con questo tabellone e il vocabolario è importante. Il divertente logo attira anche i visitatori nella nostra stanza a chiedere informazioni e apre la finestra per mostrare ciò su cui abbiamo lavorato e condividere la tecnologia con gli altri.
Per aggiungere il logo Makey Makey, ho stampato il logo e l'ho laminato. Ho preso il coperchio di una scatola da scarpe e l'ho tagliato alla dimensione che volevo che fosse il logo. Ho quindi ritagliato il logo per adattarlo alle dimensioni del coperchio e ho usato una colla stick per incollarlo sulla parte anteriore del coperchio della scatola da scarpe. Ho quindi utilizzato le viti MakeDo per fissare il fondo del coperchio della scatola da scarpe alla parte superiore della scatola. Ancora una volta, se non hai le viti MakeDo, la colla a caldo o il nastro adesivo dovrebbero funzionare bene.
Passaggio 8: aggiungi altre clip… sul retro


Il retro del tuo Makey Makey Show and Tell Display è anche un'area di stoccaggio! Qui è dove puoi memorizzare tutte le schede video.
Quando giri il display, dove la parte della scatola si collega alla parte del coperchio, avrai esposto quasi tutto il lato della parte della scatola. Quello che ho fatto qui è stato praticare 6 fori lungo il lato della scatola in gruppi di due. Ho quindi infilato un grosso fermaglio in ottone attraverso la parte metallica di una clip per raccoglitore, ho spinto il fermo attraverso il foro e ne ho fissato il retro all'interno della scatola. Dopo averlo fatto 6 volte, avevo 6 clip per contenere set di schede video per un facile accesso.
Dietro la parte del coperchio del display, verso l'alto, ho incollato a caldo una piccola clip che avevo trovato. Una molletta andrebbe benissimo anche per questo. Ho ritagliato lo spettacolo e dico qui le carte banner. Ha tenuto facilmente 6 e potrebbe contenere di più.
Ora le tue carte sono organizzate in modo ordinato e conveniente, proprio dietro il tuo display!
Passaggio 9: collegare il Makey Makey




Il Makey Makey nel mio Show and Tell Display rimarrà lì in modo permanente. Se possibile, consiglio vivamente di mantenere un Makey Makey coerente nell'unità perché gli studenti possono semplicemente collegare l'USB al loro computer o avviare il loro programma Scratch su un computer già connesso ed è pronto per l'uso. Nessuno sgancio e riaggancio di fili e cavi Makey Makey!
Dal momento che la mia tavola Makey Makey rimane nel display, ho etichettato ogni cavo a clip a coccodrillo Makey Makey in modo che corrisponda al simbolo sulle schede del display. Le carte hanno ciascuna un simbolo di continuità, per aiutare gli studenti a sapere in quale ordine entrare se una sorta di ordine cronologico è importante per la loro presentazione. Ho avvolto un adesivo attorno a ogni cavo diverso con un simbolo diverso che corrisponde a una scheda di visualizzazione. Nella nostra stanza, gli studenti sanno che una freccia in alto è il pulsante in alto a sinistra e che è l'audio numero 1. La freccia in basso è il pulsante in alto a destra, e questo è l'audio n. 2 e così via.
Quando si collega il Makey Makey, il cavo con la freccia 'su' deve entrare nella parte superiore della freccia sul Makey Makey. Il cavo con la freccia 'giù' dovrebbe andare nella parte inferiore della freccia del Makey Makey. Il cavo con la freccia "sinistra" dovrebbe andare sul lato sinistro della freccia nel Makey Makey. Il cavo con la freccia 'destra' dovrebbe andare sul lato destro della freccia del Makey Makey. Il cavo etichettato 'spazio' dovrebbe andare nel foro etichettato 'spazio' sul Makey Makey e il cavo etichettato 'W' sarà attaccato al punto 'W' sul retro del Makey Makey. (Dovresti usare un cavo connettore per questo.)
Una volta che i cavi sono stati correttamente abbinati ai loro punti sulla tavola Makey Makey, assicurati di collegare la clip a coccodrillo all'estremità di ogni cavo sul retro del gancio doccia corretto. Ho usato un pennarello per scrivere quale simbolo va con quale sul retro per abbinare facilmente i cavi.
Una volta completato, assicurati che il cavo USB sia collegato al lato del Makey Makey e che ci sia un cavo collegato a uno dei fori di terra. Consiglio di utilizzare uno dei cavi verdi extra lunghi per la Terra in modo che possa raggiungere facilmente il display. Puoi anche praticare un foro aggiuntivo nella parte inferiore del display sul lato della scatola per infilare il cavo di terra per un accesso più facile quando si utilizza il tabellone.
Passaggio 10: utilizzo di Scratch per Makey Makey



Per aggiungere l'audio alla casella di visualizzazione, usiamo Scratch. Scratch è una piattaforma gratuita e facile per gli studenti per registrare le proprie informazioni per la parte "Tell" del display. Ti consiglio di impostare una pagina della classe per poter accedere facilmente a tutti i progetti da un'unica posizione su Scratch.
Una volta impostata la pagina, segui queste istruzioni per consentire agli studenti di registrare l'audio.
- Fare clic sul pulsante "Crea" nella parte superiore della pagina.
- Sul lato sinistro, fai clic sul cerchio giallo che dice "Eventi"
- Trascina il blocco che dice "Quando viene premuta la barra spaziatrice"
- Trascina lo stesso blocco ALTRE CINQUE VOLTE.
- Vai al menu a discesa di ciascuno dei blocchi gialli e cambiane uno in "freccia su", un blocco diverso in "freccia giù", un blocco diverso in "freccia sinistra", un blocco diverso in "freccia destra", un blocco diverso a 'w' e lascia uno dei blocchi per dire 'spazio'.
- Quindi, nella parte superiore della parte in cui sono memorizzati i blocchi (lato sinistro) fai clic sulla scheda che dice "Suoni"
- Se c'è una casella che dice "Meow", fai clic sulla "x" nel bidone della spazzatura per eliminarla.
- In basso, in un cerchio blu, c'è qualcosa che sembra un altoparlante. Passa il mouse su di esso e poi scorri verso l'alto fino all'icona che sembra un microfono e dice "registra". Cliccaci sopra.
- Qui gli studenti saranno in grado di registrare ciò per cui desiderano avere l'audio nel loro display Show and Tell. Fare clic sul pulsante arancione e registrare tutto per il primo pulsante del display.
- Una volta terminata la registrazione, gli studenti possono ascoltare il proprio audio e decidere se tenerlo o registrarlo nuovamente.
- Una volta che decidono di mantenere l'audio, fai clic sul pulsante blu "Salva". Sarà etichettato come "Registrazione 1", ma possono cambiarlo se lo desiderano. (Ad esempio, potrebbero cambiarlo in "Freccia su" poiché è il punto in cui la prima registrazione andrà nel mio esempio Show and Tell e renderà più facile ricordare a quali eventi gialli bloccarlo.)
- Dopo che tutte le registrazioni sono terminate e salvate, fai nuovamente clic sulla scheda "Codice" nella parte superiore della pagina.
- Gli studenti dovrebbero ora fare clic sul cerchio viola "Suono".
- Trascina 6 blocchi "Riproduci suono_fino al termine" e attaccali a ciascun blocco giallo.
- Lo studente dovrebbe quindi utilizzare la freccia a discesa per scegliere correttamente quale suono va con quale blocco. Ad esempio, la registrazione 1 andrà con la freccia su, la registrazione 2 andrà con la freccia giù, la registrazione 3 andrà con la freccia sinistra, la registrazione 4 andrà con la freccia destra, la registrazione 5 andrà con la casella 'spazio' e la registrazione 6 andrà con 'W'.
Passaggio 11: mettere tutto insieme

Una volta completate le registrazioni in Scratch, gli studenti sono praticamente pronti per partire!
Se l'argomento corrisponde a una delle carte già pronte, assicurati che siano attaccate al velcro nella parte anteriore del display nell'ordine corretto. Se l'argomento è unico, le schede vuote possono essere visualizzate e gli studenti possono scrivervi i titoli appropriati utilizzando un pennarello cancellabile a secco.
Se un computer è già collegato al retro del 'Makey Makey Show and Tell Display', gli studenti possono aprire il loro programma e iniziare. Se hanno bisogno di usare il proprio computer, tutto ciò che dovrebbero fare è collegare il cavo USB rosso al proprio computer e aprire il programma su Scratch.
Il lato "Mostra" può essere qualsiasi cosa scelgano di visualizzare. Una fotografia o un disegno del loro argomento, una relazione scritta o un modello fisico possono essere messi di fronte ad esso, come una creazione, un giocattolo o un modello di Lego o Makerspace.
Usando il cavo di "Earth", gli studenti dovrebbero toccarlo su ciascun pulsante per ascoltare la riproduzione delle registrazioni. Questo cavo può essere trasformato in una "bacchetta magica" utilizzando materiali conduttivi come un foglio di alluminio. Gli studenti possono anche semplicemente tenere la clip metallica tra le dita in una mano e toccare un pulsante con l'altra mano per riprodurre l'audio.
Passaggio 12: qualcosa in più


Nella mia classe, la maggior parte dei miei studenti sono studenti visivi e cinestetici. Per questo motivo, ho creato schede individuali "Makey Makey Show and Tell Display" per ogni studente mentre lavorano ai loro progetti. Gli studenti possono collegarli ai propri Chromebook e testare i propri progetti prima di essere pronti a mostrare il proprio lavoro nella bacheca Show and Tell principale. Possono persino utilizzare pennarelli cancellabili a secco per disegnare sul lato "Mostra".
Se desideri che i tuoi studenti abbiano le loro schede individuali, stampa semplicemente le copie sufficienti per i tuoi studenti, lamina le schede e ritagliale. Quindi, inserisci gli elementi di fissaggio in ottone in ciascun cerchio sotto il lato "Tell". È possibile accedere a una copia dello spettacolo di pratica individuale degli studenti e raccontare le bacheche QUI.
Una volta che gli studenti hanno completato le loro registrazioni su Scratch, possono collegare il loro Makey Makey alla propria scheda per assicurarsi che le loro registrazioni corrispondano al simbolo corretto prima di collegarlo alla scheda principale Show and Tell. Potrebbero scoprire che hanno bisogno di registrare nuovamente qualcosa o che un filo è collegato in modo errato. È un ottimo modo per farli testare e risolvere i problemi prima di presentare il loro progetto a un pubblico più ampio.


Secondo classificato al concorso Makey Makey
Consigliato:
Cat Audio Pressure Plate con Makey Makey: 8 passaggi (con immagini)
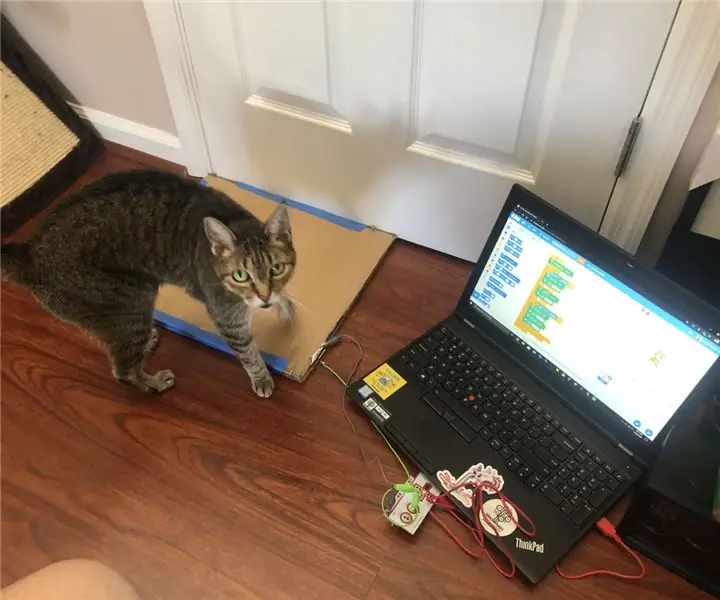
Cat Audio Pressure Plate con Makey Makey: i gatti possono essere fastidiosi, ma questo non li rende meno adorabili. Sono i nostri meme viventi, coccolati. Partiamo dal problema e diamo un'occhiata alla soluzione. Guarda il video qui sotto
Esercitazione con il registratore con Makey Makey: 7 passaggi (con immagini)

Esercitazione con il registratore con Makey Makey: i nostri studenti di musica devono completare le canzoni sul registratore per guadagnare cinture (pezzi di filo colorato) fino a raggiungere lo stato di cintura nera. A volte hanno problemi con il posizionamento delle dita e l' "udito" la canzone prende vita
Forme: Imparare per Tutti con Makey Makey: 5 Passaggi (con Immagini)
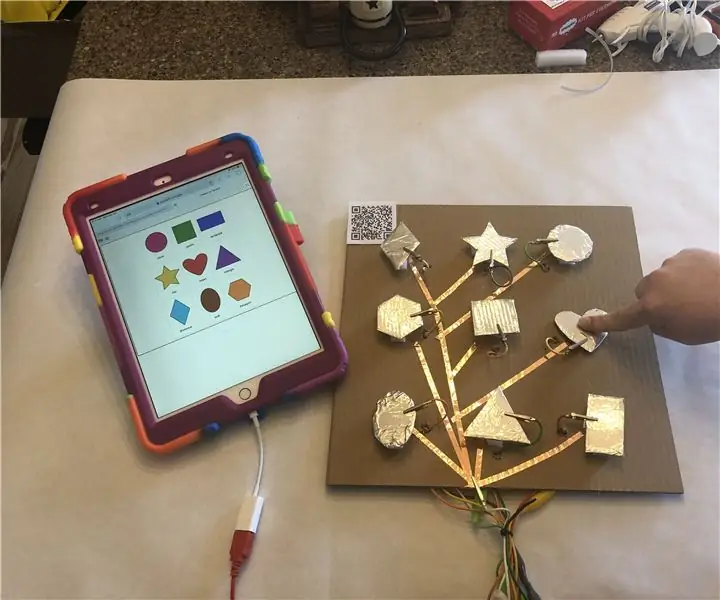
Forme: apprendimento per tutti con Makey Makey: gli insegnanti insegnano a TUTTI gli studenti. A volte il nostro apprendimento deve apparire diverso a seconda dello studente. Di seguito è riportato un esempio di una lezione facile che puoi creare per assicurarti che tutti i tuoi studenti stiano lavorando su abilità essenziali. Questo progetto funzionerebbe bene
Makey-Saurus Rex - Makey Makey Balance Board: 6 passaggi (con immagini)

Makey-Saurus Rex - Makey Makey Balance Board: che tu lo chiami Chrome Dino, T-Rex Game, No Internet Game o semplicemente un semplice fastidio, tutti sembrano avere familiarità con questo gioco di salti di dinosauri a scorrimento laterale. Questo gioco creato da Google appare nel tuo browser Chrome ogni volta che in
Display LCD I2C / IIC - Utilizzare un display LCD SPI sul display LCD I2C utilizzando il modulo SPI su IIC con Arduino: 5 passaggi

Display LCD I2C / IIC | Utilizzare un display LCD SPI per il display LCD I2C utilizzando il modulo da SPI a IIC con Arduino: Ciao ragazzi poiché un normale LCD 1602 SPI ha troppi fili da collegare, quindi è molto difficile interfacciarlo con arduino ma c'è un modulo disponibile sul mercato che può convertire il display SPI in display IIC, quindi è necessario collegare solo 4 fili
