
Sommario:
2025 Autore: John Day | [email protected]. Ultima modifica: 2025-01-23 14:49


In questo tutorial impareremo come utilizzare un driver L298N DC MOTOR CONTROL e un potenziometro per controllare la velocità e la direzione di un motore DC.
Guarda un video dimostrativo.
Passaggio 1: cosa ti servirà


- Arduino UNO
- CONTROLLORE MOTORE CC L298N
- Motore a corrente continua
- Pacco batteria
- Potenziometro
- Ponticelli
- Programma Visuino: Scarica Visuino
Passaggio 2: il circuito
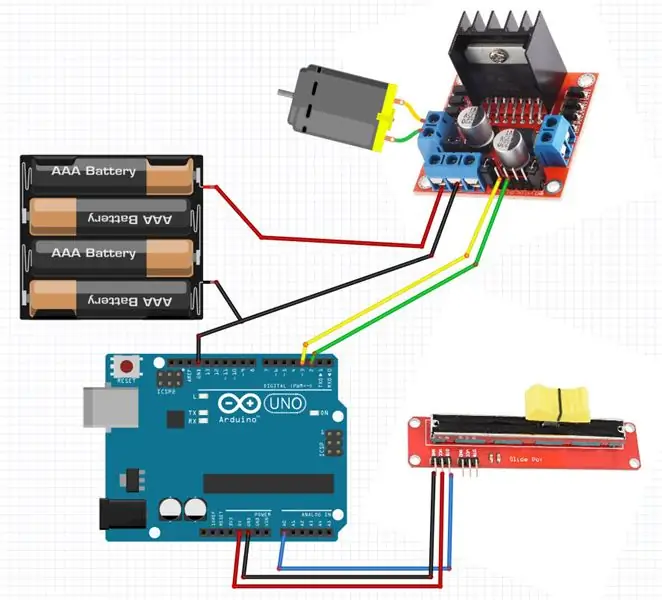
- Collega il pin digitale (2) da Arduino al pin del driver del motore (IN2)
- Collega il pin digitale (3) da Arduino al pin del driver del motore (IN1)
- Collegare un motore CC a un lato del driver del motore
- Collegare il pin dell'alimentatore (batterie) (gnd) al pin del controller del driver del motore (gnd)
- Collegare il pin (+) dell'alimentatore (batterie) al pin (+) del controller del driver del motore
- Collega GND da Arduino al pin del controller del driver del motore (gnd)
- Collegare il pin del potenziometro (DTB) al pin analogico Arduino (A0)
- Collegare il pin del potenziometro (VCC) al pin Arduino (5V)
- Collegare il pin del potenziometro (GND) al pin Arduino (GND)
Passaggio 3: avviare Visuino e selezionare il tipo di scheda Arduino UNO
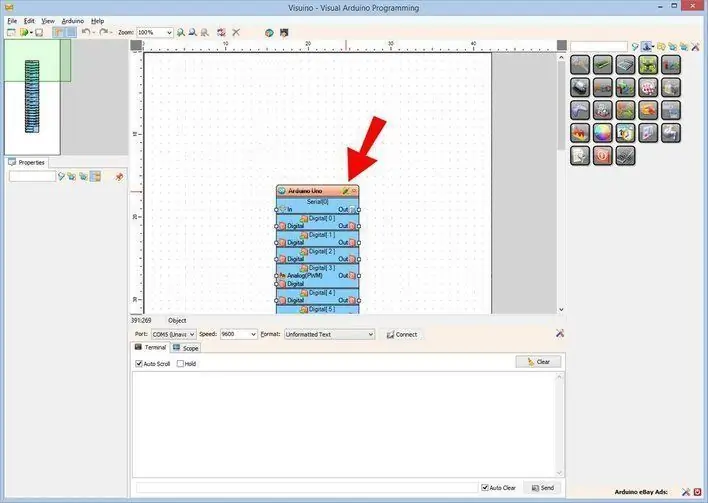
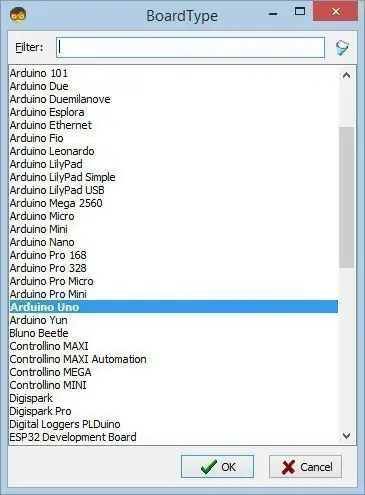
Per iniziare a programmare Arduino, dovrai installare l'IDE Arduino da qui:
Tieni presente che ci sono alcuni bug critici in Arduino IDE 1.6.6. Assicurati di installare 1.6.7 o versioni successive, altrimenti questo Instructable non funzionerà! Se non lo hai fatto, segui i passaggi in questo Instructable per configurare l'IDE Arduino per programmare ESP 8266! Deve essere installato anche il Visuino: https://www.visuino.eu. Avvia Visuino come mostrato nella prima immagine Fare clic sul pulsante "Strumenti" sul componente Arduino (Immagine 1) in Visuino Quando viene visualizzata la finestra di dialogo, selezionare "Arduino UNO" come mostrato in Figura 2
Passaggio 4: in Visuino aggiungere e collegare i componenti
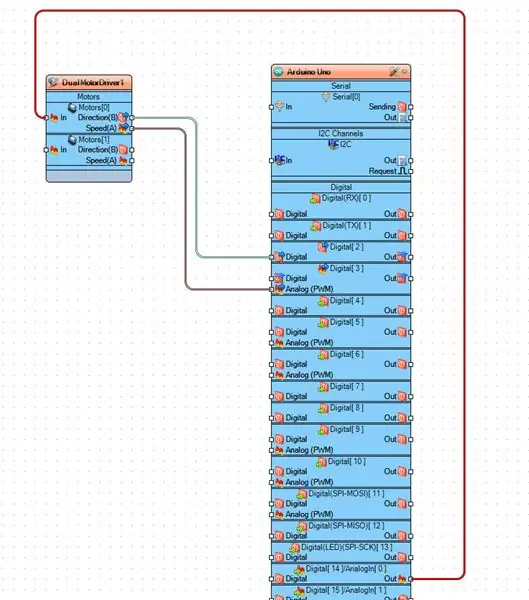
- Aggiungere il componente "Dual DC Motor Driver Digital e PWM Pins Bridge (L9110S, L298N)"
- Collega Arduino AnalogIn [0] a DualMotorDriver1mptors[0] pin [In]
- Collegare il pin Direction[B] di DualMotorDriver1 al pin digitale di Arduino [2]
- Collega DualMotorDriver1 pin Speed[A] al pin digitale Arduino [3]
Passaggio 5: genera, compila e carica il codice Arduino

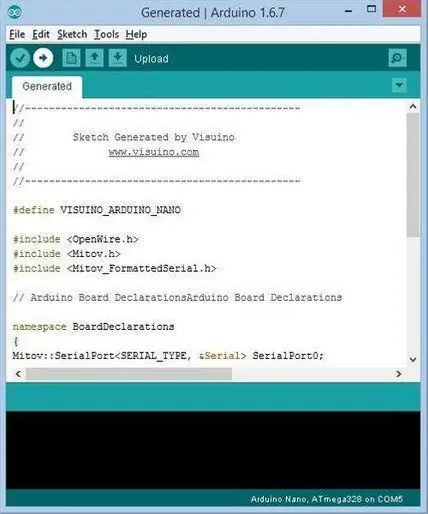
In Visuino, premere F9 o fare clic sul pulsante mostrato nell'immagine 1 per generare il codice Arduino e aprire l'IDE Arduino
Nell'IDE di Arduino, fare clic sul pulsante Carica, per compilare e caricare il codice (Immagine 2)
Passaggio 6: gioca
Se si alimenta il modulo Arduino Uno e si aggiungono batterie per il controller del motore, il motore CC è pronto per girare.
Facendo scorrere il potenziometro è possibile regolare la velocità del motore e cambiare la direzione. Il punto di arresto è al centro del potenziometro e se lo fai scorrere a sinistra andrà in una direzione e se lo fai scorrere a destra andrà in un'altra direzione.
Congratulazioni! Hai completato il tuo progetto. In allegato c'è anche il progetto Visuino, che ho creato per questo Instructable. Puoi scaricarlo qui e aprirlo in Visuino:
Consigliato:
Arduino controlla la velocità e la direzione del motore CC utilizzando un potenziometro, display OLED e pulsanti: 6 passaggi

Arduino controlla la velocità e la direzione del motore CC utilizzando un potenziometro, display OLED e pulsanti: in questo tutorial impareremo come utilizzare un driver L298N DC MOTOR CONTROL e un potenziometro per controllare la velocità e la direzione di un motore CC con due pulsanti e visualizzare il valore del potenziometro sul display OLED.Guarda un video dimostrativo
Avviamento, velocità e direzione fluidi del motore CC utilizzando un potenziometro, display OLED e pulsanti: 6 passaggi

Avviamento, velocità e direzione fluidi del motore CC utilizzando un potenziometro, display OLED e pulsanti: in questo tutorial impareremo come utilizzare un driver L298N DC MOTOR CONTROL e un potenziometro per controllare un avviamento, velocità e direzione fluidi del motore CC con due pulsanti e visualizzare il valore del potenziometro sul display OLED. Guarda un video dimostrativo
Arduino controlla la velocità e la direzione del motore CC utilizzando un potenziometro e pulsanti: 6 passaggi

Arduino controlla la velocità e la direzione del motore CC utilizzando un potenziometro e i pulsanti: in questo tutorial impareremo come utilizzare un driver L298N DC MOTOR CONTROL e un potenziometro per controllare la velocità e la direzione di un motore CC con due pulsanti. Guarda un video dimostrativo
Controlla la velocità del motore CC senza spazzole utilizzando Arduino e il modulo Bluetooth (HC-05): 4 passaggi

Controlla la velocità del motore CC senza spazzole utilizzando Arduino e il modulo Bluetooth (HC-05): IntroduzioneIn questo tutorial, controlleremo la velocità del motore CC senza spazzole utilizzando Arduino UNO, il modulo Bluetooth (HC-05) e l'applicazione Android per Bluetooth ( Controller Bluetooth Arduino)
CONTROLLO DELLA DIREZIONE E DELLA VELOCITÀ DEL MOTORE CC CON LABVIEW (PWM) E ARDUINO: 5 passaggi

DIREZIONE E CONTROLLO DELLA VELOCITÀ DEL MOTORE CC UTILIZZANDO LABVIEW (PWM) E ARDUINO: Ciao ragazzi, prima di tutto scusate per il mio inglese divertente. In questo tutorial vi mostrerò come controllare la velocità di un motore CC utilizzando labview Cominciamo
