
Sommario:
- Autore John Day [email protected].
- Public 2024-01-30 10:01.
- Ultima modifica 2025-01-23 14:49.


Hai mai notato che non sei più connesso a Internet?
È frustrante alzarsi la mattina e dover "riavviare" il router per ripristinare Internet?
Bene, questo mi è successo più spesso di quanto mi preoccupi che accada.
All'inizio di quest'anno, sono andato fuori città per 3 settimane e il primo giorno il mio router si è disconnesso da Internet! Ciò significava che non avevo alcuna connessione con le cose della mia casa su cui faccio affidamento per "controllare" periodicamente, ad esempio termostato Nest, videocamere Arlo… Dato che non ero a casa, non potevo riavviare il router. Non volevo davvero disturbare un vicino per superare il mio sistema di sicurezza e poi trovare il mio router e riavviarlo. Ho anche pensato di chiamare la compagnia elettrica e far togliere loro la corrente a casa mia per circa 5 minuti - il mio S. O. non ha approvato..:(Quando sono tornato, ho iniziato a cercare una buona soluzione, ma non sono riuscito a trovare nulla di abbastanza completo per ciò di cui avevo bisogno. All'inizio, ho appena acquistato una presa multipla digitale temporizzata e l'ho impostata per spegnere il router alle 2:00 per 5 minuti. Sfortunatamente, un paio di mattine non avevo Internet: una revisione dei registri del router per quei giorni indicava che Internet si "disconnetteva" intorno alle 4:00 e il mio router non si connetteva a meno che non lo riavviassi.
Avendo un Raspberry Pi in più in giro e alcune abilità di Python, ho deciso di esaminare come potrebbe aiutare con il mio dilemma e ho trovato questa soluzione.
L'ho testato e installato e finora tutto bene!
Fondamentalmente, il Raspberry Pi verifica la presenza di una connessione Internet ogni 2 minuti tramite un "ping" su 2 siti Web diversi. Finché almeno uno di loro risponde, siamo tutti a posto. Se non vengono restituiti "ping", il Pi interrompe l'alimentazione all'hub USB interno che a sua volta fa sì che Iot Power Relay spenga il router. Dopo 2 minuti, il Pi accende l'hub USB interno facendo sì che Iot Power Relay accenda il router. Quindi attende 4 minuti prima di riprendere il controllo della connettività Internet di 2 minuti.
Ho anche dovuto considerare che forse c'è un'interruzione nella mia zona e Internet non sarà disponibile per un po' - raro, ma si verifica (almeno nella mia zona…) e non volevo che il router si riavviasse ogni 6 a 8 minuti quindi ho inserito un flag che posticiperebbe il prossimo riavvio di 1 ora in questo caso.
Forniture
Elenco attrezzature:
- Iot Power Relay per Raspberry Pi (nella foto sopra)
- Connettore per morsettiera a vite USB 2.0 A (se hai intenzione di creare il tuo USB -> Cavo ciabatta, anche nella foto sopra)
- Cavo con 2 o più fili conduttori o un vecchio cavo USB extra che puoi usare. Ho usato un vecchio cavo con spina phono stereo e ho tagliato le spine.
- Raspberry Pi Model 3+ (potresti usare un modello 4 e controllare singole porte - sto usando un modello 3)
Potrei guadagnare una piccola commissione per la mia approvazione, raccomandazione, testimonianza e/o collegamento a qualsiasi prodotto sopra elencato.
Passaggio 1: costruire e collegare l'hardware
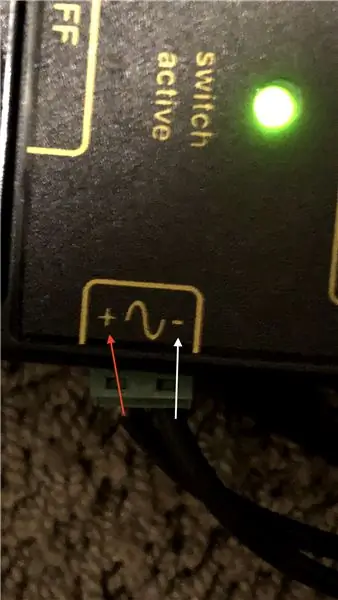
Ho costruito il mio cavo per collegare il Pi al relè di potenza.
Ho usato la morsettiera USB a vite con 2 fili collegati agli slot + e gnd. Dovresti essere in grado di vederli sul connettore. Guarda l'immagine con le frecce rosse (+) e bianche (-) sugli slot.
Ho collegato l'altra estremità al relè di potenza. La parte verde sul lato del relè di potenza si estrae e quindi puoi inserire i fili nelle fessure e avvitare, quindi serrare. Guarda l'immagine con le frecce rosse (+) e bianche (-) ai fili.
Nota: se usi un cavo USB esistente, di solito avrai 4 fili all'altra estremità: quello rosso è il (+5v) e quello nero è la (-) massa. Userai solo quei 2 per il Power Relay.
Per il test, ho collegato una lampada da tavolo a una delle prese contrassegnate come "normalmente spenta". Questo è controllato dallo stato di alimentazione USB. Ho collegato il Raspberry Pi alla presa "sempre acceso", l'ho collegato e acceso per il passaggio successivo.
Passaggio 2: installare il software
Imposta il Pi:
Ci sono un paio di siti Web che ti guideranno nella configurazione del tuo RPi per la prima volta, se necessario.
Hacker di vita
Raspberry Pi Org
Ho impostato il mio "headless" e uso VNC per connettermi ad esso. I link sopra mostrano come farlo.
Configurazione software:
- Installa uhubctl (vedi https://github.com/mvp/uhubctl) che verrà utilizzato per accendere e spegnere l'hub USB.
- Scarica e installa il software che ho scritto dalla mia pagina GitHub: RPi Router Reboot software.
- Configura e registra internet-monitor.service se desideri eseguirlo come servizio all'avvio del Raspberry Pi.
Passaggio 3: dettagli sui test e sul funzionamento
Il programma Python principale, rpi-internet-monitor.py può essere eseguito con 1 o 2 parametri per scopi di debug e test.
Apri una sessione di terminale nella cartella in cui hai inserito il codice ed esegui il seguente comando:
:~/Documents/RebootRouter $ python3 rpi-internet-monitor.py -debug -test
Nota: questo stamperà le informazioni di debug e spegnerà e accenderà la lampada poiché risulterà non connesso a Internet. Puoi semplicemente usare -debug e vedere i messaggi. Non puoi semplicemente usare -test, deve essere il secondo parametro dopo -debug.
Puoi cambiare le COSTANTI nella parte superiore del programma con i valori che preferisci. Il primo set viene eseguito con il set di parametri -test, il secondo set è quello che verrà utilizzato in tutti gli altri casi.
Ho impostato un servizio per eseguirlo all'avvio in modo che sia sempre in esecuzione sul mio Raspberry Pi.
Apri internet-monitor.service e modifica le righe ExecStart e WorkingDirectory con i percorsi completi del codice Python. Salva il file.
Copia il file nella cartella systemd/system:
:~/Documents/RebootRouter $ sudo cp internet-monitor.service /etc/systemd/system/internet-monitor.service
Verifica che il servizio si avvii senza errori:
:~/Documents/RebootRouter $ sudo systemctl start internet-monitor.service
Abilita l'avvio del servizio all'avvio:
:~/Documents/RebootRouter $ sudo systemctl enable internet-monitor.service
Se tutto va bene, ora puoi mettere tutto insieme e spegnere Iot Power Relay, scollegare la lampada, collegare il router e riaccendere Power Relay. Il tuo router dovrebbe riavviarsi e ora sta monitorando Internet.
Ho fatto un altro test dopo aver collegato tutto: ho scollegato il cavo Internet dal muro e ho aspettato; sicuramente il router si è spento e poi riacceso. È rimasto acceso e dopo circa 10 minuti, ho ricollegato il cavo al muro e ho avuto Internet - finora ha funzionato bene…:)
Consigliato:
IoT ESP8266 Series: 1- Connessione al router WIFI: 4 passaggi

IoT ESP8266 Series: 1- Connessione al router WIFI: questa è la parte 1 di un "Instructables" serie dedicata a spiegare come realizzare un progetto Internet of Things utilizzando ESP8266 NodeMCU che mira a leggere e inviare dati a un sito Web e compiere un'azione utilizzando lo stesso sito Web.ESP8266 ESP
Spegnimento o riavvio remoto di un computer con il dispositivo ESP8266: 10 passaggi (con immagini)

Spegnimento remoto o riavvio di un computer con il dispositivo ESP8266: per essere chiari, stiamo spegnendo il TUO computer, non il computer di qualcun altro. La storia è questa: un mio amico su Facebook mi ha inviato un messaggio e ha detto che ha una dozzina di computer che eseguono un un mucchio di matematica, ma ogni mattina alle 3 chiudono a chiave. S
Raspberry Pi come router completamente wireless: 5 passaggi

Raspberry Pi come router completamente wireless: questa istruzione serve a creare un router wireless da un Raspberry Pi e un adattatore wireless, nessuno di questi lavori è originale, appena messo insieme dopo diversi fallimenti, spero che questo aiuti. Le mie fonti sono: https://howtoraspberrypi.com/create-a-wi-fi-hotspo
Usa Raspberry Pi 3 come router: 10 passaggi (con immagini)

Usa Raspberry Pi 3 come router: secondo Wikipedia, un router è un dispositivo di rete che inoltra pacchetti di dati tra reti di computer. Se smontiamo un router wireless, probabilmente troveremo un processore specifico per l'applicazione che gestisce i pacchetti di dati e un segmento RF che
Spegnimento, riavvio o ibernazione del computer in base a una pianificazione: 6 passaggi

Spegnimento, riavvio o ibernazione del computer in base a una pianificazione: in questa guida ti mostrerò come spegnere, riavviare o ibernare il computer in base a una pianificazione. Consulta l'avviso alla fine se stai utilizzando un sistema operativo precedente rispetto a Windows XP
