
Sommario:
- Passaggio 1: panoramica del modulo
- Passaggio 2: materiali necessari
- Passaggio 3: parti stampate in 3D
- Passaggio 4: incorporare gli inserti termici
- Passaggio 5: montaggio del Raspberry Pi e dello schermo
- Passaggio 6: fissaggio al treppiede
- Passaggio 7: configurazione del sistema operativo del Raspberry Pi
- Passaggio 8: librerie e requisiti aggiuntivi
- Passaggio 9: driver aggiuntivi per il display touchscreen integrato
- Passaggio 10: esecuzione del programma del modulo Timelapse
- Passaggio 11: impostazioni della fotocamera consigliate per l'astrofotografia
- Passaggio 12: comprensione della GUI
- Passo 13: Verso l'infinito e oltre
2025 Autore: John Day | [email protected]. Ultima modifica: 2025-01-23 14:49
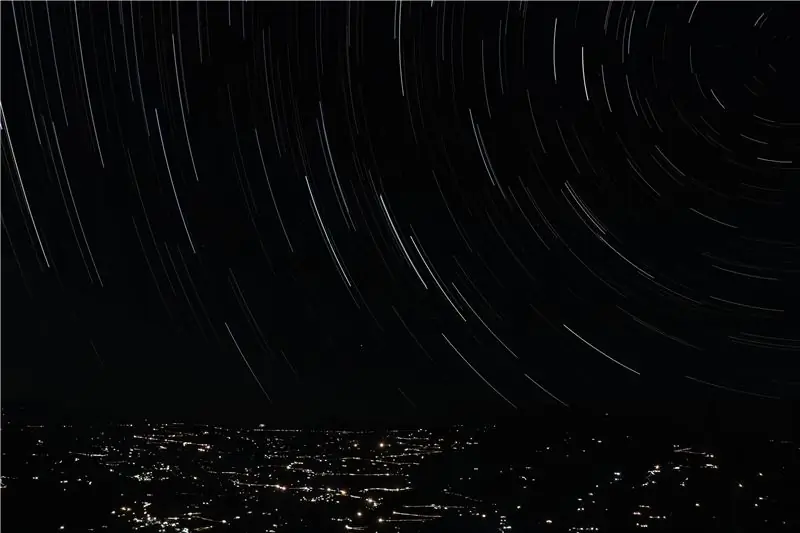


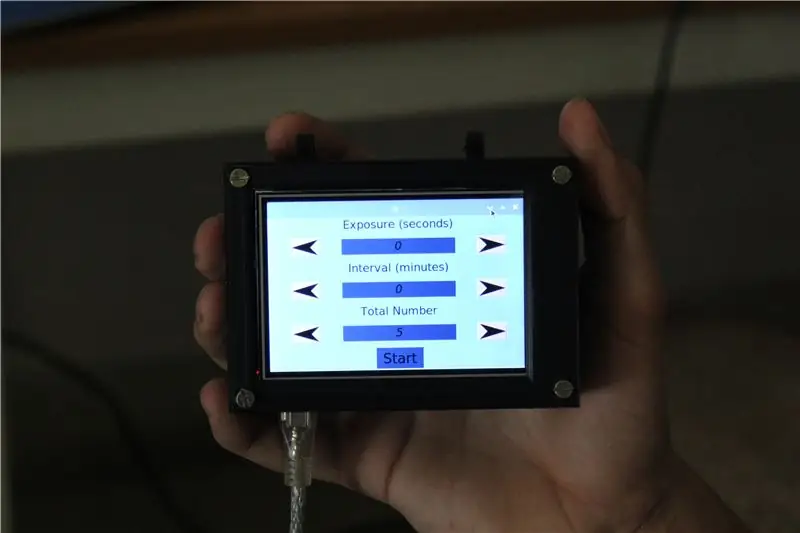
L'astrofotografia è la fotografia di oggetti astronomici, eventi celesti e aree del cielo notturno. Oltre a registrare i dettagli della Luna, del Sole e di altri pianeti, l'astrofotografia ha la capacità di catturare oggetti invisibili all'occhio umano come stelle deboli, nebulose e galassie. Questo ci ha affascinato perché i risultati ottenuti sono mozzafiato e si possono ottenere con scatti a lunga esposizione.
Per espandere la versatilità di una normale fotocamera, abbiamo deciso di progettare e realizzare un modulo alimentato Raspberry Pi che può essere collegato a una fotocamera DSLR. Ciò consente al fotografo di preimpostare determinate variabili, automatizzando così il processo di acquisizione per lunghi periodi. Oltre alle immagini fisse di astrofotografia, questo modulo può generare tracce stellari utilizzando l'aiuto di un programma integrato e può anche creare time-lapse.
Continua per costruire il tuo modulo personale e scattare fantastiche foto del cielo notturno. Dai un voto al Raspberry-Pi Contest per sostenere il nostro progetto.
Passaggio 1: panoramica del modulo

Il programma che abbiamo realizzato gestisce tre processi distinti:
Il front-end dell'applicazione o l'interfaccia utente grafica: questo è ciò che l'utente utilizzerà per interagire e controllare il modulo
Controllo della telecamera: questa è la parte del programma che è responsabile dell'attivazione della telecamera al momento giusto per la giusta quantità di tempo
Elaborazione delle immagini - questa è la sezione del programma che si occupa di combinare e unire le immagini scattate in una bellissima immagine di una scia di stelle o in un video timelapse
La GUI raccoglie i parametri come l'intervallo tra le immagini e il tempo di esposizione della fotocamera dall'utente. Quindi indica alla fotocamera di acquisire immagini in base a questi fattori. Una volta acquisite tutte le immagini, avviene la post-elaborazione. E il risultato finale viene archiviato nella memoria interna del raspberry pi affinché l'utente possa accedervi tramite il cloud o localmente.
Passaggio 2: materiali necessari


L'hardware per questo progetto è piuttosto semplice, il seguente elenco contiene tutti i materiali necessari.
Elettronica e hardware:
- Lampone Pi
- Display LCD tattile
- Bulloni M3 x 8
- Inserti riscaldati M3 x 8
- Una fotocamera presente nel seguente elenco (https://www.gphoto.org/proj/libgphoto2/support.php)
- Un Power Bank standard per alimentare il sistema in aree in cui una spina potrebbe non essere facilmente accessibile
La programmazione e la configurazione di Raspberry Pi richiederanno alcune periferiche:
- Un mouse e una tastiera
- Un monitor HDMI esterno
Passaggio 3: parti stampate in 3D


Abbiamo stampato in 3D una custodia per contenere tutti i componenti e progettato un morsetto per montare il modulo su un normale treppiede. Le parti richiedono circa 20 ore di stampa e abbiamo collegato un file per i seguenti file STL di seguito.
- Custodia Raspberry Pi x 1, riempimento del 20%
- Copertura x 1, riempimento del 20%
- Supporto per treppiede x 1, riempimento del 40%
- Morsetto per treppiede x 1, riempimento del 40%
Una volta che le parti stampate sono pronte, si possono estrarre con cura i supporti.
Passaggio 4: incorporare gli inserti termici




Per rafforzare i fori di montaggio in plastica, abbiamo incorporato inserti termici. Usando un saldatore, spingere delicatamente gli inserti fino a quando non sono a filo con la superficie superiore. Ripetere il processo per gli otto fori di montaggio assicurandosi che il bullone si infili facilmente e sia perpendicolare.
Passaggio 5: montaggio del Raspberry Pi e dello schermo




Usando i bulloni M3 fissa il Raspberry Pi in posizione usando i corrispondenti fori di montaggio. Quindi collegare il display allineando i pin del connettore. Infine, posiziona il coperchio sullo schermo e fissa i bulloni. Il modulo è ora pronto per il caricamento del software.
Passaggio 6: fissaggio al treppiede




Per rendere il modulo facilmente accessibile alla fotocamera, abbiamo deciso di posizionarlo sul treppiede. Abbiamo progettato una staffa di montaggio personalizzata che si adatta a un treppiede standard. Basta usare due viti per fissare il supporto attorno a una gamba del treppiede. Ciò consente di collegare e rimuovere facilmente il modulo.
Passaggio 7: configurazione del sistema operativo del Raspberry Pi
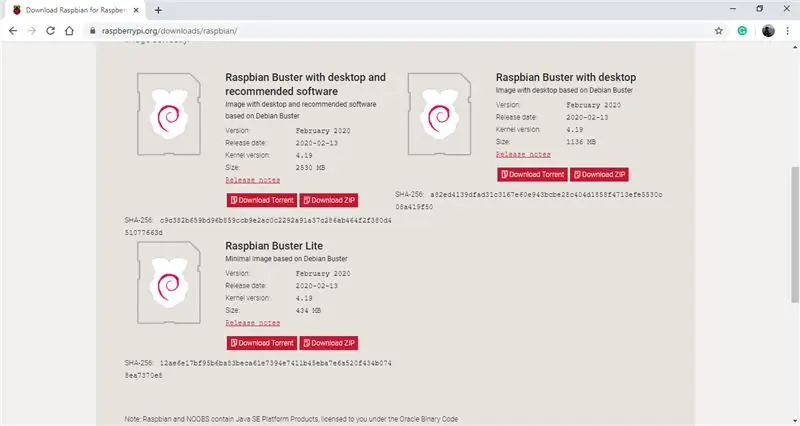
Il raspberry pi sul modulo esegue un sistema operativo basato su Debian chiamato Raspbian. Al momento di Instructable, l'ultima versione del sistema operativo è Raspbian Buster, che è ciò che abbiamo deciso di utilizzare. Il sistema operativo può essere scaricato utilizzando il seguente collegamento. (OS Raspbian Buster) Assicurati di scaricare l'opzione che dice "Raspbian Buster con desktop e software consigliato" perché alcuni dei software consigliati saranno utili per questo progetto. Una volta scaricata la cartella zippata, avrai bisogno di una micro SD-card con una memoria da 16 a 32 GB circa.
Per eseguire il flashing della scheda SD con il sistema operativo, si consiglia di utilizzare il software Balena Etcher, poiché è semplice da usare. Può essere scaricato dal seguente link. (Balena Etcher) Una volta aperto il software, ti verrà chiesto di selezionare la cartella zippata appena scaricata, quindi di collegare la scheda SD al computer e il software dovrebbe rilevare automaticamente, infine fai clic sull'icona flash. Il processo dovrebbe richiedere dai 2 ai 3 minuti. Al termine, scollega la scheda di memoria e collegala al tuo Raspberry Pi.
Collega il raspberry pi a un monitor esterno utilizzando un cavo HDMI e collega un mouse e una tastiera tramite le porte USB. Infine, alimenta il pi utilizzando la porta micro-USB e un adattatore 5v e il pi dovrebbe iniziare il processo di avvio. Il sistema operativo ti guiderà quindi attraverso gli aggiornamenti necessari e varie altre impostazioni, come la connessione a una rete wireless e l'impostazione della data e dell'ora, semplicemente segui. Una volta completato il processo, hai configurato il sistema operativo sul tuo pi e ora puoi usarlo come un normale computer.
Passaggio 8: librerie e requisiti aggiuntivi
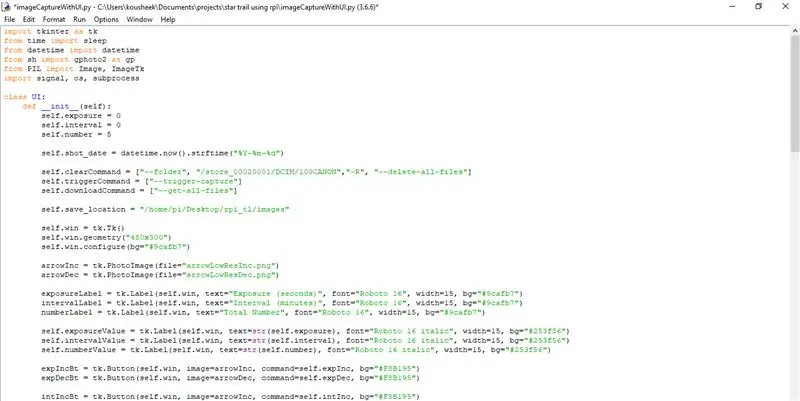
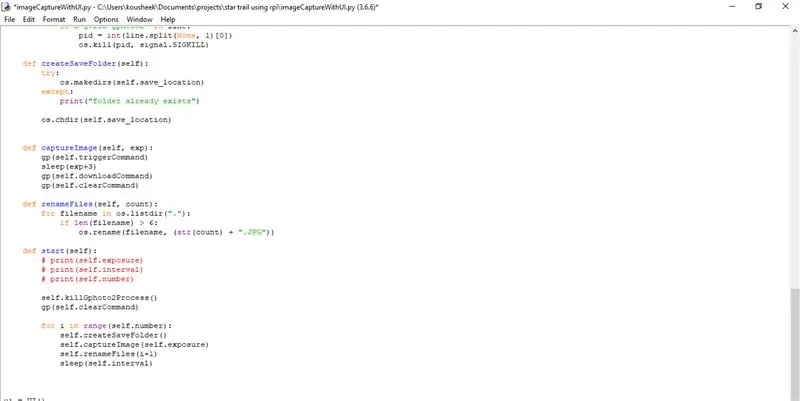
Per assicurarsi che il programma venga eseguito, il raspberry pi richiede l'installazione di alcune librerie e dipendenze. Ecco un elenco di tutti loro (nota: abbiamo usato python3 per questo progetto e ti consigliamo di fare lo stesso):
- Tkinter (questo è integrato quando hai scaricato Python)
- PIL (anche questo è preinstallato con python)
- SH
- OpenCV
- gphoto2
Prima di installare qualsiasi pacchetto, consigliamo di aggiornare il sistema operativo di raspberry pi utilizzando il comando sudo apt-get update. La libreria sh può essere scaricata e installata aprendo un terminale e utilizzando il seguente comando:
sudo pip3 install sh
Per installare il pacchetto gphoto2 è sufficiente utilizzare il seguente comando:
sudo apt-get install gphoto2
Il download e l'installazione del pacchetto OpenCV è un processo leggermente più lungo. Ti consigliamo di utilizzare il seguente collegamento, che ti guida attraverso i passaggi e fornisce tutti i comandi in modo molto dettagliato: https://www.pyimagesearch.com/2018/09/26/install-opencv-4-on-your-raspberry- pi/
Passaggio 9: driver aggiuntivi per il display touchscreen integrato

Il touch screen integrato richiede una semplice configurazione per funzionare. Accendi il raspberry pi e apri un terminale e usa i seguenti comandi:
- sudo rm -rf LCD-show
- git clone
- chmod -R 755 LCD-show
- cd LCD-mostra/
- sudo./LCD35-show
Una volta inserito l'ultimo comando, il monitor esterno dovrebbe diventare vuoto e il pi dovrebbe avviarsi e visualizzare il desktop sul touchscreen di bordo. Per tornare al monitor esterno, apri una finestra di terminale sullo schermo di bordo e usa i seguenti comandi.
- chmod -R 755 LCD-show
- cd LCD-mostra/
- sudo./LCD-hdmi
Passaggio 10: esecuzione del programma del modulo Timelapse

Innanzitutto collega il raspberry pi a un power bank esterno, utilizzando la porta di alimentazione. Per eseguire il programma, scarica e decomprimi la cartella zip allegata di seguito. Copia l'intera cartella sul desktop di Raspberry Pi. Per eseguire il programma e la GUI, apri il file denominato UI.py e la GUI dovrebbe apparire sul touch screen del raspberry pi.
Quindi, collega la fotocamera al Raspberry Pi utilizzando un cavo USB. Mantieni i valori predefiniti sulla GUI e fai clic sul pulsante di avvio. Questo dovrebbe attivare la fotocamera 5 volte a intervalli di 2 secondi. Una volta completato, puoi vedere le immagini che la fotocamera ha scattato nella cartella Immagini.
Risoluzione dei problemi: nel caso in cui la fotocamera non si attivi, assicurarsi che il modello della fotocamera sia presente nell'elenco seguente. https://www.gphoto.org/proj/libgphoto2/support.php Se la tua fotocamera è in questo elenco, assicurati che le connessioni siano sicure e che la tua fotocamera sia accesa.
Passaggio 11: impostazioni della fotocamera consigliate per l'astrofotografia

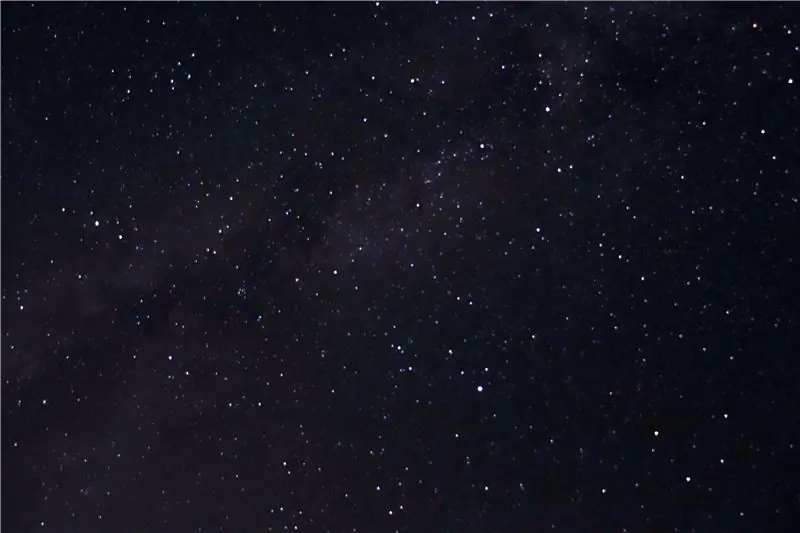
Ecco alcune impostazioni della fotocamera che consigliamo durante l'astrofotografia.
- La tua fotocamera dovrebbe essere sulla messa a fuoco manuale e impostare la messa a fuoco su infinito
- Montare la fotocamera su un treppiede
- Le impostazioni della fotocamera dovrebbero essere in modalità manuale
- Velocità dell'otturatore: 15-30 secondi
- Apertura: la più bassa possibile per il tuo obiettivo, f-2.8 è l'ideale
- ISO: 1600-6400
A parte le impostazioni della fotocamera, assicurati di avere cieli sereni. Idealmente si dovrebbe anche essere in campagna lontano da tutte le luci della città per risultati ideali.
Passaggio 12: comprensione della GUI
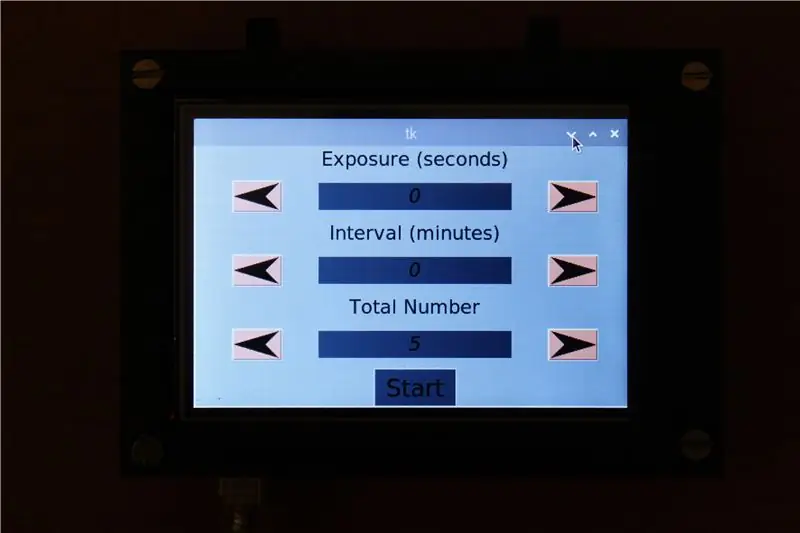
La GUI contiene tre valori che l'utente può regolare:
Il tempo di esposizione determina la velocità dell'otturatore della fotocamera. Ad esempio, quando si riprendono le stelle nel cielo notturno, si consiglia una velocità dell'otturatore compresa tra 15 e 30 secondi, in questi casi impostare questo valore su 30 secondi. Se il tempo di esposizione è inferiore a 1 secondo, puoi mantenere il valore a 0
Interval Time determina la quantità di tempo che si desidera tra due esposizioni. In caso di time-lapse, consigliamo un intervallo di tempo compreso tra 1 e 5 minuti
Il numero di esposizioni determina il numero di immagini che desideri scattare per il time-lapse. I video standard vengono riprodotti a circa 30 fps, il che significa che se fai clic su 30 immagini otterrai un secondo di video. Sulla base di questo, l'utente può decidere il numero di immagini necessarie
L'interfaccia utente dispone di un'interfaccia autoesplicativa. I pulsanti freccia vengono utilizzati per aumentare o diminuire i valori e il pulsante di avvio quando i parametri sono finalizzati. Questo attiva la fotocamera che dovrebbe essere già stata collegata tramite una delle porte USB del pi. Le immagini vengono quindi salvate nella memoria del raspberry pi dove è possibile apportare ulteriori modifiche.
Passo 13: Verso l'infinito e oltre
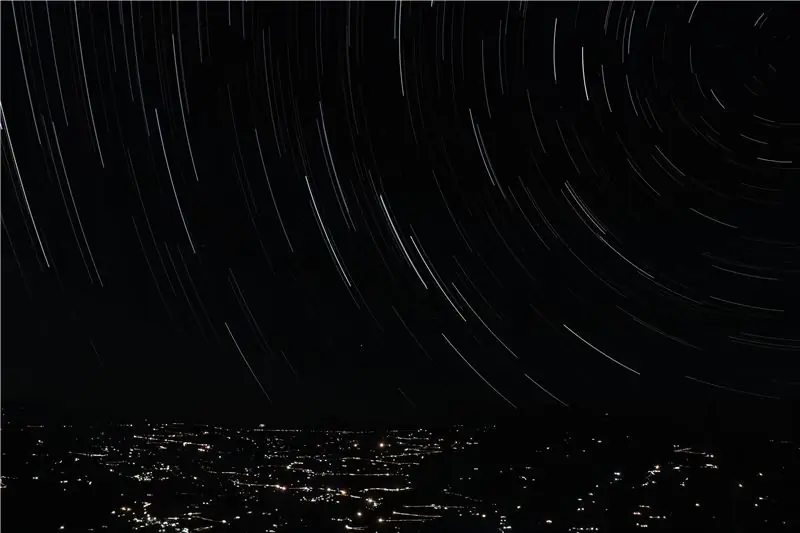

Dopo aver utilizzato frequentemente questo modulo, siamo soddisfatti dei risultati ottenuti. Con un po' di esperienza in astrofotografia si possono catturare bellissime immagini fisse. Speriamo che questo progetto sia stato utile, se ti è piaciuto sostienici lasciando un voto.
Fare felice!


Secondo classificato al concorso Raspberry Pi 2020
Consigliato:
Astrofotografia con il Raspberry Pi Zero.: 11 Passaggi (con Immagini)

Astrofotografia con il Raspberry Pi Zero.: Ho già realizzato altri due progetti di fotocamere basati su Raspberry Pi [1] [2]. Questa, la mia terza idea per la fotocamera, è il mio primo progetto Raspberry Pi Zero. Questo è anche il mio primo tentativo di astrofotografia!Spronato dal recente "Supermoon" volevo portare mio fratello"
Scatola di esposizione UV su due lati: 5 passaggi (con immagini)

Scatola di esposizione UV su due lati: Ciao!Questo è il mio primo post:)Su questo sito ho visto alcuni progetti di Scatola di esposizione UV e ho deciso di fare la mia scelta… Ho deciso di condividere con voi:)Volevo avere una scatola di esposizione su due lati. Ho usato MDF 12mm e acrilico colato 3mm per preparare il corpoAl
Esposizione ai raggi UV del PCB riciclando un vecchio scanner: 6 passaggi (con immagini)

Esposizione ai raggi UV del PCB riciclando un vecchio scanner: ciao, ecco come ho realizzato la mia esposizione ai raggi UV del PCB riciclando un vecchio scanner
Realizza un'unità di esposizione PCB adeguata con una lampada UV per la polimerizzazione delle unghie: 12 passaggi (con immagini)

Realizza un'unità di esposizione PCB adeguata con una lampada UV per la polimerizzazione delle unghie: cosa hanno in comune la produzione di PCB e le unghie finte? Entrambi utilizzano sorgenti di luce UV ad alta intensità e, per fortuna, quelle sorgenti luminose hanno esattamente la stessa lunghezza d'onda. Solo quelli per la produzione di PCB di solito sono piuttosto costosi
Fotografia a lunga esposizione: 4 passaggi

Fotografia a lunga esposizione: in questo tutorial ti mostrerò come "disegnare" con la luce, usando una fotocamera e le luci. Inoltre, come far apparire una persona due volte in un grafico fotografico senza modificare la foto A Fotocamera (Una che può avere un'impostazione blub o può fare lunghe esposizioni) Luce
