
Sommario:
- Forniture
- Passaggio 1: Passaggio 1: Scarica Rainmeter
- Passaggio 2: Passaggio 2: installare Rainmeter
- Passaggio 3: Passaggio 3: Cancella skin predefinite
- Passaggio 4: Passaggio 4: Trova una skin
- Passaggio 5: Passaggio 5: Scarica la nuova skin
- Passaggio 6: Passaggio 6: Carica e modifica skin
- Passaggio 7: Passaggio 7: crea il desktop dei tuoi sogni
2025 Autore: John Day | [email protected]. Ultima modifica: 2025-01-23 14:49
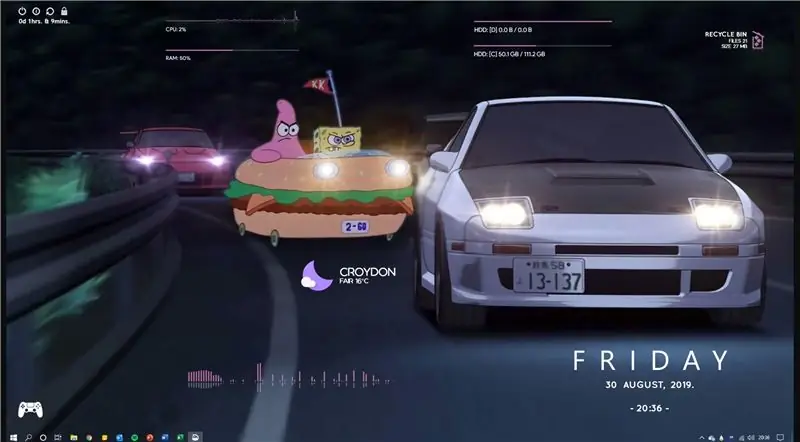

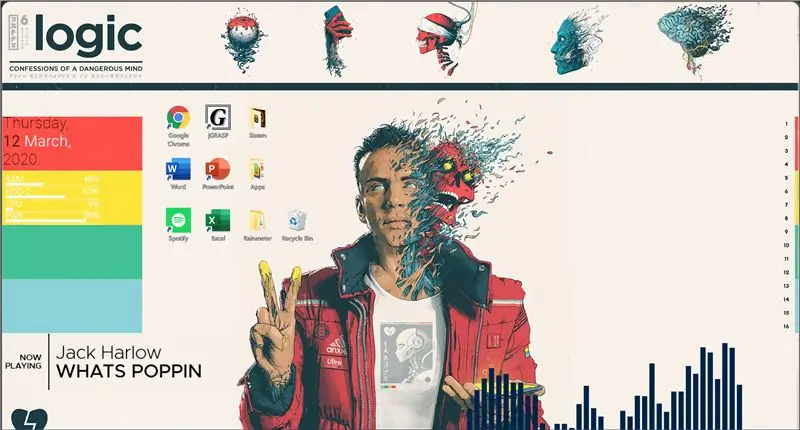
Rainmeter è un programma di personalizzazione del desktop di Windows. Consente agli utenti di aggiungere e personalizzare completamente strumenti e widget. Questi strumenti e widget sono chiamati skin. Rainmeter è un programma semplice che non richiede esperienza passata con la codifica. Ha un processo di installazione molto semplice e facile. Con migliaia di utenti in tutto il mondo, ci sono molte fonti di aiuto ed esempi.
Puoi aggiungere widget per:
Meteo, tempo, musica, lanciatori di app, barre delle attività, CPU, GPU, RAM, effetti visivi e molto altro.
Forniture
Materiali: un computer Windows con accesso al Wi-Fi.
Passaggio 1: Passaggio 1: Scarica Rainmeter
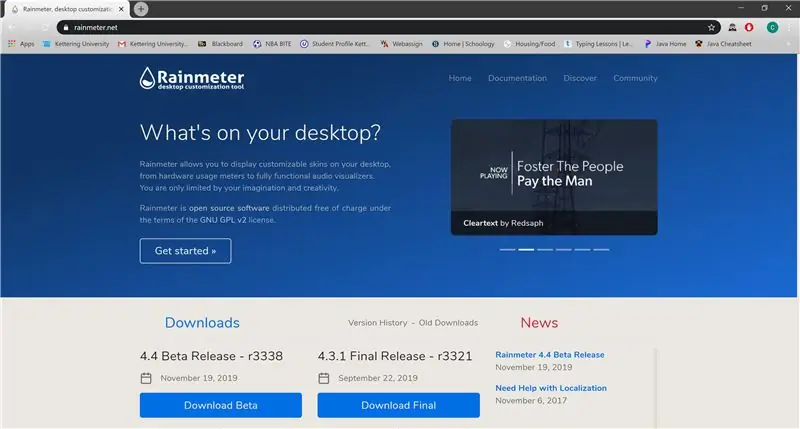
Vai su https://www.rainmeter.net/ per scaricare l'ultima versione di Rainmeter. L'utilizzo del sito Web Rainmeter garantisce che sia sicuro e aggiornato.
Questo sito Web ha ottime risorse per leggere e imparare cos'è Rainmeter e come usarlo correttamente.
Passaggio 2: Passaggio 2: installare Rainmeter
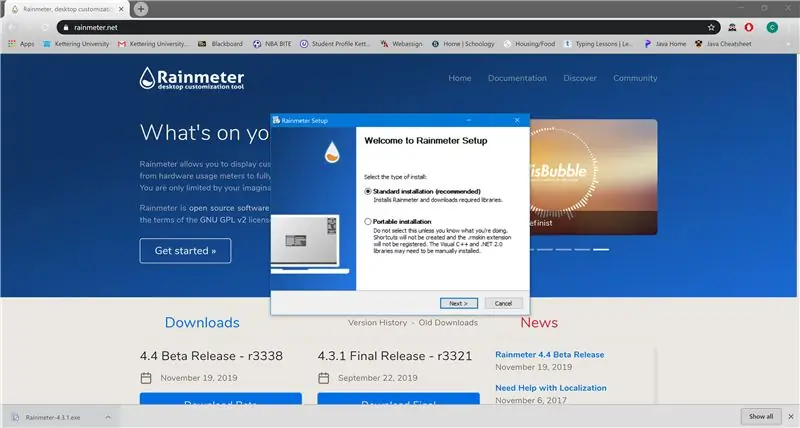
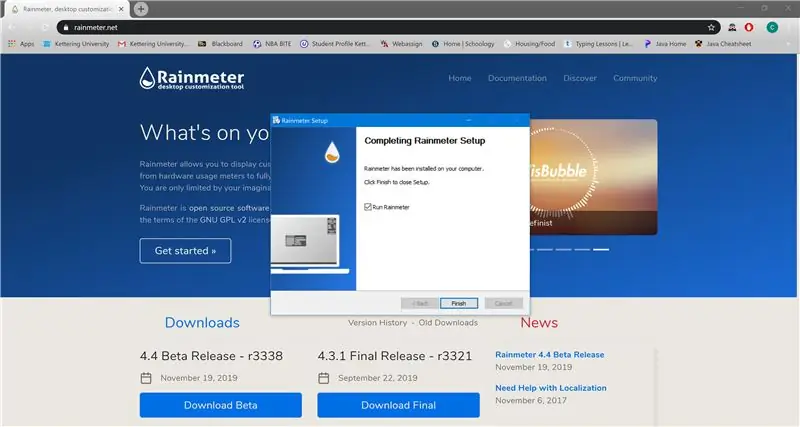
Una volta scaricato Rainmeter, dovrai installarlo.
Seleziona il file Rainmeter.exe.
Apparirà nel tuo browser o puoi trovarlo nel tuo file explorer.
Selezionerà una posizione predefinita per installare il file. Se la posizione è impostata, fare clic su Avanti, quindi installare.
Una volta installato, verrà eseguito automaticamente.
Passaggio 3: Passaggio 3: Cancella skin predefinite
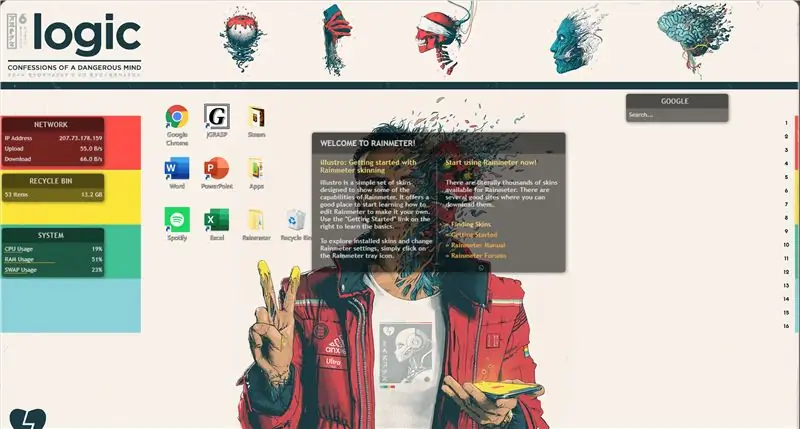
Quando Rainmeter si avvia per la prima volta, verrai accolto con una schermata piena di un pacchetto predefinito di skin.
Queste skin sono fatte per farti conoscere ciò che Rainmeter può fare per te.
Avrà un widget meteo predefinito e altre statistiche del computer. Per eliminarli dallo schermo, fai clic con il pulsante destro del mouse e seleziona il pulsante di scarico o vai nelle impostazioni di Rainmeter e fai clic sul pulsante di scarico.
Passaggio 4: Passaggio 4: Trova una skin
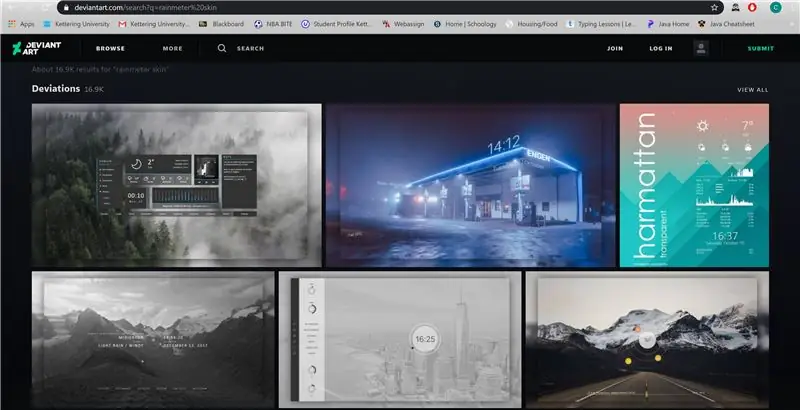
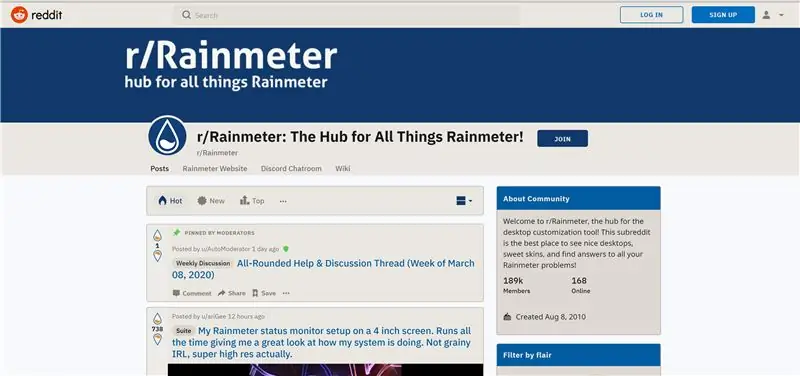
I seguenti siti Web sono ottime risorse per skin, esempi e ispirazione. Forniscono migliaia di altri utenti che condividono le proprie skin e sfondi.
La maggior parte degli utenti condividerà il desktop e nella descrizione elencherà tutte le skin Rainmeters che hanno utilizzato e dove è possibile accedervi.
visualskins.com/
rainmeterhub.com/
www.reddit.com/r/Rainmeter/hot/
Passaggio 5: Passaggio 5: Scarica la nuova skin
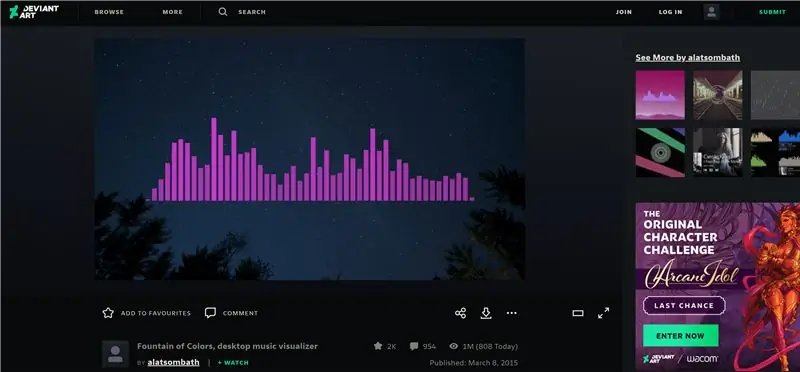
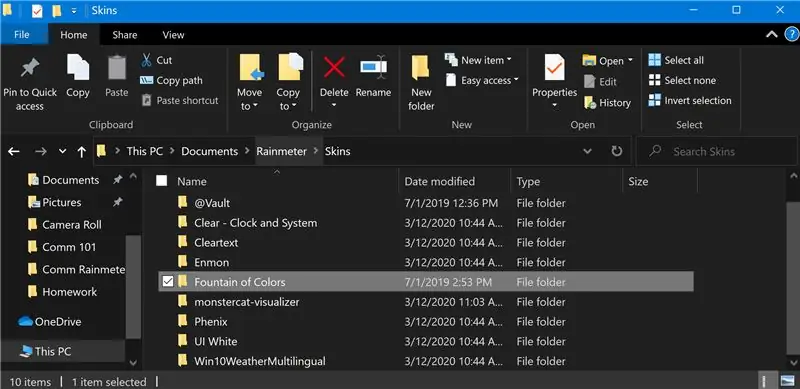
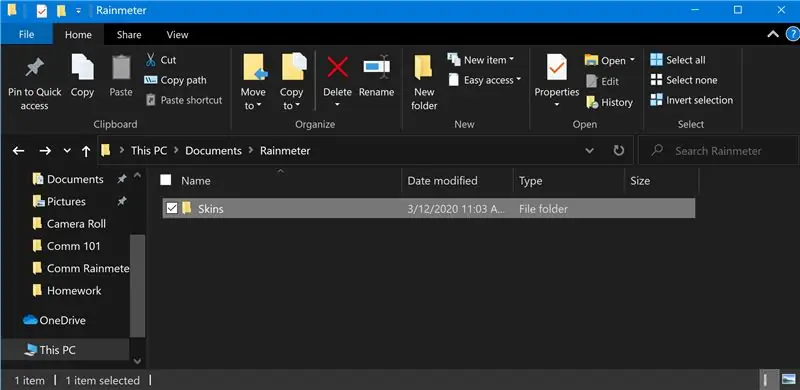
Una volta trovata una skin interessante, non devi far altro che scaricarla e inserirla nella cartella giusta.
Ad esempio, ho trovato questo visualizzatore musicale davvero fantastico chiamato Fountain of Colors.
L'ho scaricato e ho messo il file nella sottocartella "Skins" nella mia cartella Rainmeter.
Passaggio 6: Passaggio 6: Carica e modifica skin
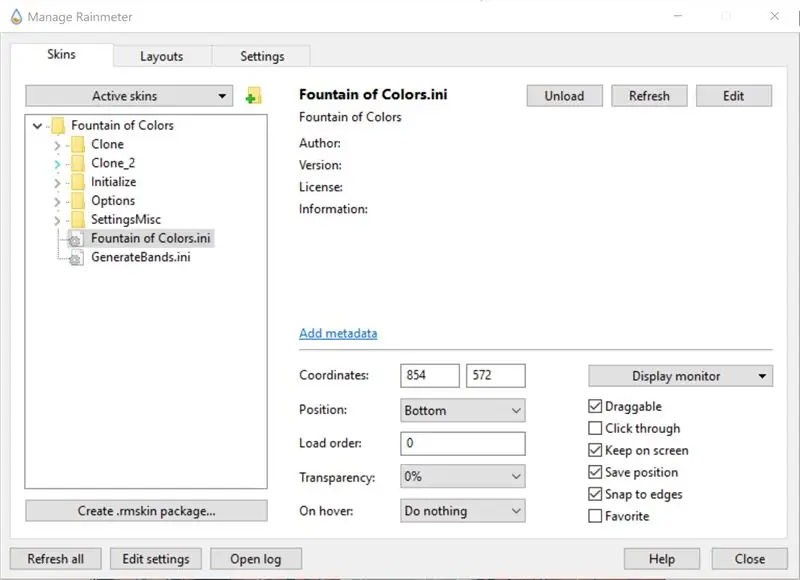
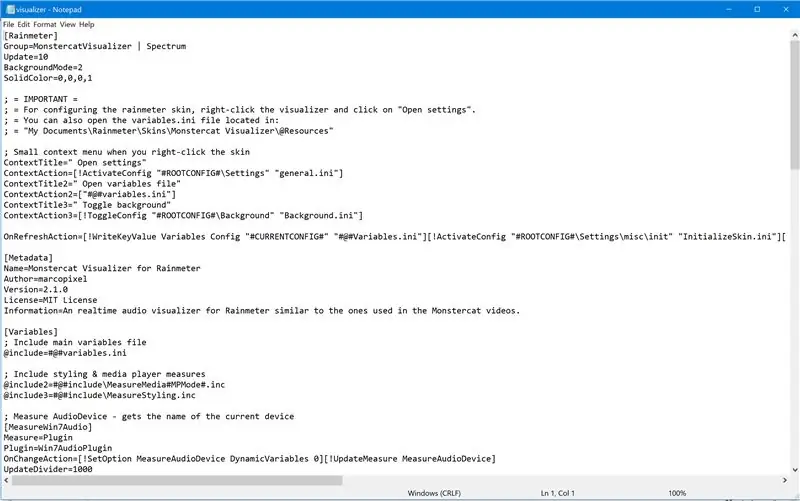
Una volta che la skin è installata e pronta per essere caricata, devi trovare il file nella schermata principale di Rainmeter e fare clic sul pulsante Carica. Quindi la skin apparirà sul tuo desktop.
Rainmeter consente una semplice modifica per ogni skin. Questo ti permette di personalizzarlo come desideri.
Per la maggior parte delle skin è possibile modificare le dimensioni, la posizione, il colore e molte hanno diverse varianti tra cui scegliere.
Se sei curioso o hai una piccola esperienza di programmazione, ci sono semplici modifiche che puoi apportare al codice, basta entrare nel codice, modificare un paio di numeri o giù di lì e salvare il file.
Passaggio 7: Passaggio 7: crea il desktop dei tuoi sogni
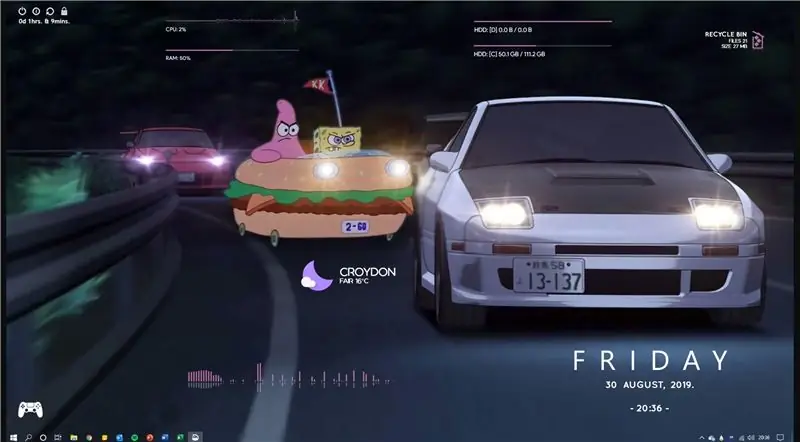
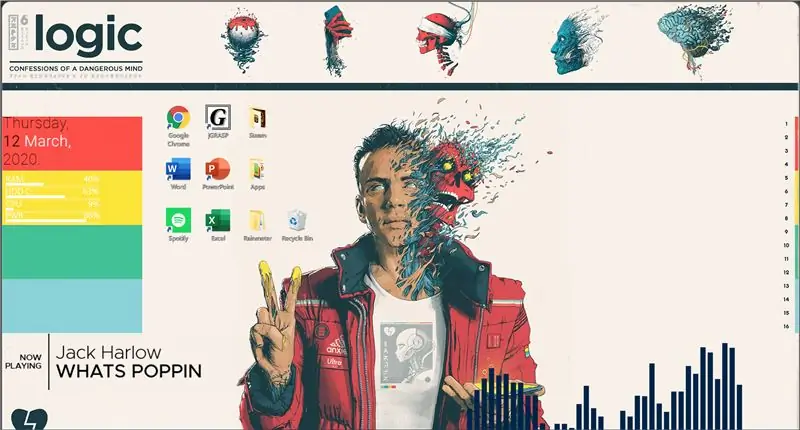
Esplora nuove skin e quante ne vuoi. La community di Rainmeter è molto accogliente e disponibile. Mentre navighi sul Web e sui forum alla ricerca di nuove skin o sfondi, troverai un sacco di fantastici desktop che possono essere ricreati o semplicemente ispirati. La seconda foto sopra è una veloce che ho messo insieme di recente.
Consigliato:
Come - MODULO DI VISUALIZZAZIONE E-PAPER E-INK – Parte 2 - Importa Personalizza immagine: 4 passaggi

Come - MODULO DI VISUALIZZAZIONE E-PAPER E-INK – Parte 2 | Importa immagine personalizzata: in questo tutorial per la parte 2 di Come fare - E-INK E-PAPER DISPLAY MODULE | Importa immagine personalizzata, ho intenzione di condividere con te come importare l'immagine che ti piace e visualizzarla sul modulo display E-Ink. È molto semplice con l'aiuto di poche s
Personalizza il tuo computer!: 6 passaggi

Personalizza il tuo computer!: Questo tutorial mostra come personalizzare la schermata di accesso, la barra delle applicazioni e lo sfondo. E falle assomigliare alle immagini qui sotto, o come vuoi tu
Personalizza la tua pelle, con la tua firma incisa: 9 passaggi

Personalizza la tua pelle, con la tua firma incisa: Ciao a tutti, in questo tutorial faremo un'incisione laser personalizzata sul portafoglio in pelle e puoi farlo anche su diversi materiali in pelle
Personalizza il fanale posteriore della tua moto!: 3 passaggi

Personalizza il fanale posteriore della tua moto!: Ciao a tutti! SU questo Instructable, condividerò come personalizzare il tuo fanale posteriore a buon mercato dalla lampadina al LED Se sei pigro a leggere in questo momento, puoi guardare il video che ho già realizzato
Windows 7 Starter: un modo semplice per cambiare lo sfondo: 5 passaggi

Windows 7 Starter: un modo semplice per cambiare lo sfondo: benvenuto! :-) **** Per i lettori che non vogliono leggere la storia di questo istruibile ecco un breve: questo istruttivo riguarda la modifica dello sfondo in Windows 7 Starter Edition che è un problema dal momento che Microsoft ha eliminato quell'opzione in questo particolare re
