
Sommario:
- Autore John Day [email protected].
- Public 2024-01-30 10:06.
- Ultima modifica 2025-01-23 14:50.
Benvenuto!:-) **** Per i lettori che non vogliono leggere la storia di questa istruzione, ecco un breve: questa istruzione riguarda la modifica dello sfondo in Windows 7 Starter Edition, il che è un problema poiché Microsoft ha eliminato quell'opzione in questa particolare versione. Goditi i passaggi di queste istruzioni:-) Leggi tutti i passaggi prima di provarlo!:) **** Per gli altri che sono disposti a leggere la storia più lunga:-): La Storia: Recentemente ho comprato un netbook Assus EeePC Seashell con Windows 7 a bordo, potresti pensare "WHOA kewl" ma tieni i tuoi cavalli. La maggior parte dei netbook sul mercato al giorno d'oggi sono venduti con Windows 7-sì, ma è solo una Starter Edition che è buona se non eccezionale per PC e netbook di fascia bassa. Perché sto scrivendo questo allora? "Windows 7 Starter non include:
- Aero Glass, il che significa che puoi utilizzare solo "Windows Basic" o altri temi opachi. Significa anche che non ottieni le anteprime della barra delle applicazioni o Aero Peek.
- Funzionalità di personalizzazione per modificare gli sfondi del desktop, i colori delle finestre o gli schemi sonori.
- La possibilità di passare da un utente all'altro senza dover disconnettersi.
- Supporto multi-monitor.
- Riproduzione DVD.
- Windows Media Center per guardare la TV registrata o altri media.
- Streaming multimediale remoto per lo streaming di musica, video e programmi TV registrati dal computer di casa.
- Supporto domini per clienti aziendali.
- Modalità XP per coloro che desiderano eseguire programmi Windows XP meno recenti su Windows 7.
fonte:[windowsteamblog.com/blogs/windows7/archive/2009/05/29/let-s-talk-about-windows-7-starter.aspx] Se sei come me e hai acquistato un netbook con questa versione di Windows 7 prima hai letto dei suoi limiti sul web, questo istruibile potrebbe aiutarti a superare uno degli ostacoli di godertelo come qualsiasi altro sistema. Spiegherò il processo per far cambiare gli sfondi alle finestre:). Divertiti e per favore leggi tutti i passaggi prima di provarlo:) Scritto da Dan per ispirazione del suo Angelo:*
Passaggio 1: di cosa hai bisogno?
Ok, ora per l'elenco delle "parti":) Ecco cosa ci servirà per farlo accadere: Windows 7 Starter Edition Duh?:PStardock My Colors (Theme Manager) In realtà è Windows Blinds (anche un gestore di temi ma non funziona per il nostro scopo) con meno opzioni e meno temi (solo alcuni gratuiti) Link:[www.stardock.com/products /mycolors/gallery.asp] Oppure puoi usare questi due: Link: [h10025.www1.hp.com/ewfrf/wc/softwareDownloadIndex] (prodotto da HP e sembra fantastico, il mio Angel lo ha usato e non si è mai lamentato ed è visivamente migliore di "think green menzionato più avanti") oLink: [https://www.stardock.com/products/mycolors/gallery.asp?p=diamond&c=free] (che è il più vicino possibile al normale tema aerodinamico di M $)Sfondo a tua scelta:) (utilizzerò [www.travelblog.org/Wallpaper/pix/tb_fiji_sunset_wallpaper.jpg] ma puoi usare lo sfondo che preferisci)
Passaggio 2: preparazione, installazione, runinatio….eerrr in esecuzione:)
Dopo aver scaricato gli ingredienti necessari per la nostra zuppa di sistema operativo (mmm gustoso) ecco cosa faremo: Copia lo sfondo dove "MyColors" lo vedrà: Nel nostro caso sarà la cartella "Sample Pictures" che di solito si trova in: "C: posizione \Utenti\Pubblico\Immagini\Immagini di esempio". Copia semplicemente il tuo sfondo lìInstalla MyColors È un'applicazione che si installa e disinstalla come qualsiasi gioco o altro software che usi. Segui semplicemente le istruzioni sullo schermo fino al termine dell'installazione. Per questa istruzione ho scelto il tema "Think Green" disponibile sul sito Web "My Colors" (elencato nel passaggio 1). Esegui questa applicazione Sul desktop dovresti avere un collegamento chiamato "Stardock MyColors". Fare doppio clic quindi andare al passaggio successivo.
Passaggio 3: finalmente utilizzo e modifica dello sfondo
Dopo aver eseguito questa applicazione, viene visualizzato il menu principale
-Ora fai clic su un tema che desideri utilizzare Nota: devi applicare un tema diverso da "Windows 7 Aero" per poter cambiare lo sfondo. "Windows 7 Aero" viene utilizzato per ripristinare le impostazioni originali che non consentono la modifica dello sfondo. -Premi Applica Attendi pazientemente e non farti prendere dal panico, ha bisogno di tempo per cambiare tema. Il tempo necessario per questa operazione è diverso per i diversi hardware del PC (PC più lento = più attesa) -Dopo che il tema è stato modificato: Vai al menu Sfondo (barra in alto, al centro) e scegli quello che hai inserito nel tuo " cartella Immagini di esempio". Premi applica che si trova sotto la galleria di sfondi (il cambiamento dovrebbe essere istantaneo). Goditi il tuo sfondo! (il modo suggerito per divertirsi è fare un Kirby Dance!)
Fase 4: Considerazioni finali
Questo modo di cambiare lo sfondo ha avuto successo su un'installazione inglese e polacca di Windows 7 Starter e se applicato correttamente non dovrebbe causare alcun problema***. Si è verificato un solo problema durante i miei esperimenti con questa applicazione. Si è bloccato lasciandomi senza nient'altro che la vecchia carta da parati e la finestra che avevo attivo. Ecco come ho affrontato questo problema: Problema di blocco: se sei rimasto bloccato con nulla sullo schermo a parte il tuo vecchio sfondo (mi è successo una volta) ed è stato così per troppo tempo, segui questi passaggi 1.) fai Ctrl + Alt Combinazione +Canc 2.) fare clic su "Avvia Task Manager" 3.) Fare clic sul menu "File" che si trova nell'angolo in alto a sinistra 4.) Fare clic su "Nuova attività.. (Esegui)" 5.) Digitare: explorer. exe e premi invio 6.) Esci dall'applicazione "My Colors" e riprova:)Problema di icone bloccate (trovato sul forum mycolors, post dell'utente Dewie [link]:https://storage.stardock.com/files/iconpackager_public.exe "Installa e prova il processo elencato di seguito. In IconPackager, in Impostazioni> Impostazioni di sistema puoi utilizzare i pulsanti 'Ricostruisci cache icone' e Ripara immagini icona, che dovrebbero aiutare con questo problema. In caso contrario, prova il pulsante Ripara icone shell… e seleziona "Ripara le icone della shell per tutti i processi" e fai clic su OK." ***Non mi assumo alcuna responsabilità se romperai le finestre o qualsiasi altra cosa usando questa istruzione (e Hink dovresti fare qualcosa di veramente sbagliato per fallire:P). Ci sono ovviamente diversi modi per farlo, con le applicazioni homebrew. Non ho scritto su di loro perché alcune persone hanno affermato che non funzionava per alcune versioni linguistiche diverse dall'inglese (ad es. Polacco). Se lo desideri, sarei più che onorato di presentarti anche queste opzioni in quanto non richiedono l'installazione di "MyColors". In questo modo è anche il metodo più semplice e veloce. L'unico inconveniente è che devi cambiare il tema della finestra originale, ma io e il signor "Think Green" stiamo andando molto d'accordo ^^. Ho speso molto alla ricerca di un modo per cambiare il mio sfondo su questa edizione di Windows, e spero che questo istruibile renderà più facile per gli altri che cercano anche modi per omettere la stupida restrizione di Windows 7 Starter. Grazie alla mia adorabile Angel, perché è stata l'ispirazione per questo istruibile:) La prossima volta cambieremo l'aspetto di accesso;)PER LE PERSONE CHE HANNO PROBLEMI CON IL RITORNO ALLE ICONE NORMALI!!: Visita questo thread sul forum Mycolors: [link]
Passaggio 5: Modifica: per più esperti, a richiesta popolare, altre opzioni
Questi metodi non coinvolgono il software MyColors, ma possono danneggiare l'installazione di Windows se non eseguiti correttamente. Non mi assumo responsabilità, né merito per questi. Le persone che hanno scritto questo nei miei commenti saranno elencate qui e tutti i ringraziamenti considerando questi metodi vanno a loro. Questi testi sono invariati, mostrati in forma originale.
[ATTENZIONE!!: SE HAI PAURA DI ROVINARE LA TUA INSTALLAZIONE DI WINDOWS O NON TI TROVI A CAMBIARE IL REGISTRO DELLA TUA INSTALLAZIONE NON ESEGUIRLA]1. Grazie a DragonDon [profilo] 1. Fai clic su start e digita regedit nella casella di ricerca o esegui 2. Vai alla cartella "HKEY_CURRENT_USER\Control Panel\Desktop\" e fai clic su di essa 3. Sul lato destro troverai un gruppo di inserimenti. Trova la chiave denominata "Sfondo" e fai doppio clic su di essa e inserisci il percorso dell'immagine che desideri come nuovo sfondo (il percorso di esempio è "C:\Users\Big Dan\Pictures\new wallpaper.jpg") 4. Destra- fare clic sulla cartella "Desktop" nel riquadro di sinistra fare clic su Permessi. 5. Fai clic su "Avanzate" 6. Vai alla scheda "Proprietario", evidenzia il tuo nome nella casella che dice "Cambia proprietario in" (Ci sono solo due scelte, l'altra è Amministratore) … una volta evidenziato il tuo nome utente fai clic su "OK" 7. Fare nuovamente clic su "Avanzate" 8. Deselezionare il pulsante che dice "Includi autorizzazioni ereditabili dal genitore dell'oggetto"… fare clic su "Rimuovi" quando richiesto 9. Fare clic su "Aggiungi" 10. Digitare "Tutti" e fare clic su "OK" 11. Selezionare Consenti "Controllo lettura" e fare clic su "OK" 12. Fare nuovamente clic su "OK" 13. Evidenziare "Tutti" e selezionare Consenti "Lettura" e fare clic su "OK" 14. Riavvia Computer2. Grazie ad Ander [profilo] Starter Background Changer: [Link al software] Tutorial per lettori non francesi: [link]
Consigliato:
Il modo più semplice per creare un robot per il controllo dei gesti: 7 passaggi (con immagini)

Il modo più semplice per creare un robot per il controllo dei gesti: controlla i giocattoli come un supereroe. Scopri come creare un'auto controllata dai gesti.Questo è su come creare un'auto controllata dai gesti da solo. Fondamentalmente questa è una semplice applicazione del giroscopio a 3 assi MPU-6050, accelerometro. Puoi fare molte più cose
Modo semplice e veloce per cambiare la schermata di blocco in 6 semplici passaggi (Windows 8-10): 7 passaggi

Modo semplice e veloce per cambiare la schermata di blocco in 6 semplici passaggi (Windows 8-10): vuoi cambiare le cose sul tuo laptop o PC? Vuoi un cambiamento nella tua atmosfera? Segui questi semplici e rapidi passaggi per personalizzare con successo la schermata di blocco del tuo computer
Sfondo semplice utilizzando la fotografia e la fusione dei livelli - Tutorial di Photoshop: 5 passaggi

Semplice sfondo usando la fotografia e la fusione dei livelli - Tutorial di Photoshop: crea uno sfondo visivamente sbalorditivo usando una tecnica semplice all'interno di Photoshop. Chiunque può realizzare uno sfondo così bello ed è molto più facile di quanto tu possa pensare! Quindi, per prima cosa vai su File > NuovoImposta la larghezza e l'altezza su pixel e imposta su
Il modo più semplice per modificare in modo soft una XBOX originale: 5 passaggi
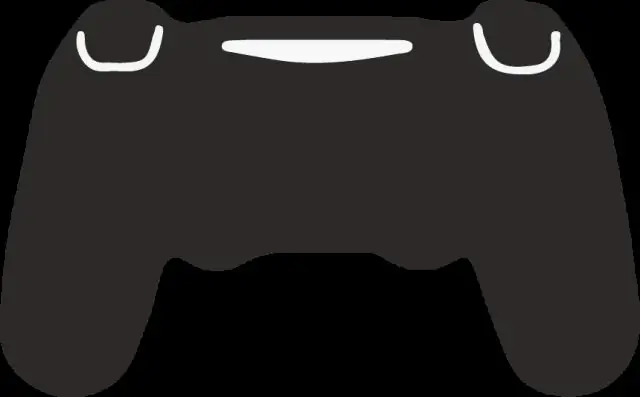
Il modo più semplice per modificare in modo soft un XBOX originale: questo Instructable è preso da gh3tt0h4x0r su Youtube (compresi gli screencaps, dato che il mio Gamebridge era strano la notte in cui l'ho fatto). Il suo video in due parti mostra come è possibile eseguire una semplice installazione dell'XBMC (XBox Media Center) su una XBox senza la necessità
Fare in modo che il tuo editor di Visual Studio abbia uno sfondo colorato: 3 passaggi

Fare in modo che il tuo editor di Visual Studio abbia uno sfondo colorato: cambia il colore di sfondo del tuo editor di codice in modo da poter vedere meglio, affaticare meno gli occhi o concentrarti meglio
