
Sommario:
- Passaggio 1: informazioni su ADC e I2C
- Passaggio 2: materiali di consumo
- Passaggio 3: cablaggio
- Passaggio 4: installazione di UPyCraft IDE su PC Windows
- Passaggio 5: stabilire una comunicazione con il consiglio
- Passaggio 6: creazione del file Main.py sulla scheda
- Passaggio 7: aggiungi il file del driver
- Passaggio 8: la funzione principale
- Passaggio 9: i risultati sperimentali
- Autore John Day [email protected].
- Public 2024-01-30 10:01.
- Ultima modifica 2025-01-23 14:49.
Questo esperimento utilizza il modulo MakePython ESP8266, che ci consente di apprendere la programmazione MicroPython su ESP8266. L'esperimento controllava la dimensione del cerchio sullo schermo ruotando il potenziometro. Nel processo, impareremo a conoscere l'uso di ADC, display OLED SSD1306 e l'IDE uPyCraft.
Passaggio 1: informazioni su ADC e I2C
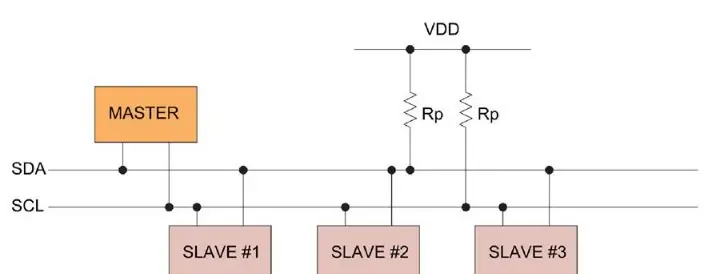
ADC: ADC è un convertitore analogico/digitale che converte i segnali analogici in digitali. Nel LED di controllo frontale acceso, PWM all'interno, conosciamo la differenza tra segnale digitale e segnale analogico. I segnali che usiamo nella vita di tutti i giorni, come l'intensità della luce, le onde sonore e la tensione della batteria, sono tutti valori analogici. Se vogliamo misurare il segnale analogico (tensione, intensità della luce, onda sonora) attraverso il microcomputer a chip singolo ed esprimerlo con un segnale digitale, allora abbiamo bisogno di un convertitore di segnale digitale analogico ADC
Comunicazione I2C: I2C è ampiamente utilizzato per la comunicazione del controller con i componenti di bordo come sensori/display. La trasmissione dei dati può essere completata da due sole linee di segnale, rispettivamente la linea di clock SCL e la linea di segnale SDA. Sulla linea I2C sono presenti un solo dispositivo principale Master e diversi dispositivi Slave. Per garantire che entrambi i bus siano a un livello alto quando inattivo, SDA e SCL devono essere collegati con la resistenza di pull. Il valore classico della resistenza pull è 10K.
Passaggio 2: materiali di consumo
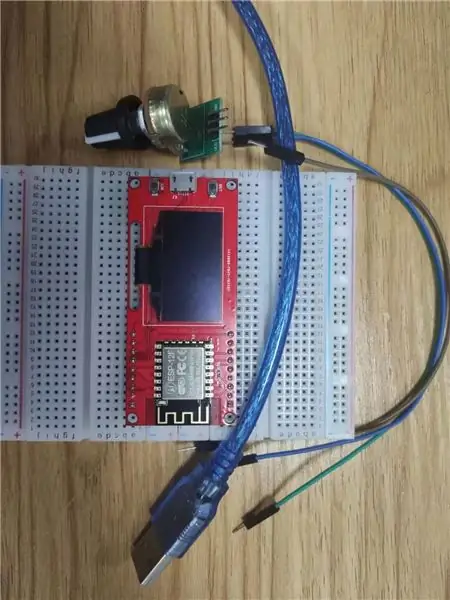
Hardware:
- MakePython ESP8266
- Potenziometro
- Tagliere di pane
- Salta la linea
- cavo USB
MakePython ESP8266: sulla scheda MakePython è presente un modulo OLED OLED 1.3' integrato, con 128x64 pixel… Un pixel di uno schermo monocromatico è un diodo a emissione di luce. OLED è "autoilluminazione", il pixel stesso è la fonte di luce, quindi il contrasto è molto alto. Gli schermi OLED hanno protocolli di comunicazione I2C e SPI, che sono completamente incompatibili a causa dei diversi protocolli. Nella nostra lezione, l'OLED è configurato per essere compatibile con il protocollo I2C. Link per l'acquisto del modulo:
Potenziometro: il potenziometro è un resistore regolabile con tre estremità principali e valori di resistenza che possono essere regolati in base a una certa legge di variazione. Un potenziometro di solito è costituito da un corpo resistore e da una spazzola mobile. Quando la spazzola si muove lungo il corpo della resistenza, all'estremità di uscita si ottiene il valore della resistenza o tensione in relazione allo spostamento.
Software:
uPyCraft IDE
Ci sono molti codici e metodi di programmazione con MicroPython. Per questo tutorial, usiamo uPyCraft IDE, che è il modo più semplice e facile per iniziare a saltare in MicroPython.
Passaggio 3: cablaggio


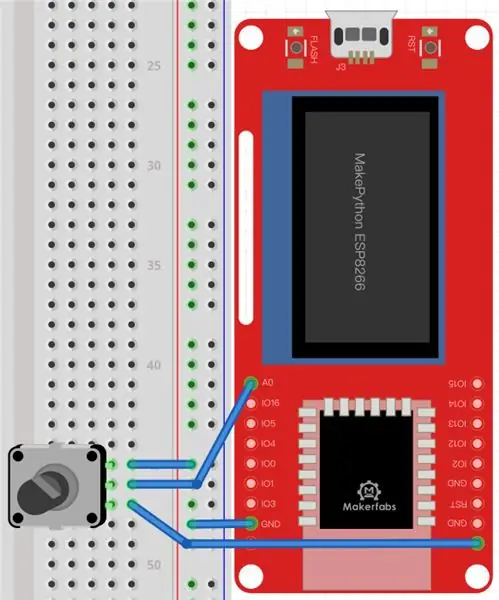
Questo è un circuito molto semplice che richiede pochissimi fili, solo tre. Basta collegare il pin VCC del potenziometro a 3.3v di MakePython ESP8266 e il pin OUT (al centro) a A0 e collegare l'uno all'altro GND. Il display OLED utilizza la comunicazione I2C e la scheda è cablata, quindi non devi preoccuparti.
Passaggio 4: installazione di UPyCraft IDE su PC Windows
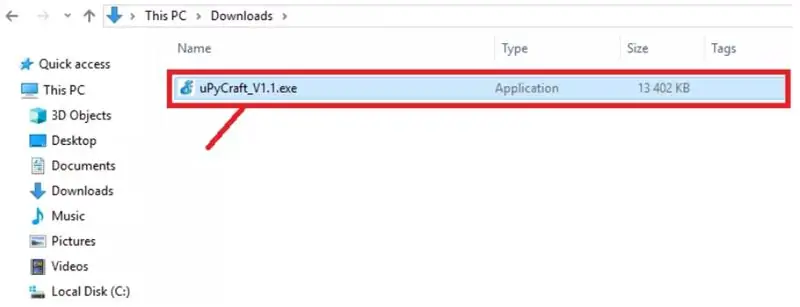
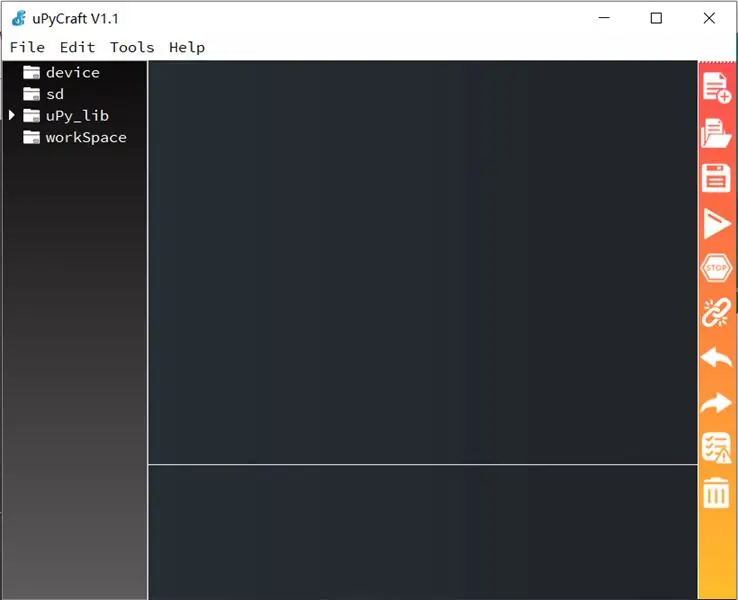
Fare clic su questo collegamento per scaricare uPyCraft IDE per Windows:
randomnerdtutorials.com/uPyCraftWindows.
Dopo alcuni secondi, dovresti vedere un file simile (uPyCraft_VX.exe) nella cartella Download
Fare doppio clic su quel file. Si apre una nuova finestra con il software uPyCraft IDE.
Passaggio 5: stabilire una comunicazione con il consiglio
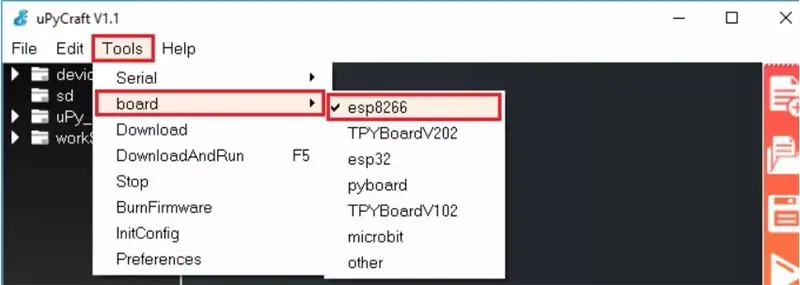
Dopo aver installato il firmware MicroPython (Firmware MicroPython già installato quando si ottiene Makerfabs MakePython ESP8266), collegarlo al computer tramite un cavo USB, seguire i passaggi:
- Vai su Strumenti > Bacheca e seleziona la bacheca che stai utilizzando. Seleziona l'esp8266
- Vai su Strumenti > Seriale e seleziona la porta com a cui è connesso il tuo ESP (scarica il driver USB da:
www.silabs.com/products/development-tools/software/usb-to-uart-bridge-vcp-drivers)
Premi il pulsante Connetti per stabilire una comunicazione seriale con la tua scheda.
Vedrai ">>>" apparire nella finestra Shell dopo una connessione riuscita con la tua scheda.
Passaggio 6: creazione del file Main.py sulla scheda
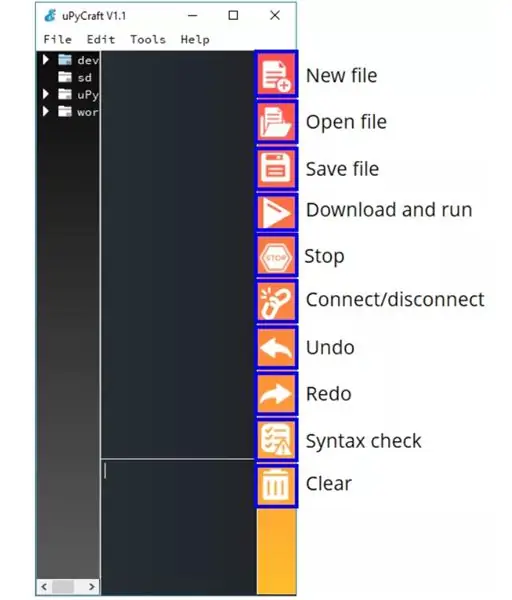
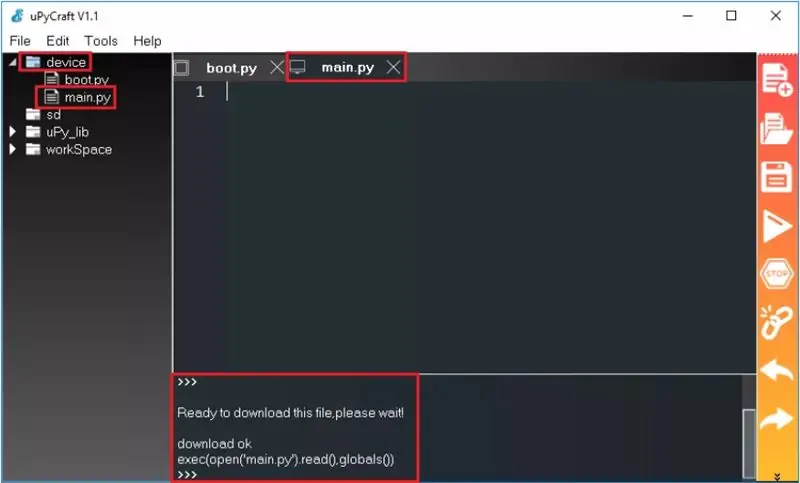
- Premere il pulsante "Nuovo file" per creare un nuovo file.
- Premi il pulsante “Salva file” per salvare il file sul tuo computer.
- Si apre una nuova finestra, nomina il tuo file main.py e salvalo sul tuo computer.
- Successivamente, dovresti vedere il file boot.py nel tuo dispositivo e una nuova scheda con il file main.py.
- Fare clic sul pulsante "Scarica ed esegui" per caricare il file sulla scheda ESP.
- La directory del dispositivo dovrebbe ora caricare il file main.py. Il tuo ESP ha il file main.py memorizzato.
Passaggio 7: aggiungi il file del driver
Poiché lo schermo OLED utilizza il chip del driver SSD1306, è necessario scaricare il driver di SSD1306. Puoi andare al sito Web GitHub per cercare e scaricare la libreria di SSD1306 o fare clic per scaricare il nostro file del driver ssd1306.py.
Dopo il download, salvare ssd1306.py nella directory dei file di workSpace. Quindi, fai clic su apri il file ssd1306.py e fai clic su Esegui e il file della libreria può essere caricato nella directory del dispositivo. A questo punto, il file della libreria di ssd1306.py è stato caricato correttamente in MakePython ESP8266, che può essere chiamato con l'istruzione import ssd1306.
*nota: la prima volta che apri l'IDE uPyCraft, il percorso dello spazio di lavoro non esiste. Quando si fa clic, viene visualizzata la finestra di dialogo dell'area di lavoro. È possibile creare una directory dell'area di lavoro per archiviare i file dell'utente selezionando la directory che si desidera archiviare.
Passaggio 8: la funzione principale
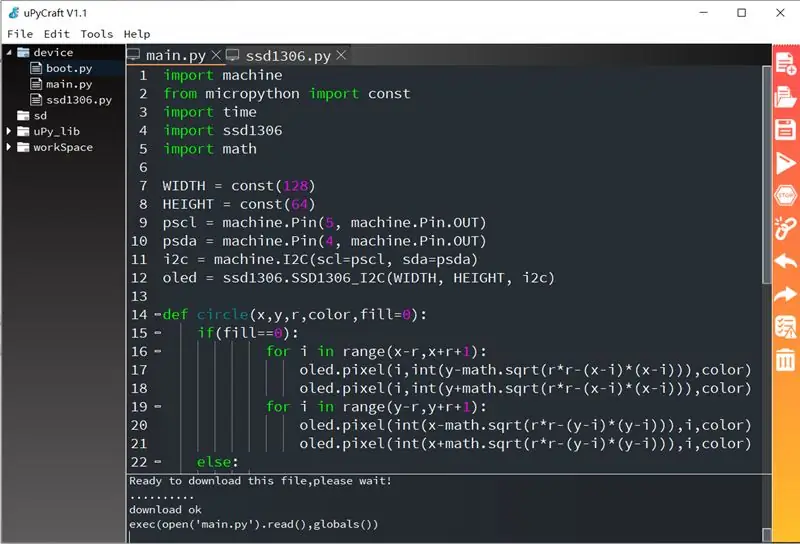
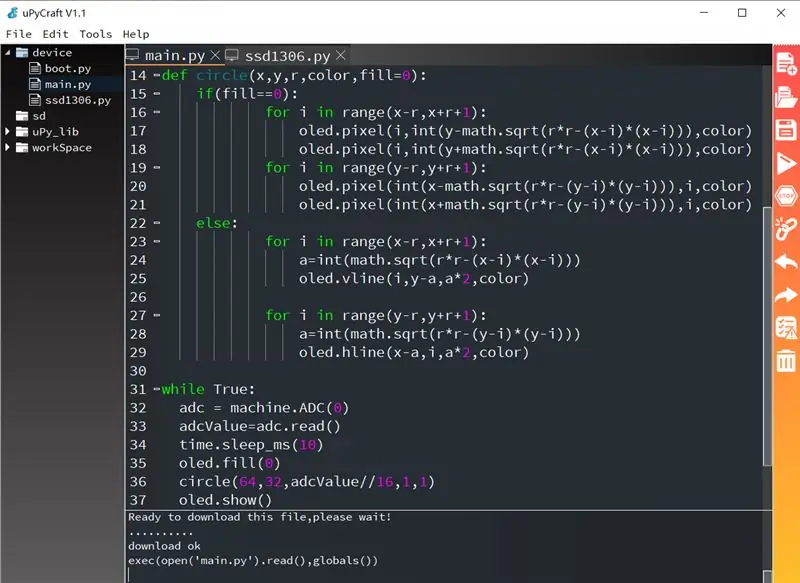
Spiegazione grammaticale:
- i2c: configura i pin SCL e SDA
- oled: crea un oggetto OLED
- adc.read(): legge i dati campionati ADC
- circle(): funzione di disegno personalizzata del cerchio che USA la funzione sqrt() per calcolare il raggio del cerchio
- math.sqrt(r): restituisce la radice quadrata del numero
- pixel(x, y, c): traccia il punto in (x, y)
- hline(x, y, w, c): traccia una linea orizzontale, a partire da (x, y), lunghezza w
- vline(x, y, w, c): traccia una linea verticale, a partire da (x, y), con un'altezza di w
- oled.fill(n): svuota lo schermo quando n=0 e riempi lo schermo quando n> è 0
- oled.show(): attiva la funzione di visualizzazione
Puoi aggiungere direttamente questo file o copiarne il contenuto nel file principale appena creato.
Passaggio 9: i risultati sperimentali

Ruota il potenziometro lentamente, in senso orario, e il cerchio sullo schermo diventerà più grande, in senso antiorario più piccolo.
Consigliato:
Configurazione dei fusibili del microcontrollore AVR. Creazione e caricamento nella memoria flash del microcontrollore del programma di lampeggio dei LED.: 5 passaggi

Configurazione dei fusibili del microcontrollore AVR. Creazione e caricamento nella memoria flash del microcontrollore del LED lampeggiante Program.: In questo caso creeremo un semplice programma in codice C e lo masterizzeremo nella memoria del microcontrollore. Scriveremo il nostro programma e compileremo il file esadecimale, utilizzando Atmel Studio come piattaforma di sviluppo integrata. Configurare il fusibile bi
CalClock: visualizza semplicemente il tuo programma: 4 passaggi (con immagini)

CalClock: vedi semplicemente il tuo programma: la peggiore perdita di concentrazione è essere interrotta solo per imparare che non c'è bisogno di un'interruzione. Trovo che questo accada spesso in relazione al mio programma. Lavorerò su un problema e ho il sentore di pensare: "C'è s
Battito cardiaco❤Cerchio: 7 passaggi
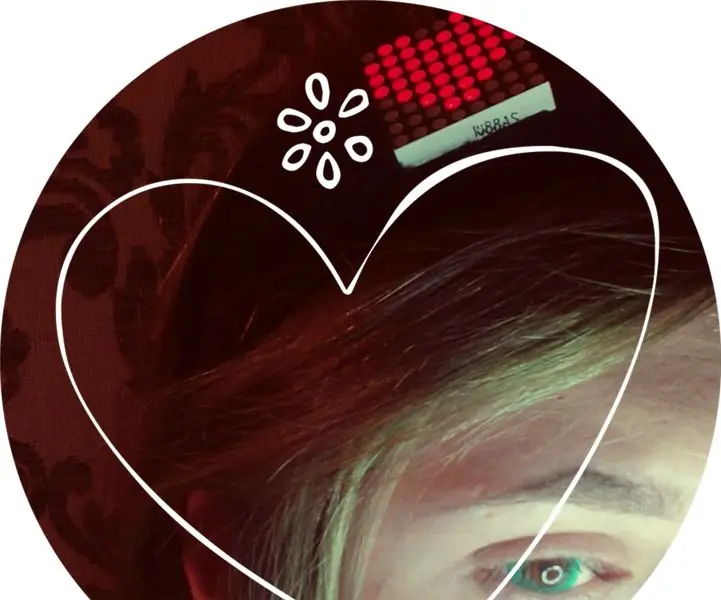
Heartbeat❤Headband: ho trovato l'idea del progetto in Makezine: https://makezine.com/projects/make-29/beating-hear…È un dispositivo indossabile con cuore LED che lampeggia al battito del tuo cuore ❤
Interessante guida alla programmazione per il progettista - Controllo del processo del programma - Dichiarazione del ciclo: 8 passaggi

Interessante guida alla programmazione per il progettista - Controllo del processo del programma - Dichiarazione del ciclo: Controllo del processo del programma - Dichiarazione del ciclo Da questo capitolo, entrerai in contatto con un importante e potente punto di conoscenza - Dichiarazione del ciclo. Prima di leggere questo capitolo, se vuoi disegnare 10.000 cerchi nel programma, puoi farlo solo con un ter
Dock per iPod Knex (adatto a qualsiasi dimensione): 6 passaggi

Dock per iPod Knex (adatto a qualsiasi dimensione): Ciao! Questo è il mio primo Instructable ragionevole! Quindi complimenti per me! Ora su Instructable! Quindi questo è un dock per iPod K'nex. È la mia voce per il concorso Knex di Jayefuu. Si adatta a qualsiasi tipo di iPod o iPhone. È MOLTO robusto. L'ho lasciato cadere nello sta
