
Sommario:
- Autore John Day [email protected].
- Public 2024-01-30 10:01.
- Ultima modifica 2025-01-23 14:49.

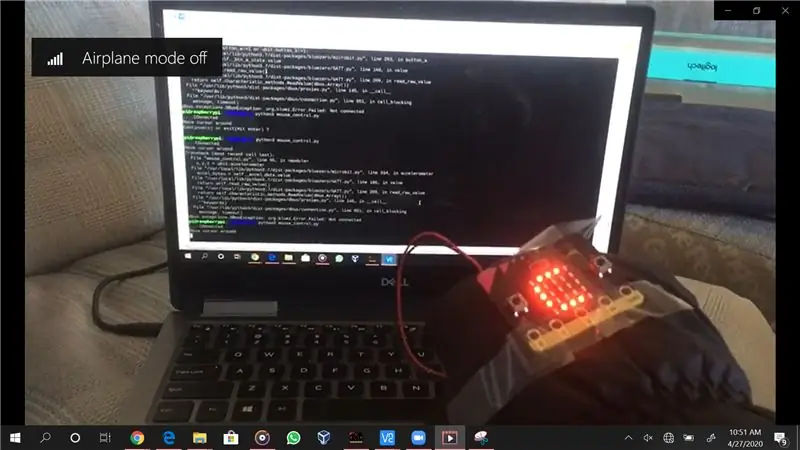
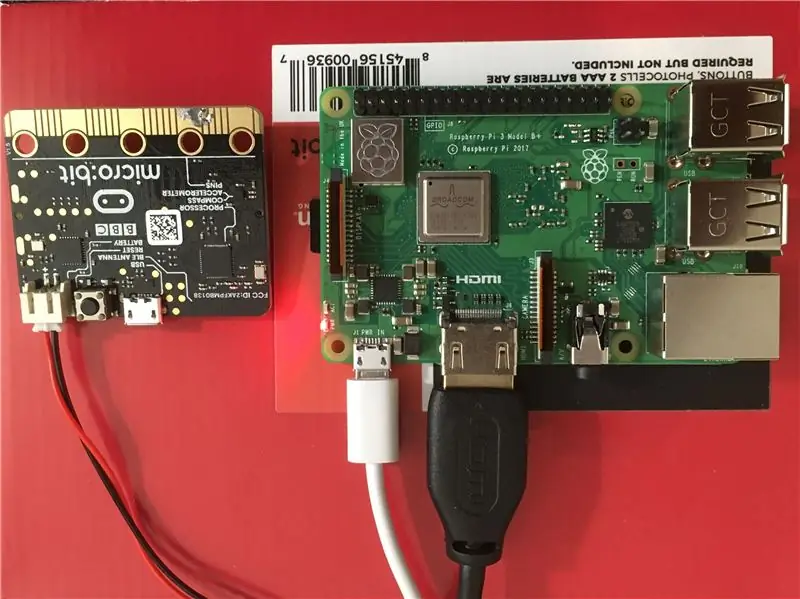
INTRODUZIONE
Il progetto è un mouse a controllo gestuale, a forma di guanto con un micro:bit incorporato. È un progetto ispirato da un'idea iniziale che ho avuto come ingegnere embedded. Desidero sempre avere accesso a un set di mouse e tastiera wireless, per interfacciarmi con qualsiasi microprocessore che desideri utilizzare. Un mouse è essenziale nel caso in cui si esegua un sistema operativo su un microprocessore. Avere un mouse e una tastiera wireless si è rivelato una salvezza parecchie volte e, a questo proposito, ero molto interessato a sviluppare un pezzo di tecnologia indossabile che potesse essere usato come un mouse e, in teoria, una tastiera.
In questo tutorial, condividerò i passaggi e la procedura di come ho usato un micro: bit con del codice Python per creare un mouse controllato da gesti montato su guanti.
Forniture
1 micro:bit con batteria
1 guanto per attaccare micro:bit a
1 computer abilitato Bluetooth Linux (Raspberry Pi utilizzato qui)
PC per programmare micro:bit e aprire la sessione VNC su Raspberry Pi
Passaggio 1: come funziona

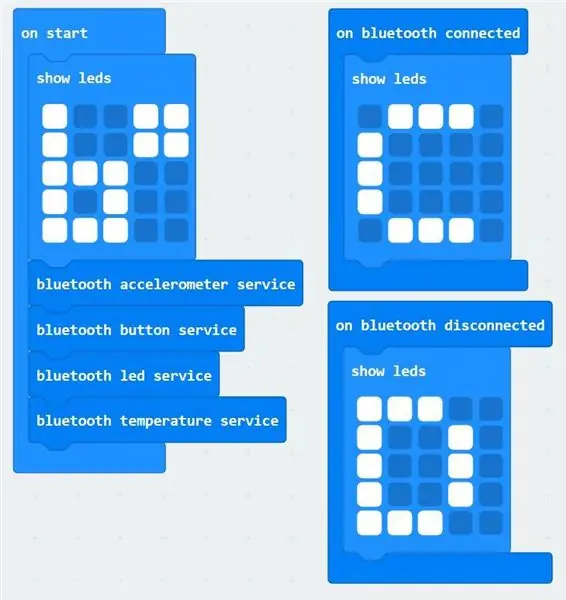
Passaggio 2: interfaccia Micro:bit a Raspberry Pi tramite Bluetooth
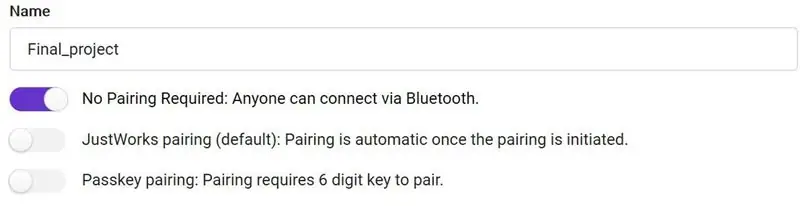
1. All'avvio, mostro una sequenza di LED a forma di "b*", e inizializzo l'accelerometro bluetooth, il pulsante, il LED e i servizi di temperatura.
2. In caso di connessione bluetooth, lo schermo LED mostra una "C", che indica che il micro:bit ha stabilito la connessione bluetooth.
3. In caso di disconnessione bluetooth, lo schermo LED mostra una "D", che indica che il micro:bit ha perso la connessione bluetooth e dovrà riconnettersi.
4. In Impostazioni progetto, seleziona la modalità "Nessun abbinamento". Il sito web micro:bit consiglia l'accoppiamento "Just Works", ma l'accoppiamento fallisce sempre con quest'ultimo. Per qualche inspiegabile ragione, funziona con il primo.
Passaggio 3: configurazione del Bluetooth su Raspberry Pi
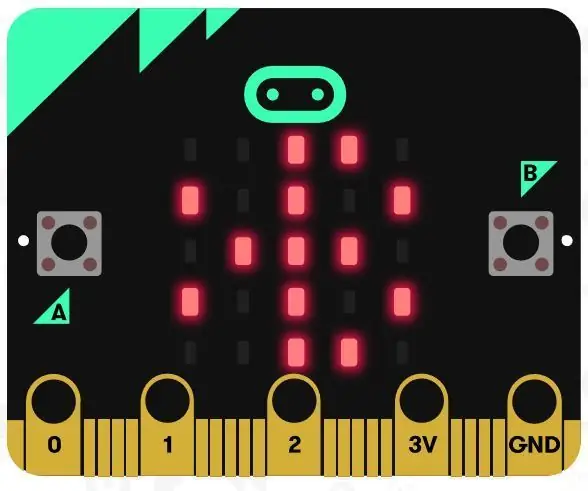
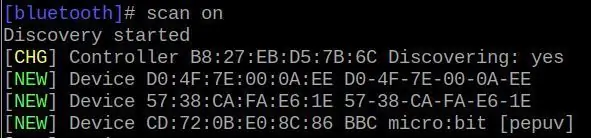

1. Installa il pacchetto bluezero usando "sudo pip3 install bluezero"
2. Aprire un prompt dei comandi bluetooth digitando "bluetoothctl". Il nuovo prompt dovrebbe essere simile a:
$ [Bluetooth] #
3. Mettere micro:bit in modalità di scansione tenendo premuti i pulsanti A e B e premendo il pulsante di ripristino. Attendi finché sullo schermo LED non viene visualizzato il simbolo del bluetooth, quindi rilascia tutti i pulsanti. Sul terminale bluetooth Raspberry Pi, digita "scan on". Una volta che il micro:bit è visibile nell'elenco dei nuovi dispositivi, digita "scan off" e annota l'indirizzo del dispositivo del micro:bit come "yy:yy:yy:yy:yy:yy".
4. Associa e connettiti con il micro:bit digitando "pair yy:yy:yy:yy:yy:yy".
5. Per verificare che l'accoppiamento abbia funzionato, digita "dispositivi" e controlla se micro:bit appare nell'elenco dei dispositivi. Se la connessione ha esito positivo, lo schermo LED sul micro:bit dovrebbe cambiare in una "C". In caso contrario, ripristina il micro: bit e prova semplicemente ad eseguire nuovamente l'associazione sul terminale bluetoothctl sul Raspberry pi.
Passaggio 4: eseguire il codice sul Raspberry Pi
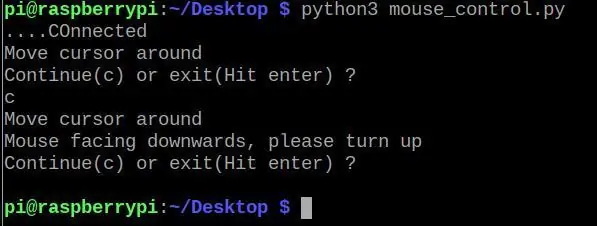
1. Esegui il codice sul Raspberry Pi digitando "python3 mouse_control.py", che è allegato alla fine di questo passaggio:
2. Sul terminale dovrebbe apparire un messaggio che dice "Connesso". Premere entrambi i pulsanti A e B per un secondo per "accendere" il mouse. Ora dovrebbe apparire un messaggio che dice "Sposta il cursore".
3. Per "spegnere" il mouse, premere nuovamente entrambi i pulsanti insieme. Un prompt di "Continua o esci?" appare. Premi c per continuare dal passaggio 2 o semplicemente invio per uscire dal programma.
4. Se il mouse viene tenuto in posizione invertita (schermo LED rivolto verso il basso), i programmi generano un errore chiedendo all'utente di tenere il mouse correttamente, prima di procedere al passaggio 2.
5. Per un singolo clic, tieni il mouse parallelo al suolo (per fermare il movimento del cursore) e premi solo il pulsante A. Per un doppio clic, premere solo il pulsante B.
6. Per la procedura dettagliata del codice, fare riferimento al file allegato, che è sufficientemente ben commentato.
7. La connessione Bluetooth è piuttosto sporadica e potrebbe interrompersi abbastanza frequentemente, soprattutto se nelle vicinanze sono in uso altri dispositivi connessi tramite Bluetooth. Se ciò accade, l'esecuzione di nuovo del codice dovrebbe funzionare. Se anche questo fallisce, apri la finestra di comando bluetoothctl e associa nuovamente il micro: bit.
Passaggio 5: ambito futuro
1. I controlli del mouse possono essere messi a punto in grande misura. Se viene utilizzata un'accelerazione esponenziale invece di un algoritmo di accelerazione lineare, potrebbe fornire un controllo ancora maggiore.
2. Poiché la connessione bluetooth è abbastanza sporadica, si può aggiungere un evento per il rilevamento di errori di connessione, che avrebbe la risposta di ristabilire una connessione ad ogni errore.
3. È possibile aggiungere alcuni gesti della tastiera, ad esempio uno scatto improvviso potrebbe causare un arresto o un gesto predefinito, quando rilevato, potrebbe attivare altri comandi/tastiera utilizzati di frequente.
Consigliato:
Mouse controllato da gesti: 6 passaggi (con immagini)

Mouse controllato da gesti: stai guardando un film con i tuoi amici su un laptop e uno dei ragazzi riceve una chiamata. Ahh.. devi alzarti da casa per mettere in pausa il film. Stai facendo una presentazione su un proiettore e devi passare da un'applicazione all'altra. Devi muoverti ac
Telecomando universale controllato da gesti con Node-MCU: 12 passaggi

Telecomando universale controllato da gesti con Node-MCU: ciao a tutti e benvenuti in questo progetto! Sono una persona piuttosto pigra e l'incubo di una persona pigra è guardare la TV quando ti rendi conto che il telecomando è troppo lontano! Mi sono reso conto che il mio telecomando non sarà mai troppo lontano se lo avrò sempre a portata di mano
Gesture Hawk: Robot controllato con gesti della mano che utilizza un'interfaccia basata sull'elaborazione delle immagini: 13 passaggi (con immagini)

Gesture Hawk: Robot controllato con gesti della mano che utilizza un'interfaccia basata sull'elaborazione delle immagini: Gesture Hawk è stato presentato in TechEvince 4.0 come una semplice interfaccia uomo-macchina basata sull'elaborazione delle immagini. La sua utilità sta nel fatto che non sono necessari sensori aggiuntivi o indossabili tranne un guanto per controllare l'auto robotica che funziona su diversi
RC Car Hack - Controllato tramite Bluetooth tramite App Android: 3 Passaggi (con Immagini)

RC Car Hack - Controllato tramite Bluetooth tramite app Android: sono sicuro che ognuno di voi può trovare a casa un'auto RC inutilizzata. Questa istruzione ti aiuterà a cambiare la tua vecchia auto RC con un regalo originale :) A causa del fatto che l'auto RC che avevo era di piccole dimensioni, ho scelto Arduino Pro Mini come controller principale. Un altro
Braccio robotico addestrabile controllato da gesti tramite Bluetooth ad Arduino: 4 passaggi
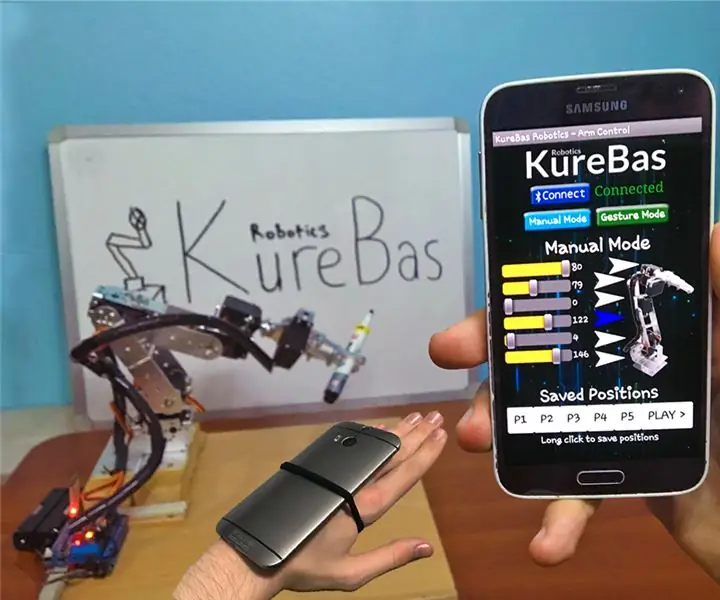
Braccio robotico addestrabile controllato da gesti tramite Bluetooth ad Arduino: ci sono due modalità nel braccio. Il primo è la modalità manuale che puoi spostare il braccio con il bluetooth nel tuo telefono cellulare spostando i cursori sull'app. Allo stesso tempo, puoi salvare le tue posizioni e puoi giocare… La seconda è la modalità gesto che usa il tuo ph
