![Tastiera di interfacciamento con Arduino. [Metodo unico]: 7 passaggi (con immagini) Tastiera di interfacciamento con Arduino. [Metodo unico]: 7 passaggi (con immagini)](https://i.howwhatproduce.com/images/008/image-22226-j.webp)
Sommario:
- Passaggio 1: parti necessarie
- Passaggio 2: teoria dettagliata e acronimi utilizzati
- Passaggio 3: installa Arduino IDE e aggiungi la libreria "Keypad"
- Passaggio 4: collegamento dei moduli e preparazione dell'hardware
- Passaggio 5: programmazione di Arduino e test
- Passaggio 6: tempo di divertimento
- Passaggio 7: risoluzione dei problemi e guida
- Autore John Day [email protected].
- Public 2024-01-30 10:01.
- Ultima modifica 2025-01-23 14:49.
![Tastiera di interfacciamento con Arduino. [Metodo unico] Tastiera di interfacciamento con Arduino. [Metodo unico]](https://i.howwhatproduce.com/images/008/image-22226-1-j.webp)
![Tastiera di interfacciamento con Arduino. [Metodo unico] Tastiera di interfacciamento con Arduino. [Metodo unico]](https://i.howwhatproduce.com/images/008/image-22226-2-j.webp)
Ciao e benvenuto nel mio primo istruibile!:)
In questo tutorial vorrei condividere una fantastica libreria per interfacciare la tastiera con arduino - "Libreria password" inclusa "Libreria tastiera". Questa libreria include le migliori funzionalità di cui parleremo nei passaggi successivi. questa libreria sarebbe più adatta per coloro che desiderano impostare alcune password basate su tastiera per porte di ingresso e uscita, armadietti o anche per scopi sperimentali. Usando questa libreria possiamo anche contare lo ('stato di pressione prolungata del tasto' e persino modificare la durata!). non è così bello.. So che sei uscito… Immergiamoci.
Questo è un metodo unico perché: questo consente di risparmiare molte righe di codice, riducendo così la complessità. Sia l'impostazione della password che la lettura dell'input della tastiera diventeranno molto facili utilizzando questo metodo, ecc. In una parola: è unico.
Spero che questo progetto apra le porte a molti del personale creativo incluso te. Non preoccuparti se sei solo un principiante o non hai alcuna conoscenza di Arduino. Ho una soluzione per te, alla fine.
Passaggio 1: parti necessarie



Componenti e Moduli:
- Arduino UNO.
- Tastiera a matrice 4*4.
- LED RGB.
- due resistori da 330 ohm
- Fili di ponticello.
- Tagliere di pane.
- Tipo di cavo USB (A-B).
Software richiesto:
- Arduino IDE.
- Libreria password e tastiere per Arduino.
(puoi scaricare il software al passaggio 3.)
Ti suggerirei di acquistare su www.banggood.com | i prezzi sono relativamente molto meno qui.
Passaggio 2: teoria dettagliata e acronimi utilizzati
Arduino UNO:
È una piattaforma open source basata su microcontrollore offerta da Arduino. CC. Ha un microcontrollore ATMEGA328 come CPU, flash da 32 kB, EEPROM da 1 kB e SRAM da 2 kB, 14 I/O digitali e 6 analogici. Arduino deve essere programmato nel proprio IDE realizzato da Arduino.cc. I programmi sono molto semplici e facili, questo rende altri sensori e dispositivi di output facili da interfacciare. È una piattaforma molto popolare per il moderno mondo automatizzato. trovare maggiori informazioni su Arduino da qui: https://www.arduino.cc/en/Guide/IntroductionIn questo progetto arduino viene utilizzato per controllare che il LED RGB si accenda quando la password inserita è vera (luce verde), se la password è stata inserita è falso, il LED RGB si illumina in rosso (luce rossa). Quindi l'arduino sta persino leggendo i tasti di input dalla tastiera per ottenere la password.
Tastiera a matrice 4x4:
Matrix Keypad è uno dei dispositivi più popolari utilizzato per immettere tasti numerici o alfanumerici. Il termine matrice deriva dal fatto che gli interruttori interni della tastiera sono collegati tra loro in una matrice di "righe e colonne". 4x4 indica il numero di righe e colonne in una tastiera. Qui la tastiera è un dispositivo di input che è direttamente collegato all'arduino. Questo gestisce il tasto premuto. Aiuta a inserire le informazioni nel microcontrollore. Qui stiamo usando una tastiera 4x4 righe e colonne che contiene rispettivamente 16 tasti.
LED RGB:
RGB sta per (rosso, verde, blu). È un dispositivo di uscita a 4 pin. Il LED RGB è proprio come un normale LED, ma il colore può essere variato in base alle nostre esigenze. Ha 4 pin, ognuno per rosso, verde e blu, l'altro diventa comune per questi tre colori. Ne esistono di due tipi: anodo comune e catodo comune. Qui stiamo usando un display ad anodo comune, quindi il pin comune andrebbe all'alimentazione positiva o all'ingresso a 3,3-5 V dalla scheda Arduino. Useremo due colori (rosso e verde), quindi i pin ROSSO e VERDE sono collegati ad Arduino tramite un resistore di limitazione della corrente, eccetto il pin BLU.
Resistore:
Il resistore è un componente passivo a due pin utilizzato per limitare il flusso di corrente elettrica. L'unità del resistore è la resistenza e viene misurata in (ohm). In questo progetto vengono utilizzati due resistori da 330 ohm tra il pin verde e il pin rosso di un LED RGB forma rispettivamente arduino D10 e D11. Il motivo per cui ho usato un resistore è per proteggere il LED da correnti elevate. a volte il collegamento del LED senza resistore di limitazione della corrente farebbe riscaldare il LED o addirittura brucerebbe se è sensibile.
Multimetro:
Multimetro utilizzato per misurare i parametri elettrici dei componenti come resistori, condensatori, induttori, diodo, frequenza, ciclo di lavoro, ecc. Ho usato questo dispositivo ogni volta che faccio i progetti. ho DMM (Digital Multi Meter) entrambi sono gli stessi. Questo dispositivo ha un'altra buona funzionalità chiamata "Modalità continuità" in questa modalità possiamo testare la continuità del filo, testare i cortocircuiti, ecc.
Acronimi:
- LED - Diodo ad emissione luminosa.
- RGB - LED Rosso Verde Blu.
- USB - Bus seriale universale.
- IDE - Ambiente di sviluppo integrato,
- CPU - Unità centrale di elaborazione.
- EEPROM - Memoria di sola lettura programmabile cancellabile elettricamente.
- SRAM - Memoria statica ad accesso casuale.
- I/O - Ingresso e uscita.
- DMM - Multimetro digitale.
- VCC - la tensione sorgente della tua scheda. es: VCC=5V.
- GND - Terra o negativo.
- LCD - Display a cristalli liquidi.
Passaggio 3: installa Arduino IDE e aggiungi la libreria "Keypad"
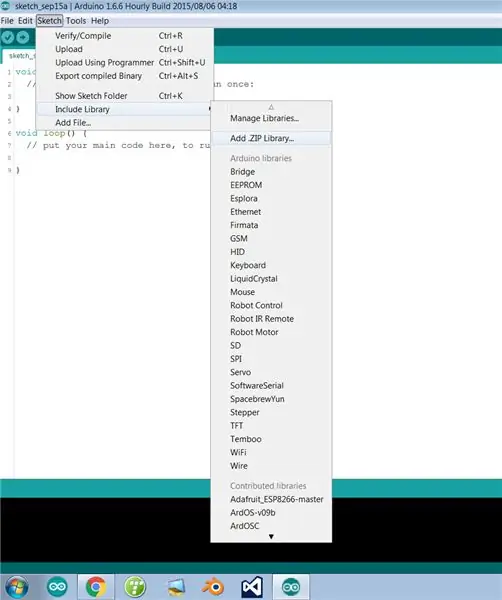
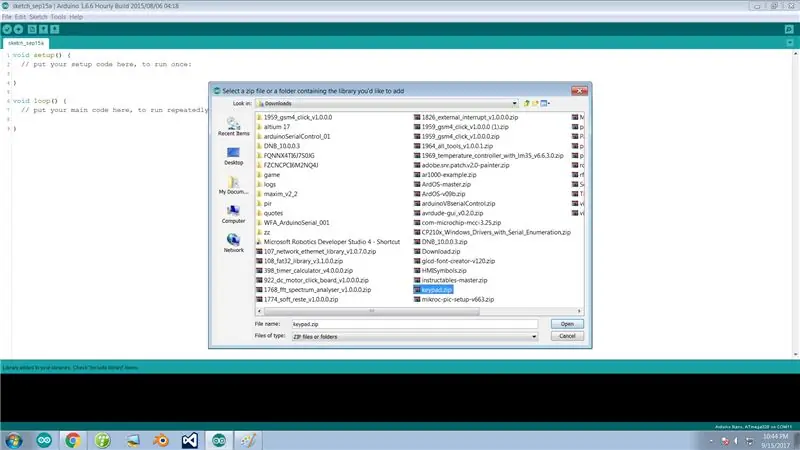
Nota: saltare questo passaggio se hai già installato Arduino IDE e hai aggiunto la "Libreria di password" e la "Libreria di tastiere" nel tuo computer.
Se non disponi del software Arduino, della libreria di password e della libreria della tastiera, puoi scaricarlo in questo passaggio. Ti ho reso le cose più facili. Per scaricare basta cliccare sulla parola "HERE" con collegamento ipertestuale. Scarica l'IDE Arduino in base ai requisiti di sistema.
- Puoi scaricare l'ultimo IDE Arduino da QUI.
- Puoi scaricare il modulo Libreria 'Tastiera' QUI.
- Puoi scaricare il modulo della libreria "Password" QUI.
Passaggi per aggiungere la libreria "Tastiera":
Apri arduino IDE >> nella barra dei menu fai clic su "Sketch" >> Includi libreria >> aggiungi libreria.zip >> ora seleziona il file "keypad.zip" che hai precedentemente scaricato >> Quindi fai clic su "apri".
Congratulazioni! hai appena aggiunto la libreria al tuo IDE Arduino.
Se hai ancora problemi, sentiti libero di inviare un'e-mail, puoi inviarmi una mail direttamente da QUI
Se hai finito con tutti questi passaggi, allora andiamo oltre…..
Passaggio 4: collegamento dei moduli e preparazione dell'hardware
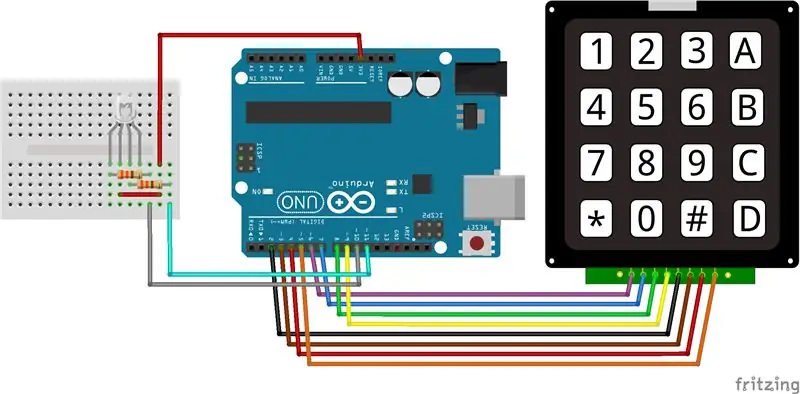
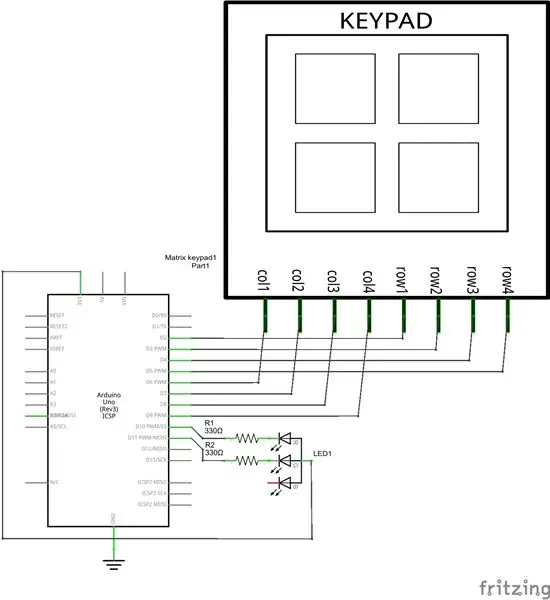

Iniziamo a costruire il circuito…
SUGGERIMENTO: utilizzare un codice colore diverso per i cavi per ridurre la confusione. Controlla la continuità del filo che usi, questo rende più facile la risoluzione dei problemi. È possibile verificare la continuità utilizzando il multimetro.:)
In questo circuito, i collegamenti sono i seguenti;
LED e ARDUINO
- Pin LED rosso -----> D11 tramite resistenza da 330 ohm.
- Pin LED verde--> D10 tramite resistenza da 330 ohm.
- LED +Ve----------> 3.3v.
TASTIERA e ARDUINO
- Perno 1° fila -------> D2.
- Perno 2a fila -------> D3.
- Perno 3a fila --------> D4.
- Perno 4a riga --------> D5.
- Perno della prima colonna ----> D6.
- Perno della seconda colonna ---> D7.
- Perno 3a colonna ----> D8.
- Perno 4a colonna ----> D9.
Vedere attentamente il circuito e collegare il circuito secondo lo schema elettrico.
SUGGERIMENTO: prima di collegare il circuito alla fonte di alimentazione, controllare la continuità tra VCC/+V e GND nel circuito. Se si sente il segnale acustico dal multimetro, allora c'è un cortocircuito nel circuito (rischio). Se non viene emesso alcun segnale acustico, non vi è alcun cortocircuito.:)
Dopo aver costruito il circuito quindi, abbiamo tutto pronto per la programmazione. Prima di passare alla parte di programmazione, se vuoi uno spuntino o una pausa caffè allora vai avanti…, allora entriamo nella parte di programmazione con una mente fresca.
Passaggio 5: programmazione di Arduino e test
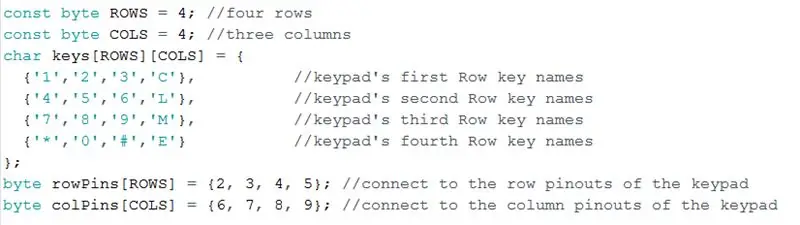
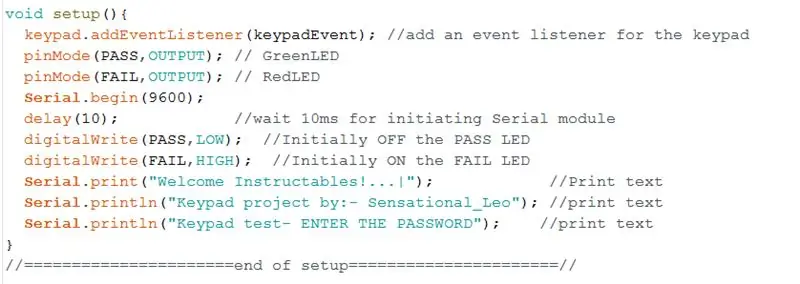
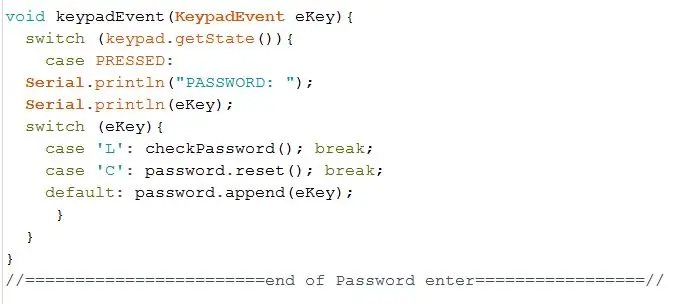
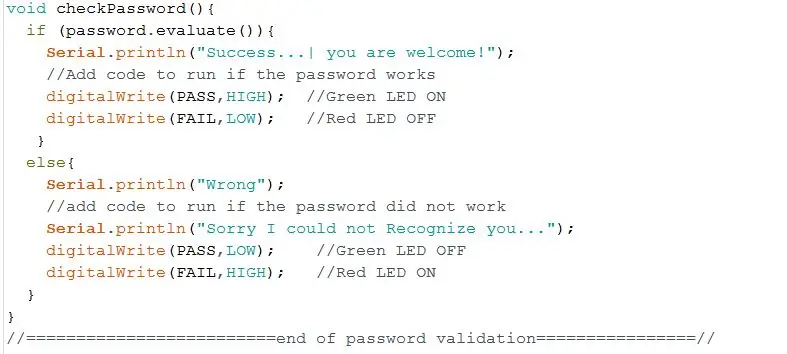
Ben tornato!….
Iniziamo a programmare l'arduino.
Nota: per comprendere meglio il programma, ho suddiviso il codice in piccoli blocchi e descritto la sua funzione. Ho allegato il file del programma in questo passaggio. Puoi scaricarlo e aprire direttamente il codice nel tuo computer.
questo codice ha quattro diverse parti importanti,
- Setup loop: per dichiarare Input, Output e altri come Serial.begin, ecc. (importante)
- Void loop: per le attività che devono essere eseguite/eseguite per sempre. (importante)
- Evento tastiera: per leggere i tasti premuti e memorizzare il tasto premuto per ulteriore convalida.
- Evento Check password(): questo è il tunnel della password a scopo di convalida. Il codice verrà ulteriormente visualizzato se la password inserita è vera o falsa.
Ho usato un LED per visualizzare se la password inserita è vera o falsa. La luce verde arriva quando la password è vera, altrimenti il LED rosso si alzerà per dire che la password è sbagliata. Puoi persino usare un relè o un motore al posto del LED. In questo modo puoi controllare la porta o qualsiasi apparecchio con password.
questo è tutto sul programma di arduino…carica il codice.
Passaggio 6: tempo di divertimento



Sì… ce l'abbiamo fatta.. Congratulazioni!
Godiamoci questo progetto, inserisci consapevolmente la password sbagliata, usa un altro dispositivo di output diverso dal LED. Esplora la libreria che abbiamo scaricato in precedenza, ci sono molti concetti interessanti in quelle librerie, interfacciale per avere nuovi pensieri e divertiti a rifarlo. È davvero divertente fare tutte queste cose e dire EUREKA!!. Bombastico……
Ho intenzione di interfacciare un LCD come mio aggiornamento per questo progetto e, naturalmente, condividerò di nuovo con voi ragazzi.um.. Dimmi, cosa aggiungere con il LCD per la prossima versione di questo progetto. Puoi commentare qui sotto.
E sì, se avete riscontrato problemi di base, passate anche al passaggio successivo. Ho incluso i passaggi per la risoluzione dei problemi e, come ho detto all'inizio, c'è un modo anche per i principianti…
Grazie a tutti…..:
Passaggio 7: risoluzione dei problemi e guida
Non esitate a chiedermi dubbi di guida per la risoluzione dei problemi. Puoi scrivermi direttamente QUI. Puoi anche commentare di seguito, io e gli istruttori cercherò di risolvere i tuoi problemi di risoluzione dei problemi.
- Errore di compilazione: ricaricare la finestra e riprovare. Se continua, il codice potrebbe essere un errore.
- Errore di caricamento: verifica la disponibilità delle schede dalla barra dei menu Strumenti >> schede. & Porti.
- Porta non rilevata: anche in questo caso potrebbe essere lo stesso problema, controlla schede e porte, prova a riavviare il sistema.
- scheda non trovata: verificare la disponibilità delle schede dalla barra dei menu Strumenti >> schede. & Porti. ancora.
se il programma è stato caricato con successo su arduino allora;
Visualizzazione del tasto errato premuto nel monitor seriale: verificare il cablaggio della tastiera e la connessione allentata, quindi controllare il codice corretto nella matrice del display se è stato inserito un numero di pin errato
Guida per principianti:
Ragazzi, prima di 3 anni ero come te ora, non so cosa sia il resistore, l'IDE di Arduino, la libreria ecc. Ma il fatto è che stavo studiando su Arduino, ho iniziato scaricando PDF e studiando da quelli. Ora sono un ingegnere meccatronico. Così come ho imparato da solo su Arduino. Posso capire i problemi che hanno i principianti…
Ho allegato un PDF da leggere. Puoi partire anche da quel libro. Ho reso questo progetto facile da capire anche per te, incluso il programma. commenta qui sotto se hai dei dubbi. Realizza questo progetto. Buona fortuna.
Consigliato:
Dot Matrix 32x8 Max7219 Interfacciamento con Ardiuno: 5 passaggi (con immagini)

Dot Matrix 32x8 Max7219 Interfaccia con Ardiuno: Ciao a tutti, Dot Matrix based o Max7219 non sono nuovi nel 2020, fino a poco tempo fa, il processo di installazione era ben documentato, si scaricava la libreria hardware da MajicDesigns. e ho cambiato poche righe nei file di intestazione e FC16 ha funzionato come un incantesimo. Questo è stato fino a
Interfacciamento della tastiera del PC con il microcontrollore 8051: 6 passaggi
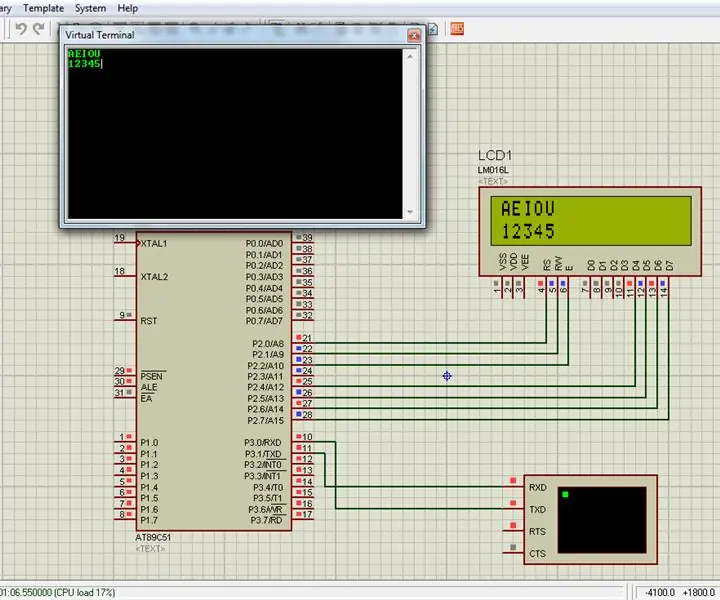
Interfacciamento della tastiera del PC con il microcontrollore 8051: In questo progetto ti ho spiegato come possiamo interfacciare la nostra tastiera del PC con il microcontrollore 8051
Facile interfacciamento RFID MFRC522 con Arduino Nano: 4 passaggi (con immagini)

Facile interfacciamento RFID MFRC522 con Arduino Nano: Il controllo accessi è il meccanismo nei campi della sicurezza fisica e della sicurezza delle informazioni, per limitare l'accesso/ingresso anonimo alle risorse di un'organizzazione o di un'area geografica. L'atto di accedere può significare consumare, entrare o usare
Interfacciamento del motore CC senza spazzole (BLDC) con Arduino: 4 passaggi (con immagini)
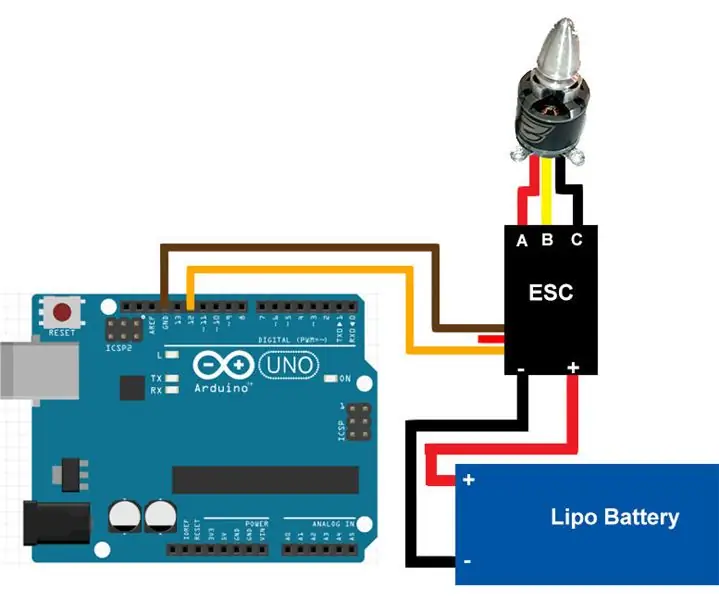
Interfacciamento del motore CC senza spazzole (BLDC) con Arduino: questo è un tutorial su come interfacciare ed eseguire un motore CC senza spazzole utilizzando Arduino. Se hai domande o commenti, rispondi nei commenti o invia una mail a rautmithil[at]gmail[dot]com. Puoi anche metterti in contatto con me @mithilraut su twitter. Per
Interfaccia della tastiera con 8051 e visualizzazione dei numeri della tastiera in 7 segmenti: 4 passaggi (con immagini)

Interfaccia della tastiera con 8051 e visualizzazione dei numeri della tastiera in 7 segmenti: In questo tutorial ti parlerò di come possiamo interfacciare la tastiera con 8051 e visualizzare i numeri della tastiera in un display a 7 segmenti
