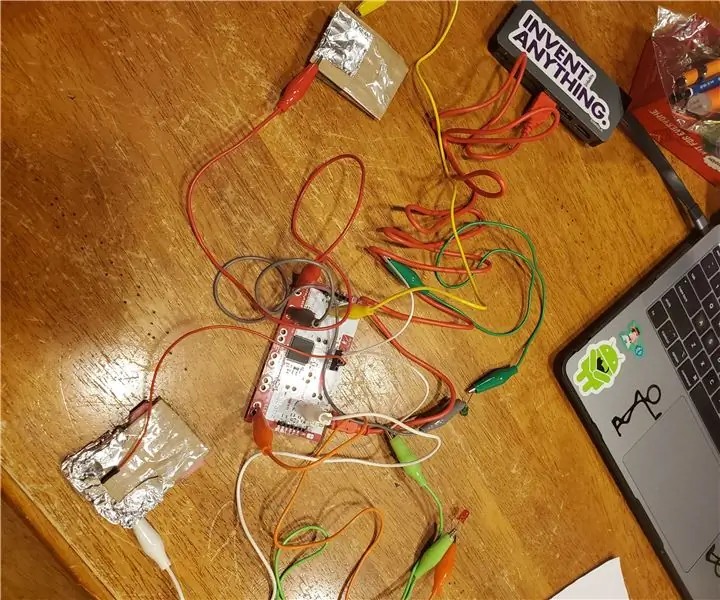
Sommario:
- Autore John Day [email protected].
- Public 2024-01-30 10:01.
- Ultima modifica 2025-01-23 14:49.
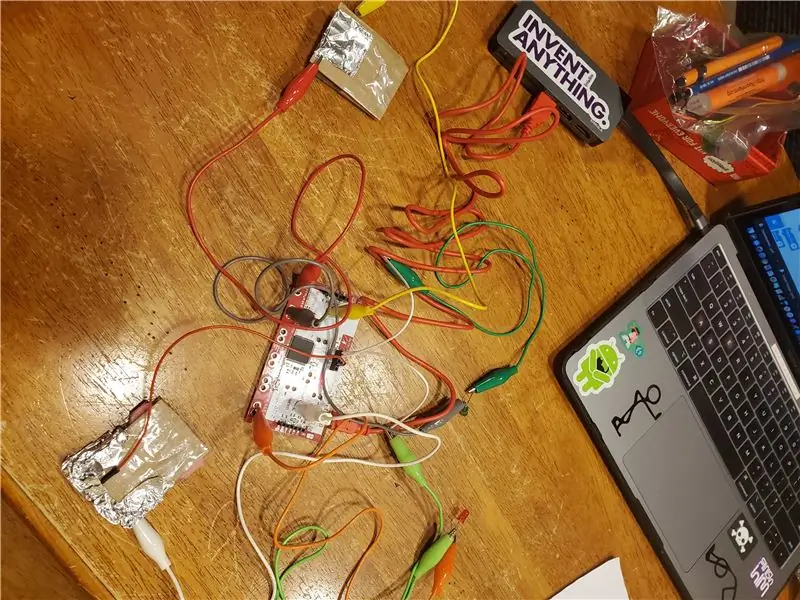
Progetti Makey Makey »
Sei mai stato impegnato in classe e hai perso il conto di quale studente (o se più di uno) è andato in bagno? Insegno informatica al liceo e trovo che gli studenti spesso cerchino di lasciare l'aula per "usare il bagno" tutto il tempo, e può essere difficile tenerne traccia. Volevo creare un modo per tenere traccia dell'assenza di uno studente, piuttosto che affidarmi semplicemente al tradizionale foglio di disdetta. Questo è un prototipo e c'è molto altro che voglio aggiungere, ma ti dà un modo rapido e visivo per vedere se uno studente ha lasciato la stanza.
Forniture
Il computer portatile
Makey Makey con cavo USB
Fili con morsetti a coccodrillo (8)
Fili con entrambe le estremità spellate (2)
Foglio
Cartone
polistirolo
Nastro
LED (1 rosso e 1 verde)
Passaggio 1: collega il tuo Makey Makey

Usa il cavo USB per collegare Makey Makey al tuo laptop
Passaggio 2: crea pulsanti




Usando il cartone, ritaglia 4 pezzi da 3 pollici per 2 pollici. Farai 2 bottoni con questi 4 pezzi. Vuoi unire 2 pezzi insieme, con un piccolo pezzo di polistirolo disteso tra i pezzi all'estremità lungo il lato corto. Quindi vuoi coprire il lato opposto di entrambi i pezzi con un foglio. Il lato della lamina sarà il lato su cui premi per completare il circuito, quindi assicurati che la lamina sia esposta.
Ripeti questo per il tuo secondo pulsante.
Passaggio 3: collegare i LED verde e rosso
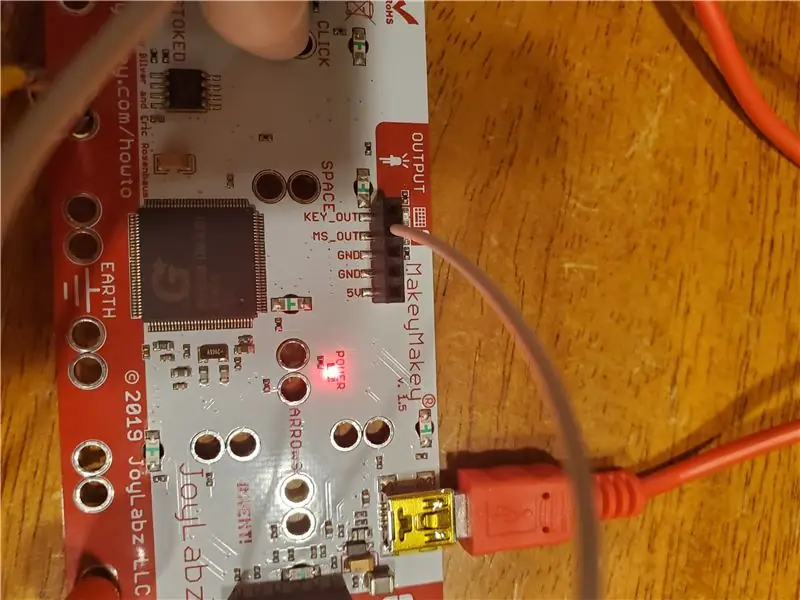
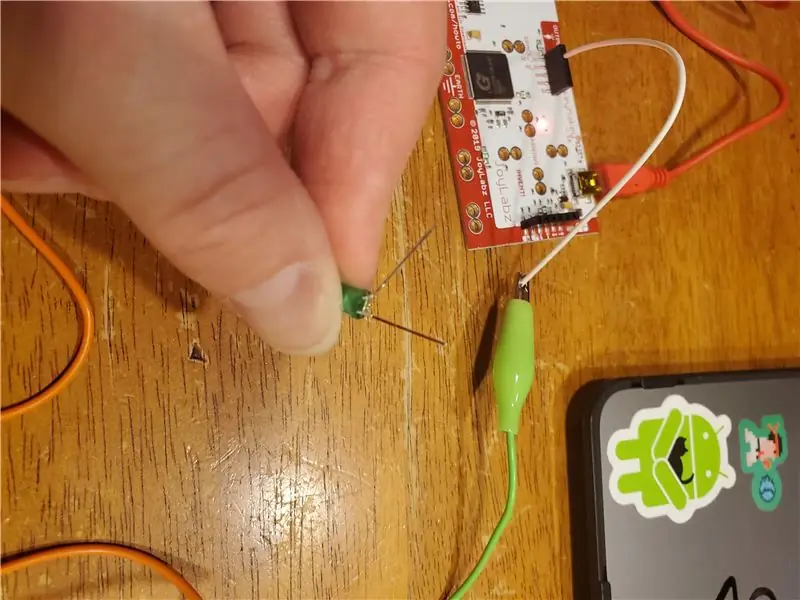
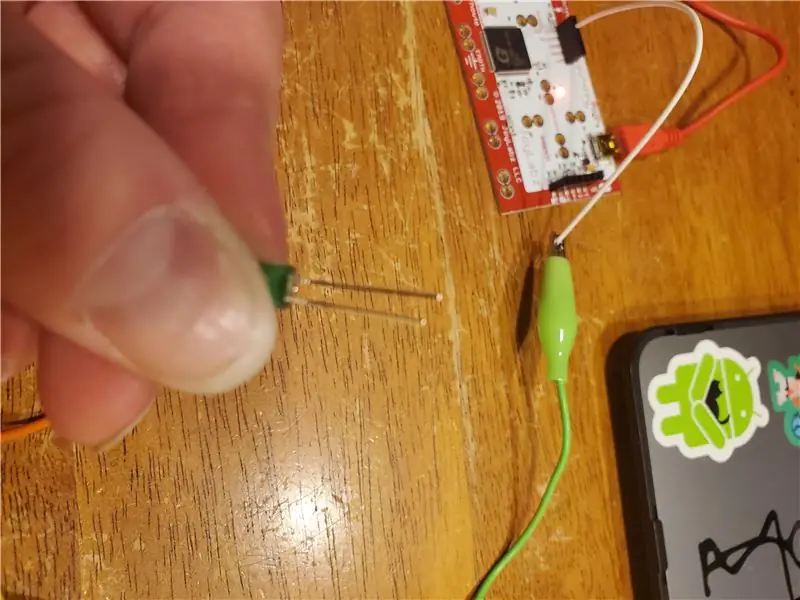
Utilizzerai uno dei fili spellati bianchi per collegarlo al retro del Makey Makey, quindi capovolgilo. Vedrai una fila di spine di ingresso nere proprio sotto la spina USB. Inserire un'estremità dei fili bianchi nella spina "MS_OUT". Questo sta per "Uscita mouse". Questo si collegherà al lato positivo del tuo LED verde. Se guardi le gambe del tuo LED, vedrai che una gamba è più lunga dell'altra … la gamba più lunga è sempre la gamba positiva. Usa una clip a coccodrillo per collegare il filo bianco (attaccando la clip a coccodrillo al filo esposto) e la gamba del LED positivo. Utilizzare un altro filo a coccodrillo per collegare la gamba corta del LED alla parte inferiore (terra) del Makey Makey.
Ripeterete quindi questo processo, tranne che utilizzerete "KEY_OUT" invece di "MS_OUT" e il LED rosso invece del LED verde.
Passaggio 4: Connetti i pulsanti


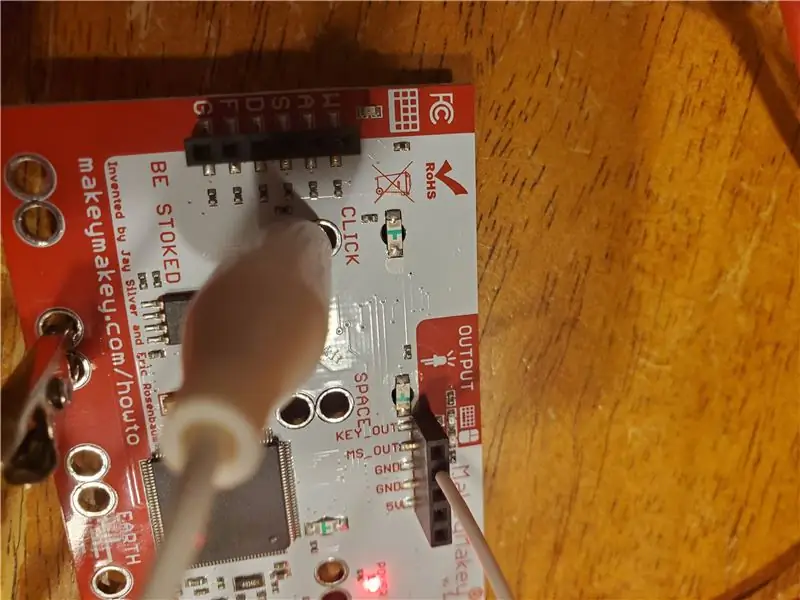
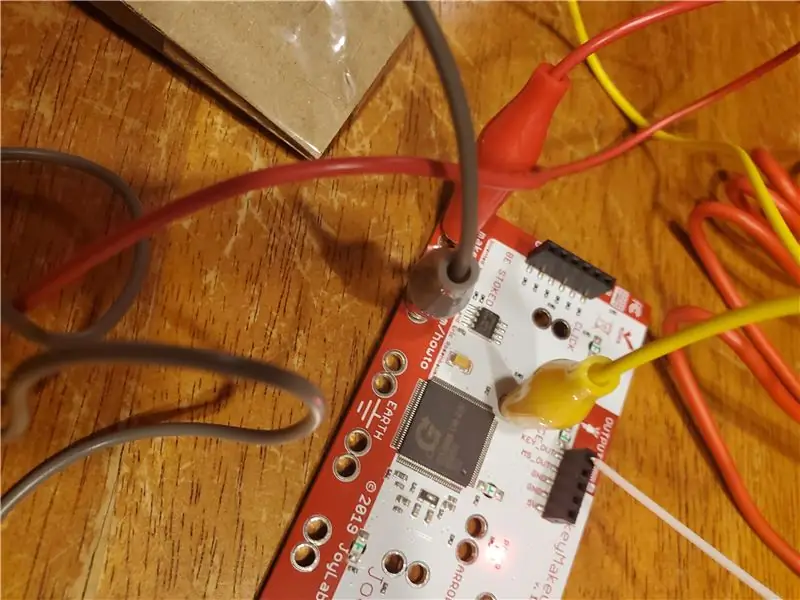
Ora collegherai i pulsanti in modo che controllino i LED. Prendi un pulsante, che utilizzerai per il tuo LED verde. Avrai bisogno di 2 cavi a coccodrillo e collegane uno alla Terra sul Makey Makey e l'altro al pulsante "Click". Gli altri lati di questi fili si collegheranno alla lamina sul pulsante di cartone. Uno si collegherà al pezzo di cartone superiore, sul foglio, e l'altro si collegherà al pezzo di cartone inferiore, sul foglio. Assicurati che stiano facendo un buon contatto con la pellicola. Dopo aver collegato tutto, puoi testarlo premendo il pulsante (facendo entrare in contatto tra loro i pezzi di cartone). Se il LED verde si accende, hai fatto tutto bene! Se non si accende, controlla tutte le connessioni e assicurati che la lamina faccia contatto e che entrambe le clip a coccodrillo abbiano una connessione pulita con la lamina.
Per creare il secondo pulsante, ripeti questo processo con il LED rosso. Utilizzerai il secondo pulsante e, invece di utilizzare il pulsante "Clic", puoi utilizzare uno qualsiasi dei pulsanti "freccia" (non importa quale scegli).
Passaggio 5: tutto fatto

Se tutto è andato bene, ecco come dovrebbe essere il tuo progetto. Voglio aggiungere alcune funzionalità in più, ma questo è solo l'inizio ed è perfetto per modificare o armeggiare!
Consigliato:
Lampada da bagno nel mezzo della notte: 5 passaggi (con immagini)

Luce del bagno nel mezzo della notte: alcuni di noi sentono la necessità di usare il bagno nel cuore della notte. Se accendi una luce, potresti perdere la visione notturna. La luce bianca o blu fa perdere l'ormone del sonno, la melatonina, rendendo più difficile il ritorno a dormire. Così
AstroTracker - un localizzatore di stelle per la porta del fienile: 10 passaggi (con immagini)

AstroTracker - un localizzatore di stelle per la porta del fienile: tutti possono fare astrofotografia purché si disponga di una fotocamera. Basta metterlo su un treppiede, lasciare che l'obiettivo rimanga aperto il più a lungo possibile e BAM! Belle stelle, ammassi e nebulose. Ma cos'è? Ci sono strisce sul film invece di pinpoin
Guardiano V1.0 --- Aggiornamento della telecamera spioncino della porta con Arduino (caratteristiche di registrazione del rilevamento del movimento e scosse elettriche): 5 passaggi

Guardiano V1.0 ||| Aggiornamento della telecamera spioncino della porta con Arduino (funzioni di registrazione del rilevamento del movimento e scosse elettriche): ho ordinato una telecamera spioncino ma quando la uso, mi sono reso conto che non esiste una funzione di registrazione automatica (attivata dal rilevamento del movimento). Poi ho iniziato a indagare su come funziona. Per registrare un video, dovresti 1- tenere premuto il pulsante di accensione per quasi 2 secondi
Rimozione della cover del display del Nokia 6280 per la pulizia della polvere: 7 passaggi

Rimozione della cover del display del Nokia 6280 per la pulizia della polvere: a differenza di molti altri modelli, il Nokia 6280 non sembra fatto in modo che gli utenti possano rimuovere da soli la cover del display. Questo infastidisce coloro che si impolverano tra l'LCD vero e proprio e la copertura del display, che è un sacco di proprietari… In realtà, nel tempo, è
Indicatori luminosi di stato del bagno e interruttore automatico: 4 passaggi (con immagini)

Indicatori luminosi di stato del bagno e interruttore automatico: questo progetto utilizza interruttori di prossimità e relè per controllare una serie di indicatori luminosi. Le luci trasmettono lo stato di occupazione di due bagni. Problema: due bagni per utente singolo - in una casa in stile dormitorio - sono condivisi da più persone, ma
