
Sommario:
- Autore John Day [email protected].
- Public 2024-01-30 10:01.
- Ultima modifica 2025-01-23 14:49.


In questo tutorial impareremo come controllare i semafori usando arduino e Visuino. Questo tutorial è ottimo per i principianti.
Guarda il video.
Passaggio 1: cosa ti servirà


- Arduino UNO (o qualsiasi altro Arduino)
- Modulo semafori
- Ponticelli
- tagliere
- Programma Visuino: Scarica Visuino
Passaggio 2: il circuito
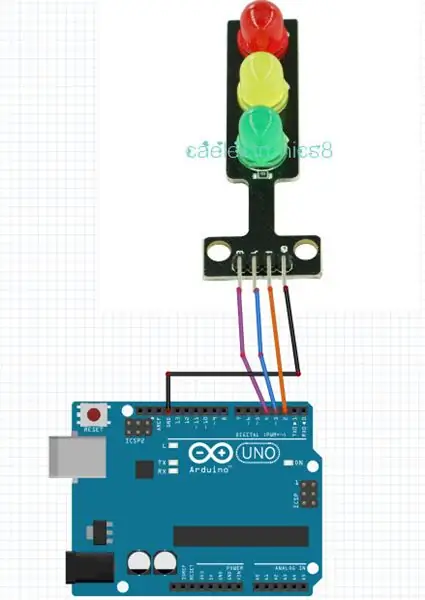
- Collegare il pin [GND] del "Modulo semaforo" al pin [GND] di Arduino
- Collegare il pin [R] del "Modulo semaforo" al pin digitale Arduino[2]
- Collegare il pin [Y] del "Modulo semaforo" al pin digitale Arduino[3]
- Collegare il pin [G] "Modulo semaforo" al pin digitale Arduino[4]
Passaggio 3: avviare Visuino e selezionare il tipo di scheda Arduino UNO
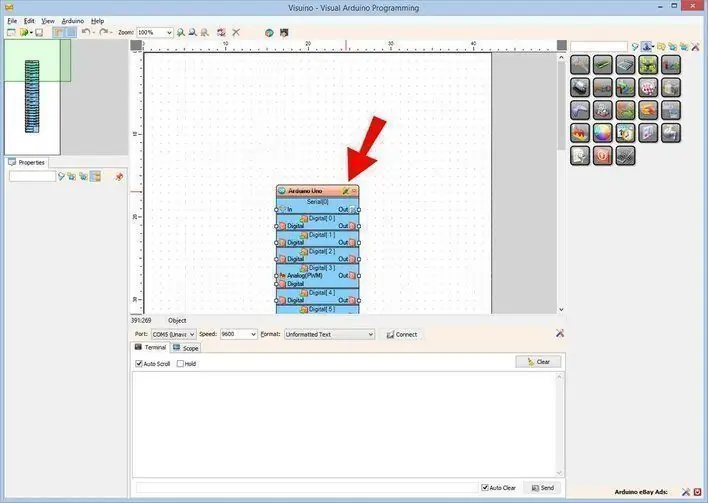
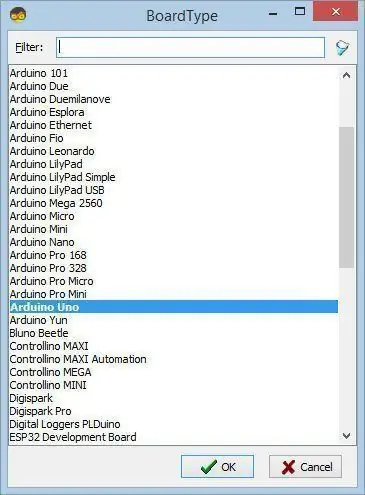
Per iniziare a programmare Arduino, dovrai installare l'IDE Arduino da qui:
Tieni presente che ci sono alcuni bug critici in Arduino IDE 1.6.6. Assicurati di installare 1.6.7 o versioni successive, altrimenti questo Instructable non funzionerà! Se non lo hai fatto, segui i passaggi in questo Instructable per configurare l'IDE Arduino per programmare Arduino UNO! Deve essere installato anche il Visuino: https://www.visuino.eu. Avvia Visuino come mostrato nella prima immagine Fare clic sul pulsante "Strumenti" sul componente Arduino (Immagine 1) in Visuino Quando viene visualizzata la finestra di dialogo, selezionare "Arduino UNO" come mostrato in Figura 2
Passaggio 4: in Visuino ADD Components
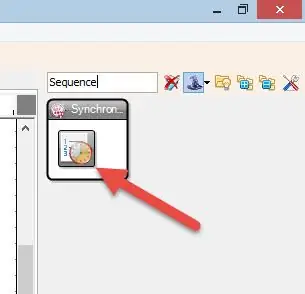
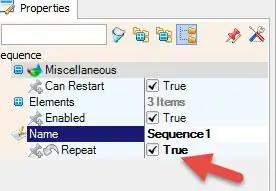
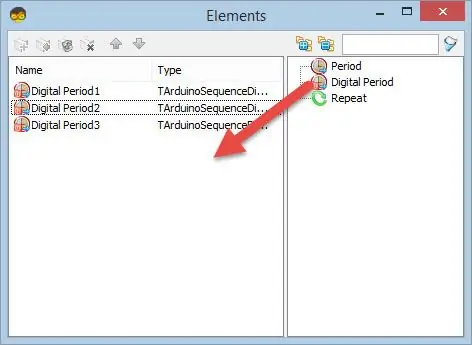
- Aggiungi il componente "Sequenza"
- Selezionare il componente "Sequenza1" e nella finestra delle proprietà impostare "Ripeti" su: Vero, questo consentirà di ripetere l'intero processo più e più volte, il che significa che le luci continueranno a lampeggiare
- Fare doppio clic sul componente "Sequenza1"
- nella finestra "Elementi" trascina 3X "Periodo digitale" a sinistra
- Sul lato sinistro della finestra "Elementi" selezionare "Periodo digitale1" e nella finestra delle proprietà impostare "Ritardo" su 3000 <<Questo è il tempo dopo (3s) per il lampeggio della prima luce
- Sul lato sinistro della finestra "Elementi" selezionare "Periodo digitale2" e nella finestra delle proprietà impostare "Ritardo" su 6000 <<Questo è il tempo dopo l'avvio (6s) per il lampeggio della seconda luce
- Sul lato sinistro della finestra "Elementi" selezionare "Periodo digitale3" e nella finestra delle proprietà impostare "Ritardo" su 9000 <<Questo è il tempo dopo l'avvio (9s) per il lampeggio della terza luce
- Chiudi la finestra "Elementi"
Passaggio 5: nei componenti di Visuino Connect
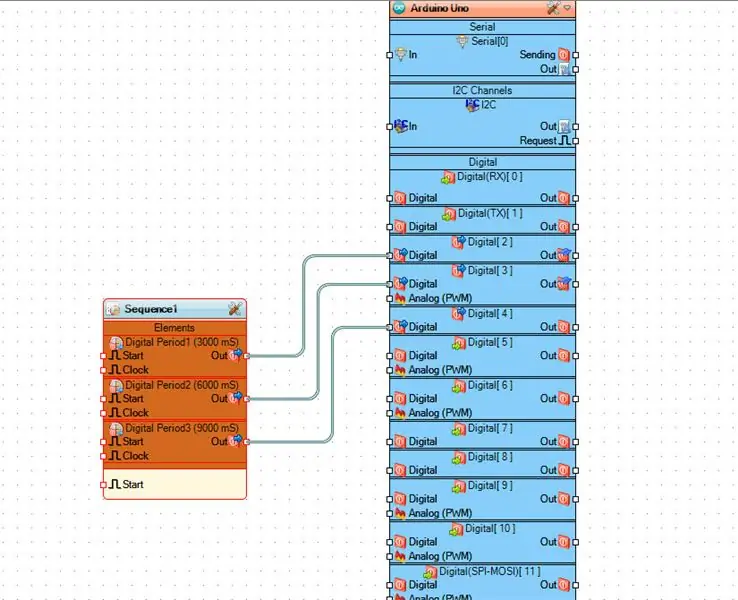
- Connetti "Sequence1" > "Digital Period1" pin[Out] al pin digitale della scheda Arduino[2]
- Collega "Sequence1" > "Digital Period2" pin[Out] al pin digitale della scheda Arduino[3]
- Collega "Sequence1" > "Digital Period3" pin[Out] al pin digitale della scheda Arduino[4]
Passaggio 6: genera, compila e carica il codice Arduino
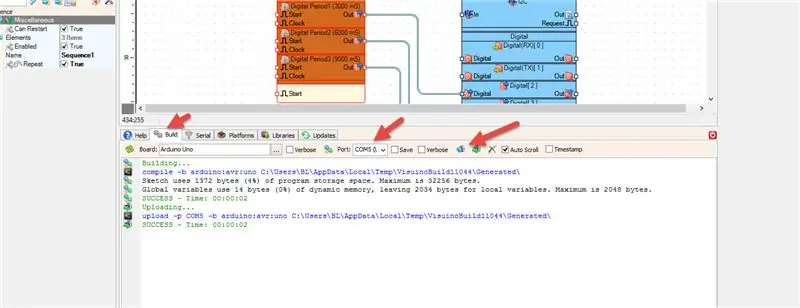
In Visuino, in basso, fai clic sulla scheda "Build", assicurati che sia selezionata la porta corretta, quindi fai clic sul pulsante "Compila/Crea e carica".
Passaggio 7: gioca
Se alimenterai il modulo Arduino UNO, il modulo semaforo inizierà a cambiare i colori in sequenza.
Congratulazioni! Hai completato il tuo progetto con Visuino. In allegato c'è anche il progetto Visuino, che ho creato per questo Instructable, puoi scaricarlo e aprirlo in Visuino:
Consigliato:
Come controllare un Bluetooth (HC-05) con Arduino: 5 passaggi

Come controllare un Bluetooth (HC-05) con Arduino: Ciao amici in questa lezione impareremo come controllare un motore in corrente continua con il nostro smartphone o tablet. Per raggiungere questo obiettivo utilizzeremo un controller motore L298N e un modulo Bluetooth (HC- 05). Allora cominciamo
Come controllare il motore CC con L298n e Arduino: 5 passaggi

Come controllare il motore CC con L298n e Arduino: ciao a tutti. Mi presento. Mi chiamo Dimitris e vengo dalla Grecia. Amo molto Arduino perché è una smart board. Cercherò di descrivere nel miglior modo possibile questo istruibile per farlo da chiunque. Quindi iniziamo
Come realizzare semafori alimentati da Arduino: 4 passaggi

Come realizzare semafori alimentati da Arduino: In questo post parleremo di un progetto Arduino, ad esempio Arduino Traffic Pedestrian Lights System. Questo progetto è davvero interessante da provare e con l'aiuto di un po' di arte e artigianato, puoi creare un'intera scena di semafori e pedoni li
Visuino Come usare un pulsante come ingresso per controllare cose come il LED: 6 passaggi

Visuino Come utilizzare un pulsante come input per controllare cose come il LED: In questo tutorial impareremo come accendere e spegnere il LED utilizzando un semplice pulsante e Visuino. Guarda un video dimostrativo
Arduino: creare un set di semafori: 9 passaggi

Arduino: creare un set di semafori: QUESTO PROGETTO È ANCORA UN LAVORO IN CORSO APPREZZATO IL FEEDBACK!!! Questo tutorial ti guiderà attraverso il processo di creazione di un set di semafori controllabili e configurabili, insegnandoti anche le basi di Arduino. Ci vuole un po' di conoscenza
