
Sommario:
- Forniture
- Passaggio 1: formattazione della scheda SD
- Passaggio 2: preparazione della scheda SD
- Passaggio 3: collegare tutte le parti in base alle porte
- Passaggio 4: accendi quel Pi
- Passaggio 5: configurazione iniziale
- Passaggio 6: aggiornamento dell'installazione
- Passaggio 7: preparazione dei file di configurazione
- Passaggio 8: impostazione della hotword
- Passaggio 9: configurazione audio (parte 1)
- Passaggio 10: configurazione audio (parte 2)
- Passaggio 11: test dell'audio
- Passaggio 12: connessione al cloud
- Passaggio 13: test finale
- Passaggio 14: configurazione dell'Assistente Google all'avvio
- Passaggio 15: il traguardo
- Autore John Day [email protected].
- Public 2024-01-30 10:01.
- Ultima modifica 2025-01-23 14:49.

Assistente Google SU Raspberry Pi
Allora com'è possibile tutto questo?
Poco tempo fa Google ha rilasciato un kit AI fai-da-te con il numero 57 di The Magpi. Ciò ha reso estremamente facile creare il tuo assistente Google, tuttavia ottenere il kit vocale è stato un po' più difficile e, in molti luoghi, è andato esaurito in poche ore. Fortunatamente, Google ha reso disponibile tutto il software online completo di istruzioni complete. Ciò significava che non avevamo bisogno di una copia di The Magpi per trarre vantaggio da tutto quel duro lavoro. Nonostante ciò, non sembrano esserci istruzioni chiare online sull'utilizzo del kit vocale senza una copia della rivista o senza l'hardware che è stato spedito con esso. Invece, la maggior parte dei tutorial tenta di installare tutto da zero, spesso con conseguente confusione di codice che è impossibile seguire per molte persone.
Forniture
Cosa è richiesto?
Per completare con successo questo progetto avrai bisogno di quanto segue:
· Un Raspberry Pi (qualsiasi modello)
· Un altoparlante di base con una connessione aux da 3,5 mm
· Un microfono USB
· Un mouse e una tastiera
Passaggio 1: formattazione della scheda SD

La prima cosa che dobbiamo fare è formattare la nostra scheda SD. Usiamo lo strumento di formattazione dell'Associazione SD che è raccomandato dalla Fondazione ufficiale Raspberry Pi.
Una volta installato, avviare l'applicazione e fare clic su "Opzione". È necessario modificare l'opzione per "REGOLAZIONE DIMENSIONE FORMATO" su "ON".
Ora fai clic su "OK" e ricontrolla che stiamo formattando l'unità corretta, quindi fai clic su "Formatta". Questo non dovrebbe richiedere troppo tempo, attendi solo la conferma che l'unità è stata formattata correttamente prima di passare al passaggio successivo.
Passaggio 2: preparazione della scheda SD

Poi dobbiamo
scarica l'immagine della scheda microSD Voice Kit per Raspberry Pi. Puoi scaricare l'immagine da
Per trasferire l'immagine che abbiamo appena scaricato sulla nostra scheda SD utilizzeremo un programma chiamato Etcher.io. È gratuito, open source e non richiede installazione.
Una volta scaricato Etcher, esegui il programma e dovresti vedere una schermata come quella sopra. Il caricamento può richiedere uno o due minuti, quindi se non si carica subito sii paziente.
Fai clic su "Seleziona immagine" e vai all'immagine del kit vocale che abbiamo appena scaricato (aiyprojects-2017-05-03.img). Una volta selezionato, ricontrolla che stai scrivendo il contenuto sul disco corretto. Supponendo di aver selezionato il disco corretto, fare clic su "Flash!".
Possono essere necessari circa 20 minuti o più per scrivere l'immagine sulla scheda SD
Passaggio 3: collegare tutte le parti in base alle porte

Collega tutti i materiali di consumo necessari come il microfono, gli altoparlanti ecc
Secondo i pinout mostrati sopra
Passaggio 4: accendi quel Pi


Non appena la scheda SD è pronta, possiamo inserire la scheda microSD nel nostro Raspberry Pi. A questo punto dobbiamo collegare anche il nostro cavo di alimentazione, cavo HDMI, tastiera, mouse, monitor, altoparlante e microfono USB.
Con il cavo di alimentazione collegato, consenti al tuo Raspberry Pi di avviarsi e presto ti verrà presentato il desktop Pixel standard.
Passaggio 5: configurazione iniziale



Afferra il cursore e vai al logo Raspberry Pi in alto a sinistra dello schermo. Dal menu a discesa seleziona "Preferenze" e quindi "Configurazione Raspberry Pi". Quindi, vai su "Interfacce" e abilita "SSH".
Ora fai clic sul logo WiFi in alto a destra dello schermo e seleziona la tua rete WiFi. Se il tuo WiFi è protetto da password, ti verrà chiesto di inserirlo. Il segno di spunta verde conferma che ci siamo collegati correttamente e che siamo pronti per passare al passaggio successivo
Passaggio 6: aggiornamento dell'installazione

Questo è avanzato quanto questo tutorial. Stiamo andando a
usa il terminale di sviluppo per aggiornare l'SDK dell'Assistente Google, il kit di progetto e le dipendenze per assicurarci di avere le versioni più recenti. Non farti prendere dal panico se niente di tutto questo ha molto senso per te, ma è essenziale che non saltiamo questo passaggio. Fai esattamente come dice questo tutorial, facendo attenzione a non fare errori di battitura e andrà tutto bene. Quindi, panico, cominciamo! Fare doppio clic sul nome dell'icona del desktop "Avvia terminale di sviluppo". Dovresti vedere una finestra del terminale di sviluppo dall'aspetto spaventoso
Quindi digita i seguenti comandi nel terminale esattamente come appaiono di seguito. Ci sono 9 comandi qui e ognuno dovrebbe essere inserito separatamente nell'ordine in cui appaiono. Dopo aver digitato ogni comando, premi "Invio" sulla tastiera prima di passare a quello successivo. Alcuni dei comandi impiegheranno alcuni secondi per essere completati, quindi sii paziente aspettando che ciascuno finisca prima di passare a quello successivo.
cd ~/assistente-sdk-python
git checkout master
git pull origin master
cd ~/riconoscitore-vocale-raspi
git checkout master
git pull origin master
cd ~/riconoscitore-vocale-raspi
rm -rf env
scripts/install-deps.sh
Passaggio 7: preparazione dei file di configurazione
Successivamente, dobbiamo eseguire il backup dei nostri file di configurazione esistenti e trasferire le versioni più recenti appena aggiornate. Ecco altri 4 comandi per farlo. Questi possono essere fatti nello stesso terminale di sviluppo che stavamo usando. Ancora una volta, devono essere eseguiti in questo ordine e devono essere digitati esattamente come appaiono di seguito:
cp ~/.config/status-led.ini ~/.config/status-led.ini~
cp ~/.config/voice-recognizer.ini ~/.config/voice-recognizer.ini~
cp ~/voice-recognizer-raspi/config/status-led.ini.default ~/.config/status-led.inicp ~/voice-recognizer-raspi/config/voice-recognizer.ini.default ~/.config/ riconoscimento vocale.ini
Passaggio 8: impostazione della hotword


Ottimo lavoro finora! Ci stiamo avvicinando molto ora, quindi tieni duro.
Ora dobbiamo cambiare il trigger per il nostro kit di progetto AIY di Google in modo che risponda alla nostra voce quando pronunciamo le parole "OK Google". Digita il seguente comando nel terminale di sviluppo:
nano ~/.config/voice-recognizer.ini
Questo produrrà questa finestra ancora più spaventosa. All'interno di questa nuova finestra, cerca il seguente codice:
# Seleziona il trigger: gpio (predefinito), clap, ok-google.
# trigger = applauso
Dobbiamo modificare questo codice in:
# Seleziona il trigger: gpio (predefinito), clap, ok-google.
trigger = ok-google
Se usi i tasti freccia sulla tastiera noterai che appare un cursore. Usando i tasti freccia, porta il cursore sulla riga di testo che stiamo cercando di cambiare. Utilizzando il tasto backspace sulla tastiera, elimina la riga di testo che stiamo cercando di modificare e ridigitala proprio come nell'esempio sopra. Nota che ho anche rimosso il simbolo #, è importante non includere il # in questa nuova riga di testo. Ho allegato uno screenshot prima e dopo di come dovrebbe apparire (nel caso ti avessi perso lì). Supponendo che la tua finestra sia esattamente come la mia, possiamo chiudere e salvare le modifiche. Tieni premuto "Ctrl" sulla tastiera e premi "X" per chiudere la finestra. Ci verrà quindi richiesto di salvare le modifiche apportate, premere "Y" e quindi premere "Invio" sulla tastiera. La finestra si chiuderà e le modifiche saranno salvate. Per garantire che le modifiche abbiano avuto effetto, è necessario riavviare il servizio. Digita il seguente comando nella finestra del terminale e premi "Invio":
sudo systemctl restart voice-recognizer.service
Passaggio 9: configurazione audio (parte 1)

In questo momento l'Assistente Google è più o meno vivo e pronto a servire.. Congratulazioni!
Tuttavia, prima che diventi troppo eccitato, non puoi sentirti. Questo perché l'immagine del progetto AIY di Google è stata configurata per funzionare con l'hardware fornito con il kit. Poiché stiamo utilizzando un altoparlante aux standard e un microfono USB, abbiamo bisogno di modificare parte della configurazione. Ancora una volta useremo la stessa finestra del terminale di sviluppo, questa volta digita:
sudo leafpad /boot/config.txt
Questo aprirà una finestra di testo. Scorri fino alla fine del documento e rimuovi il # davanti alla riga dtparam=audio=on e inserisci un # davanti alle due righe sottostanti. Dopo aver apportato queste modifiche, dovrebbe essere esattamente così:
# Abilita audio (carica snd_bcm2835)
dtparam=audio=on
#dtoverlay=i2s-mmap
#dtoverlay=googlevoicehat-soundcard
Ho anche allegato uno screenshot per mostrarti come sarà. Vai su "File", quindi fai clic su "Salva". Ora puoi chiudere il documento.
Passaggio 10: configurazione audio (parte 2)

Di nuovo nel terminale di sviluppo, digita:
sudo leafpad /etc/asound.conf
Quando premi "Invio" si aprirà un nuovo documento di testo. Questa volta elimina TUTTO il testo all'interno del documento e sostituiscilo con il seguente:
pcm.!default {
tipo asym
cattura.pcm "mic"
playback.pcm "altoparlante"
}
pcm.mic {
tipo spina
Schiavo {
pcm "hw:1, 0"
}
}
pcm.speaker {
tipo spina
Schiavo {
pcm "hw:0, 0"
}
}
Ancora una volta ho allegato uno screenshot che mostra come sarà. Ancora una volta salva e chiudi il documento. Ora è il momento di riavviare il tuo Raspberry Pi. Fare clic sul logo Raspberry Pi in alto a sinistra dello schermo e fare clic su "Spegni", quindi "Riavvia". Dopo aver riavviato il Pi, abbiamo solo un'altra modifica da apportare. Fare nuovamente doppio clic sull'icona "Avvia terminale di sviluppo" e digitare quanto segue:
leafpad /home/pi/riconoscitore-vocale-raspi/checkpoints/check_audio.py
In questo documento finale è necessario individuare la riga di codice che recita:
VOICEHAT_ID = 'googlevoicehat'
Cambia questo in:VOICEHAT_ID = 'bcm2835'
Dopo aver apportato queste modifiche, proprio come abbiamo fatto prima, salva e poi chiudi questo documento.
Passaggio 11: test dell'audio

Sul desktop c'è un file chiamato "Controlla audio". Fare doppio clic su questo e seguire le istruzioni per assicurarsi che sia la voce che il microfono funzionino.
Se hai seguito correttamente questo Instructable non dovrebbero esserci problemi. Tuttavia, se non riesci a sentire nulla, ricontrolla che il volume sia alzato e che il tuo Raspberry Pi stia utilizzando "Analogico" per l'uscita audio. Puoi farlo facendo clic con il pulsante destro del mouse sull'icona del suono nella parte superiore dello schermo. 'Analogico' dovrebbe essere spuntato proprio come nell'esempio nello screenshot. Supponendo che tu abbia superato il controllo audio, possiamo passare al passaggio successivo
Passaggio 12: connessione al cloud

Prima che l'Assistente Google ci dia risposte alle domande scottanti della vita, dobbiamo connetterla ai servizi cloud di Google.
Questo è facile da fare, ma se non sei mai stato nel cloud prima, all'inizio potrebbe sembrare un po' scoraggiante. Ecco cosa dobbiamo fare:
1) Sul Raspberry Pi apri il browser Internet Chrome e vai su Cloud Console:
2) Accedi con un account Google esistente o registrati se non ne hai uno.
3) Creare un nuovo progetto e dargli un nome. Ho chiamato il mio "Google Pi"
4) Utilizzando la barra di ricerca, inizia a digitare "Google Assistant" e dovresti vedere "Google Assistant API". Fare clic su di esso e quindi, quando viene caricata la pagina successiva, fare clic su "Abilita" per attivare l'API.
5) Vai su "Gestore API", quindi su "Credenziali" e crea un "client OAuth 2.0".
6) Fare clic su "Crea credenziali" e selezionare "ID client OAuth". Se non sei mai stato nel cloud prima, ti verrà chiesto di configurare la schermata di consenso. Dovrai dare un nome alla tua app, io ho chiamato la mia "Raspberry Pi". Tutti gli altri campi possono essere lasciati vuoti.
7) Nell'elenco Credenziali, trova le tue nuove credenziali e fai clic sull'icona di download a destra.
8) Il browser Chrome ora scaricherà un piccolo file JSON con tutte le tue credenziali salvate al suo interno. Trova questo file e rinominalo in "assistant.json", quindi spostalo in /home/pi/assistant.json.
9) Infine, vai alla pagina Controllo attività: https://console.cloud.google.com/ e attiva i seguenti servizi: Attività Web e app, Cronologia delle posizioni, Informazioni sul dispositivo, Attività vocale e audio.
Assicurati di accedere con lo stesso account Google di prima! Se sei rimasto bloccato in qualsiasi momento durante questa fase, non spaventarti, Google ha fatto un ottimo lavoro nel documentare questo processo con schermate per ogni passaggio sul sito Web di Google AIY Kit.
Passaggio 13: test finale

Se tutto è stato configurato correttamente nel cloud, ora siamo pronti per parlare con Google.
Utilizzando nuovamente la finestra di comando "Avvia terminale di sviluppo", digitare quanto segue:
src/main.py
Questo riattiverà il nostro assistente, ma poiché questa è la prima volta che ci connettiamo ai servizi di Google, si aprirà un browser Web e dovrai accedere a Google per autorizzare Raspberry Pi ad accedere all'API di Google Assistant. Ancora una volta, assicurati di utilizzare gli stessi accessi all'account Google di prima. Dopo aver effettuato l'accesso con successo e concesso l'autorizzazione, ti verrà chiesto di chiudere la finestra. La finestra di comando ora apparirà come lo screenshot allegato confermando che tutto è stato impostato correttamente. Vai avanti, fai una domanda, lei sta ascoltando! Prima che ti ecciti troppo, però, non abbiamo ancora finito. Quando hai finito di giocare, chiudi la finestra, per farlo basta usare la croce bianca in alto a destra della finestra.
Passaggio 14: configurazione dell'Assistente Google all'avvio

Ti ho promesso che il nostro Assistente Google si sarebbe avviato automaticamente all'accensione del Raspberry Pi.
Per fare ciò, apri una nuova finestra di comando utilizzando l'icona "Avvia terminale di sviluppo" sul desktop.
Digita la seguente riga di codice nella finestra del terminale e premi "Invio" sulla tastiera:
sudo systemctl abilita il riconoscimento vocale
Abbiamo appena configurato l'avvio automatico del nostro Assistente Google con una riga di codice. Com'è stato facile!!
Passaggio 15: il traguardo

Ora che hai completato tutti i passaggi, vai avanti e riavvia il tuo Raspberry Pi. Se hai seguito attentamente tutte queste istruzioni, l'Assistente Google dovrebbe essere in esecuzione in background quando il Pi viene caricato. Fai un tentativo, dì OK Google per svegliarlo e chiedile quello che vuoi!
Consigliato:
T2 - la botte per il tè - Preparare il tè in modo semplice: 4 passaggi

T2 - the Tea Bot -Facilità di preparazione del tè: il teabot è stato creato per aiutare l'utente a preparare il tè al tempo di infusione consigliato. Uno degli obiettivi del design era quello di mantenerlo semplice. Un ESP8266 è programmato con un server web per controllare un servomotore. Il server Web ESP8266 è mobile responsive e
Pike - Guida in modo più sicuro, guida in modo più intelligente, guida una picca!: 5 passaggi

Pike - Guida in modo più sicuro, guida in modo più intelligente, guida un luccio!: Benvenuto nel mio progetto chiamato Pike! Questo è un progetto che fa parte della mia formazione. Sono uno studente NMCT a Howest in Belgio. L'obiettivo era creare qualcosa di intelligente utilizzando un Raspberry Pi. Avevamo una completa libertà in cui volevamo rendere intelligenti. Per me è stato
Modo semplice e veloce per cambiare la schermata di blocco in 6 semplici passaggi (Windows 8-10): 7 passaggi

Modo semplice e veloce per cambiare la schermata di blocco in 6 semplici passaggi (Windows 8-10): vuoi cambiare le cose sul tuo laptop o PC? Vuoi un cambiamento nella tua atmosfera? Segui questi semplici e rapidi passaggi per personalizzare con successo la schermata di blocco del tuo computer
Modo (semplice) facile per ottenere audio analogico/pwm da Raspberry PI Zero e collegarsi anche a TV Crt: 4 passaggi

Modo (semplice) facile per ottenere audio analogico/pwm da Raspberry PI Zero e collegarsi anche a TV Crt: qui ho usato un metodo più semplice per inviare l'audio a una TV insieme al video composito
Il modo più semplice per modificare in modo soft una XBOX originale: 5 passaggi
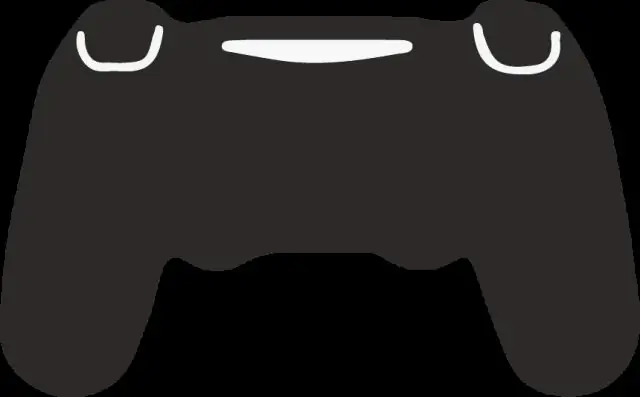
Il modo più semplice per modificare in modo soft un XBOX originale: questo Instructable è preso da gh3tt0h4x0r su Youtube (compresi gli screencaps, dato che il mio Gamebridge era strano la notte in cui l'ho fatto). Il suo video in due parti mostra come è possibile eseguire una semplice installazione dell'XBMC (XBox Media Center) su una XBox senza la necessità
