
Sommario:
- Autore John Day [email protected].
- Public 2024-01-30 10:01.
- Ultima modifica 2025-01-23 14:49.


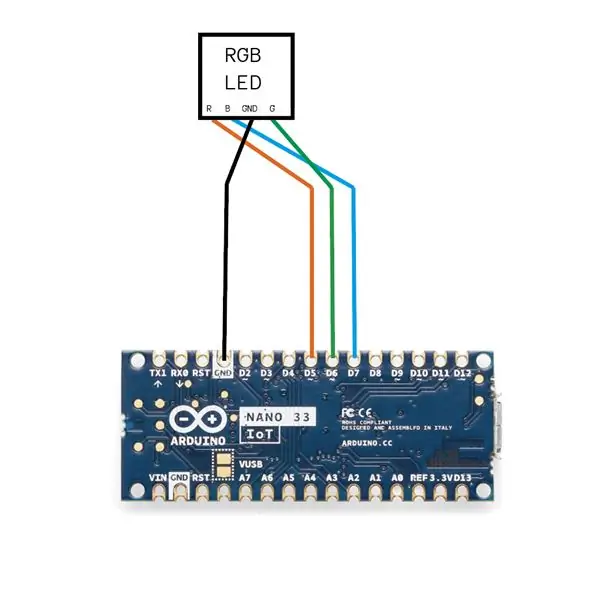
Questo dispositivo è concepito per essere utilizzato in una presentazione per estendere l'accesso del relatore alle utilità del computer senza controllare direttamente il computer utilizzando un mouse o una tastiera. Scorrendo la bacchetta magica in molti modi diversi, il presentatore è in grado di alternare l'area di lavoro (schermi) di un computer, cambiare le pagine della presentazione ed eseguire fino a due comandi di sistema personalizzati. Attira anche l'interesse del pubblico e crea divertimento.
Come funziona e come usarlo:
Quando la bacchetta magica si accende, la bacchetta magica crea un punto di accesso chiamato "Wand_presentation". Per accedere alla LAN della bacchetta magica, connettiti al punto di accesso con la password "Wand123456". La bacchetta magica crea anche un server socket TCP con un IP di 192.168.4.1. Per connettersi al server TCP, è necessario eseguire il programma client python. Una volta eseguito il programma client python, verrà chiesto di configurare i comandi personalizzati. Configura i comandi personalizzati immettendo i comandi di sistema corrispondenti desiderati e il client inizierà a connettersi al server TCP. Se la bacchetta magica è collegata al client che esegue il programma Python, il LED sulla punta della bacchetta magica diventa verde. Infine, scorri alcune volte per verificare e sei a posto.
1. Connettiti a "Wand_presentation" dall'elenco WIFI nella GUI del tuo computer, inserisci la password "Wand123456"
2. Esegui il programma client Python
3. Configura il primo comando di sistema (il comando che si attiva quando fai scorrere la bacchetta magica due volte)
4. Configura il primo comando di sistema (il comando che si attiva quando fai scorrere la bacchetta magica tre volte)
5. Scorri alcune volte una volta connesso per verificare la risposta. Il tuo computer dovrebbe cambiare area di lavoro una volta che lo fai scorrere verso sinistra o verso destra.
Come usare durante la presentazione:
Scorri a sinistra: cambia l'area di lavoro (schermo) a destra
Scorri a destra: cambia l'area di lavoro (schermo) a sinistra
Scorri verso l'alto: premi e lascia il tasto spazio una volta
Scorri verso il basso x1: premi e lascia il pulsante sinistro una volta
Scorri verso il basso x2: esegui il comando personalizzato 1
Scorri verso il basso x3: esegui il comando personalizzato 2
Materiali:
1x Arduino nano 33 iot
1x cavo corto da micro-USB a USB
1x LED RGB
1x alimentatore a batteria NCR18650B unicellulare
fili
Guscio stampato in 3D
Passaggio 1: prepara il software
Codice Arduino:
Github:
1. Aprire una finestra di terminale, digitare i seguenti comandi:
git clone
mv Magic_wand.git ~/Documents/Arduino/
2. Utilizzando l'editor Arduino, carica il codice utilizzando l'editor online o l'editor offline
3. se non puoi importare pyautogui nel programma python, esegui "pip install pyautogui" nel terminale.
Passaggio 2: creazione del circuito
Passaggio 3: stampa e assemblaggio della shell
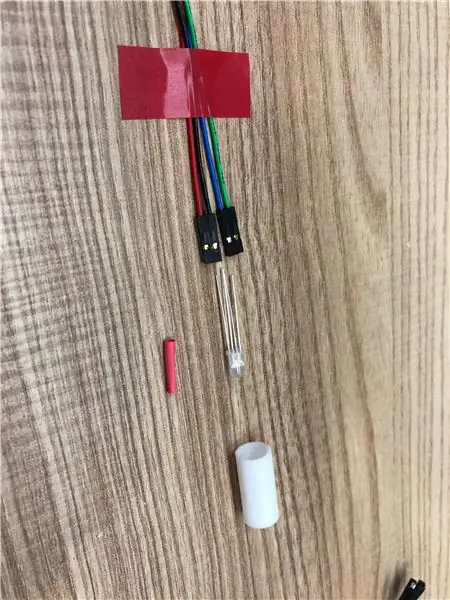



Realizzazione del guscio esterno:
Utilizzando una stampante 3D, stampare i seguenti file stl:
R5 x1
R6 x1
R7 x1
R8 x1
R9 x1
R10 lungo x1
R10 corto x2
R11 x 2
R11 urtato x1
drive.google.com/drive/folders/1HCB-NytOKE…
Consigliato:
Bacchetta magica Micro:bit! (Principiante): 8 passaggi (con immagini)

Bacchetta magica Micro:bit! (Principiante): Anche se è un po' complicato per noi umani non magici far levitare oggetti con le nostre menti, parole o bacchette, possiamo usare la tecnologia per fare (fondamentalmente) le stesse cose! Questo progetto utilizza due micro: bit, un poche piccole parti elettroniche, e alcuni oggetti di uso quotidiano
Bacchetta magica Micro:bit! (Intermedio): 8 passaggi

Bacchetta magica Micro:bit! (Intermedio): "Qualsiasi tecnologia sufficientemente avanzata è indistinguibile dalla magia." (Arthur C. Clarke). Diamine sì lo è! Cosa stiamo aspettando, usiamo la tecnologia per creare il nostro tipo di magia!! Questo progetto utilizza due microcontrollori micro:bit, un
Avvia la presentazione delle foto delle vacanze con un tocco di magia!: 9 passaggi (con immagini)

Lancia la tua presentazione di foto delle vacanze con un tocco di magia!: Nel corso degli anni, ho sviluppato l'abitudine di portare con me una piccola statuetta quando viaggio: spesso compro un piccolo artoy vuoto (come quello nella foto) e dipingo in modo che corrisponda alla bandiera e al tema del paese che sto visitando (in questo caso, la Sicilia). T
Bacchetta magica. Bobina di Tesla: 3 passaggi

Bacchetta magica. Bobina di Tesla: Ciao a tutti. Ho iniziato a realizzare una bobina di Tesla basata sul circuito classico che trovi ovunque su internet e ho finito per avere un transistor surriscaldato che ha impedito al mio circuito di funzionare dopo 1 secondo. Ho modificato il circuito usando
Bacchetta per pittura con luce multicolore basata su Arduino: 13 passaggi (con immagini)
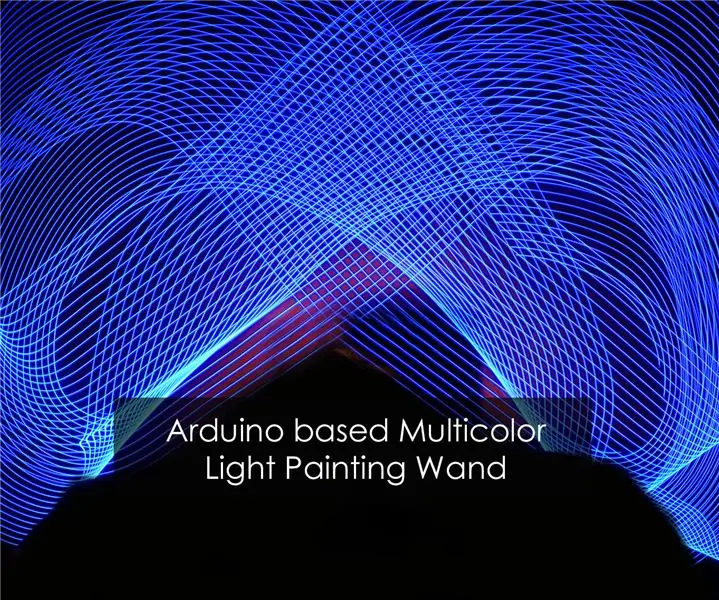
Bacchetta per pittura con luce multicolore basata su Arduino: la pittura con luce è una tecnica utilizzata dai fotografi, in cui viene utilizzata una fonte di luce per disegnare modelli interessanti e la fotocamera li metterà insieme. Di conseguenza, la foto conterrà le scie di luce che alla fine daranno l'aspetto di un
