
Sommario:
2025 Autore: John Day | [email protected]. Ultima modifica: 2025-01-23 14:49

In questo blog abbiamo visto come abbiamo avuto un LED RGB e abbiamo ricevuto l'app Blynk e l'assistenza di Google.
Fase 1: Wat Heb Je Nodig
Voor dit project hebben we het volgende nodig:
- 1x NodeMCU 12E
- 1x LED RGB
- 3x 220 Ohm in condizioni normali
- 7 cavi jumper
- 1x Allevamento
Passaggio 2: Circuito termico
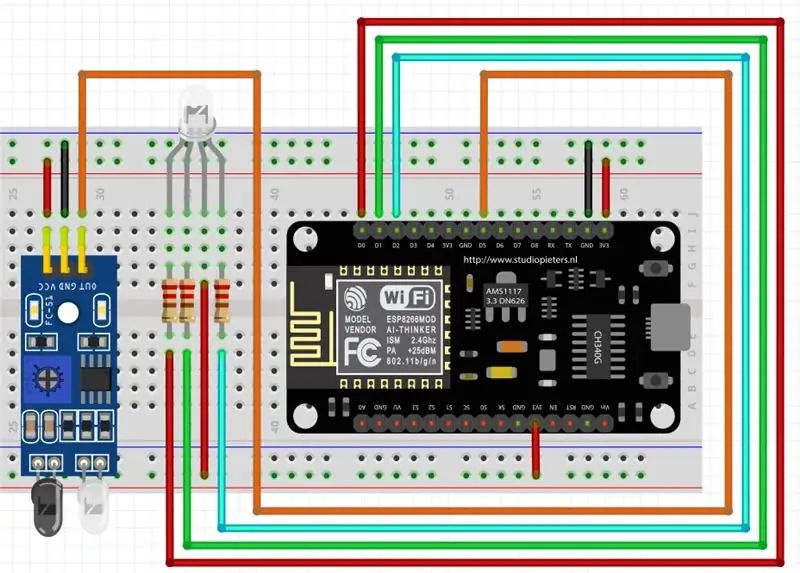
Dit is hoe ik mijn led en ir sensor heb aangesloten. Je kan het verander maar let op dat je dat in de code ook veranderd.
Passaggio 3: software Blynk
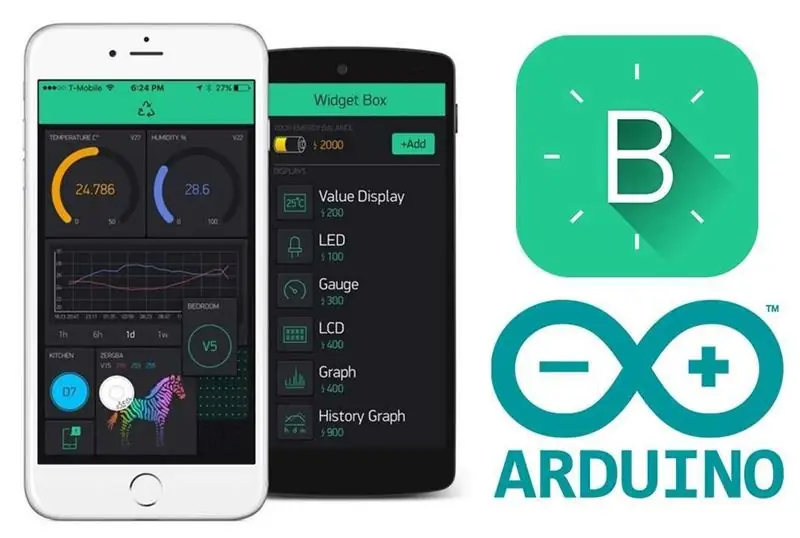
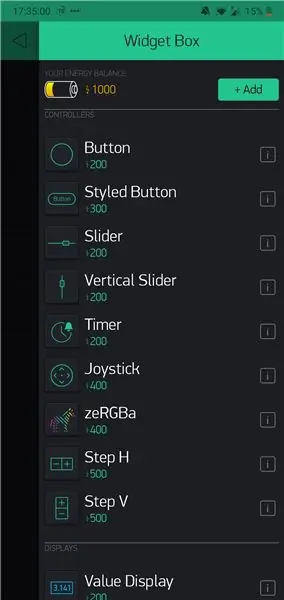
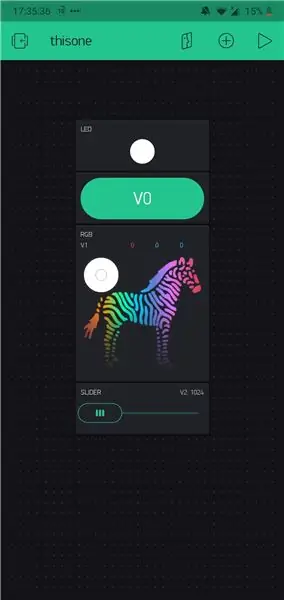
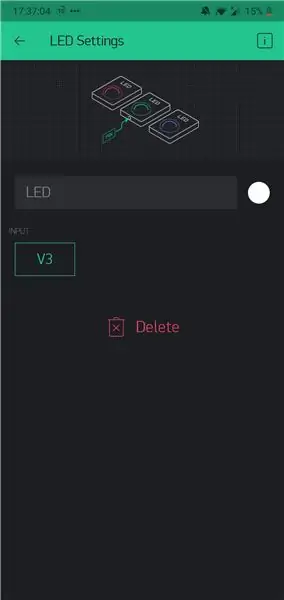
Per qualsiasi progetto, abbiamo l'app Blynk e l'installazione dell'app IFTTT.
De Blynk app vraagt om un account aan te make.
Nadat je een account hebt aangemaakt wordt er een AUTH token naar je email verstuurd. Die heb je later nodig.
Blynk è un'app geweldige voor IoT projecten en het heeft een eigen community website waar je vragen kan stellen net come arduino
Blynk
Passo 3.1
Widget Voeg punta.
Nel mio geval:
- GUIDATO
- PULSANTE
- AGGEGGIO
- CURSORE
Passo 3.2
Porta il widget per l'installazione di widget. Geef e il widget di un pin. Ik maak gebruik van virtualpins, dus V0, V1, V2 e V3. Blynk geeft je de mogelijkheid om 255 virtule pinnen te kiezen. È possibile modificare il widget per ogni widget e guardarlo nelle stelle. die waarden worden door gestuurd naar je NodeMCU en vanaf daar kan je allemaal take mee uitvoeren. Bijvoorbeeld voor de button widget sturen we 1 as het uit is en 0 as het aan is. de reden dat we 1 sturen voor uit en 0 voor aan is omdat ik een anodo RBG led, dus inplaats van ground gaat het pootje naar 3.3 volt
Passaggio 4: software IFTTT
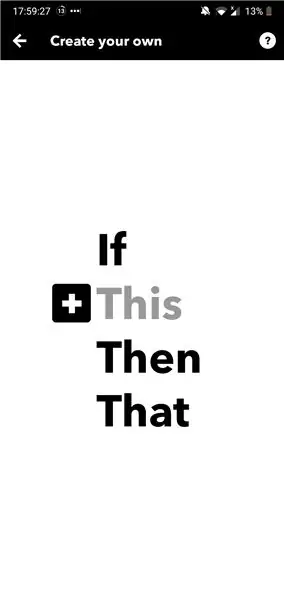
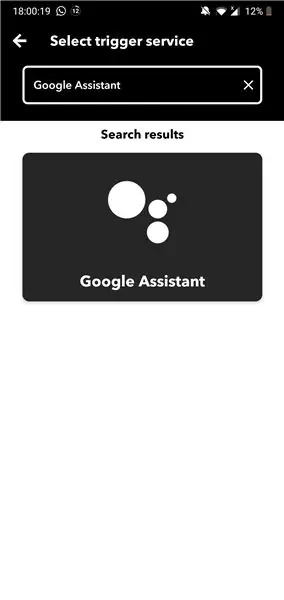
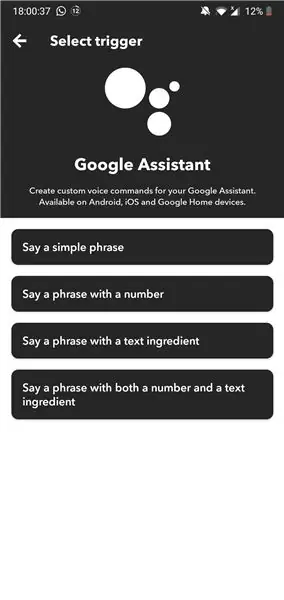
Quando abbiamo incontrato l'app Blynk, abbiamo incontrato l'app IFTTT.
Hiervoor moet je ook een account maken. gebruik un'email die verbonden è soddisfatta dall'app dell'assistente di Google.
IFTTT
Passaggio 1
Apri l'app dell'app e fai clic su + teken. daarna kom je een scherm tegen waarop staat if+This Then That daar komt de naam IFTTT vandaan. fare clic su questo.
Passaggio 2
Nadat je op "This" hebt geklikt, moet je zoeken naar Google Assistant e klik erop.
vervolgens komen we een scherm tegen waar we een trigger kunnen kiezen. Wij kiezen voor "Dì una frase semplice". Daarna vullen we de gevraagde gegevens in. in dit geval de turn on phrase en klik op continue.
Passaggio 3
In questo momento abbiamo op "Then" e qui abbiamo naar Webhooks.
Vervolgens gaan we hier ook de gevraagde gegevens invullen.
URL
139.59.206.133:80/Il token in die naar je email is verstuurd/update/de pin die je hebt gekozen?value=de waarde die je wilt versturen naar je nodeMCU.
dus in mijn geval ziet het er zo uit.
https://139.59.206.133/geheime token/update/V0?value=0
Houd je token geheim anders kan iedereen jouw led aan en uit zetten.
metodo
noi kiezen voor de methode PUT
tipo di contenuto
applicazione/json
Corpo
in de body zetten noi tussen haakje en quotes de waarde die ook in de url staat in dit geval ["0"] en vervolgens klik je op continue.
de boven genoemde stappen herhaal je nog een keer voor het uitzetten van het led
maar nu sturen we de waarde 1 in de url en ["1"] in deBody.
Consigliato:
Lampada LED RGB WiFi fai da te: 6 passaggi (con immagini)

Lampada LED RGB WiFi fai da te: in questo progetto ti mostrerò come ho creato una sorgente di corrente costante a tre canali e l'ho combinata con successo con un ESP8266µC e un LED RGB ad alta potenza da 10 W per creare una lampada controllata da WiFi. Lungo la strada dimostrerò anche come ea
Striscia LED RGB wireless tramite Bluetooth e Wifi ESP8266: 3 passaggi

Striscia LED RGB wireless tramite Bluetooth e Wifi ESP8266: Striscia LED RGB tramite Bluetooth e WIFI Guarda il video di YouTube per informazioni dettagliate
Lampada morbida a LED RGB WiFi fai da te: 4 passaggi (con immagini)

Lampada morbida a LED RGB WiFi fai-da-te: questa lampada è quasi interamente stampata in 3D, incluso il diffusore di luce, altre parti costano circa 10 $. Ha molti effetti di animazione della luce preconfigurati e colori di luce statici con funzione di ciclo di riproduzione automatica. La lampada memorizza l'ultima impostazione utilizzata nella memoria interna
ESP8266 RGB LED STRIP Controllo WIFI - NODEMCU Come telecomando IR per strisce LED controllate tramite Wi-Fi - STRIP LED RGB Controllo smartphone: 4 passaggi

ESP8266 RGB LED STRIP Controllo WIFI | NODEMCU Come telecomando IR per strisce LED controllate tramite Wi-Fi | Controllo Smartphone STRIP LED RGB: Ciao ragazzi in questo tutorial impareremo come utilizzare nodemcu o esp8266 come telecomando IR per controllare una striscia LED RGB e Nodemcu sarà controllato dallo smartphone tramite wifi. Quindi in pratica puoi controllare la STRISCIA LED RGB con il tuo smartphone
Striscia LED RGB controllata da WiFi con ESP8266: 5 passaggi

Striscia LED RGB controllata da WiFi con ESP8266: l'idea è quella di creare luci a LED che possono essere controllate da WiFi. Ho delle strisce LED di riserva di Natale in giro, quindi sto riciclando questo su ESP8266 che consente di controllare il LED da WiFi. ESP8266 può funzionare come server web, questo w
