
Sommario:
- Autore John Day [email protected].
- Public 2024-01-30 10:01.
- Ultima modifica 2025-01-23 14:49.
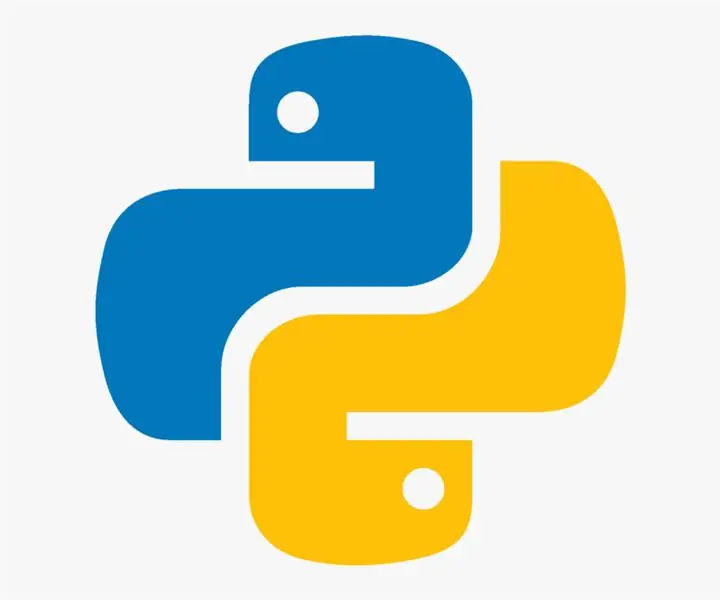
Quindi hai deciso di imparare a usare Python e ti sei imbattuto in questo istruibile. (Sì, sto usando Python come verbo.)
So che potresti essere preoccupato, soprattutto se questo è il tuo primo linguaggio di programmazione, quindi lascia che ti rassicuri…
Python è un linguaggio di programmazione MOLTO MOLTO facile da usare che non solo puoi imparare in un'ora, ma fondamentalmente lo conosci già, dato che è così intuitivo.
Prima di tutto, è importante sapere che i programmatori non conoscono affatto alcun linguaggio di programmazione nella sua interezza. Molta programmazione è sapere cosa vuoi fare, non sapere come farlo e cercare su Google la risposta, trovare un codice di esempio, quindi modificarlo in base alle tue esigenze.
Python è un linguaggio di programmazione popolare, il che significa che è possibile trovare molti esempi di codice online.
In questo tutorial impareremo come far funzionare Python, esamineremo alcuni esempi di codice di base (con un cheat-sheet con esempi più avanzati alla fine).
C'è un collegamento al mio GitHub, dove sono pubblicati tutti i codici di esempio.
Poiché Instructables può rovinare il codice, ti consiglio di copiare e incollare i codici di esempio da GitHub:
Passaggio 1: installazione di Python
Lo so, sai come scaricare e installare cose, duuuh.
Tuttavia, configurare Python è un po' complicato se è la prima volta che lo fai, ma questo è il motivo per cui stai leggendo questo passo dopo passo. Starai bene.
-Fai clic su "Scarica il programma di installazione eseguibile di Windows x86-64" qui:
(Suppongo che tu stia usando Windows, in caso contrario, il processo è più o meno lo stesso)
-Al termine del download, premi AVANTI fino all'installazione. Consiglio di cambiare il percorso di installazione in qualcosa di meno confuso come "C:/Python"
Congratulazioni, hai QUASI finito! Ora puoi usare Python, tuttavia è bello avere alcuni pacchetti comuni installati, cosa che faremo nel passaggio successivo.
Passaggio 2: installazione dei pacchetti
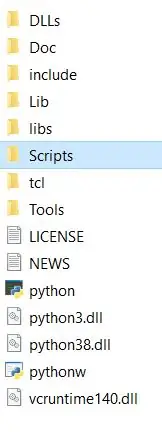
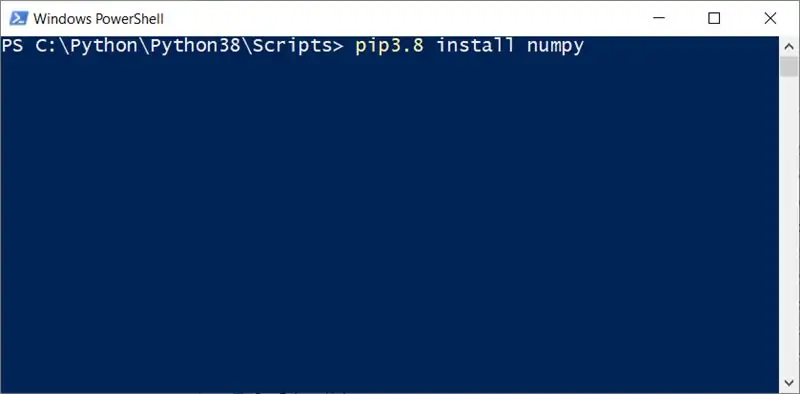
Se lo desideri, puoi saltare questo passaggio, poiché Python è in grado di eseguire molte cose immediatamente.
Tuttavia, potresti voler controllare i passaggi poiché alla fine dovrai installare alcuni pacchetti quando vorrai fare cose più fantasiose con Python.
Se sei più uno studente visivo, ecco un video su come farlo:
Istruzioni di testo:
Al termine dell'installazione di Python, vai alla cartella in cui hai installato Python (diciamo che sia C:/Python) e trova la cartella denominata "Script". Al suo interno dovrebbe esserci un file chiamato "pip3.8" (o un numero più alto alla fine, a seconda di quando lo stai leggendo, quindi trova pipX. Y)
-NON fare clic su pip3.8, non lo stiamo facendo (vedi, non così semplice come potrebbe sembrare)
-Tenendo premuto Ctrl, fai clic con il pulsante destro del mouse da qualche parte nella cartella Script e trova "Apri PowerShell", fai clic su di esso. Si aprirà una schermata blu con del testo.
-Una volta che sei lì, digita pip3.8 install numpy e premi invio
Ecco, è così che installi una libreria! Facile, eh?
Ora, mentre installi i pacchetti, quando installi numpy finisce, dovresti anche installare matplotlib e scipy. Significato tipo "pip3.8 install NAME"
Una volta terminato, sei pronto per iniziare a programmare.
Passaggio 3: primo programma Python (installazione)
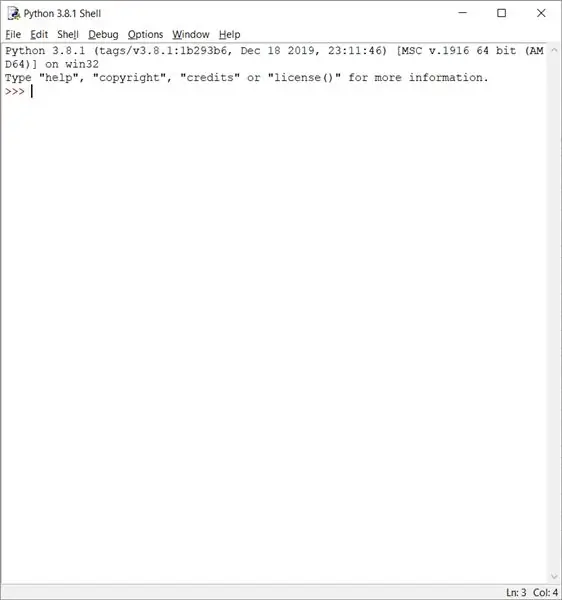
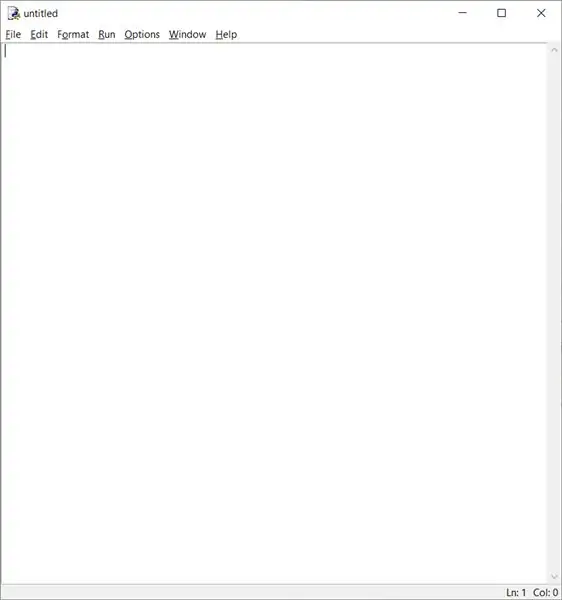
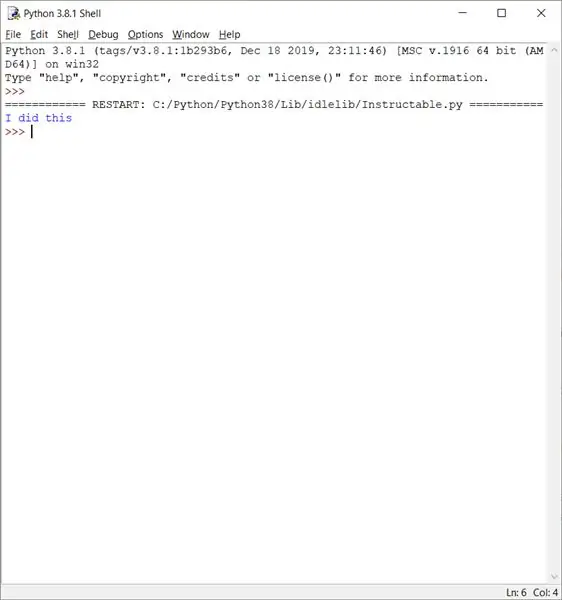
Quando abbiamo installato Python, abbiamo installato Python IDLE e lo useremo per scrivere i nostri programmi.
Purtroppo non ha un'icona carina. Puoi trovarlo in C:\Python\Python38\Lib\idlelib nel mio caso.
-Nella tua cartella di installazione vai su Lib e poi su idlelib. Trova un file chiamato "idle" ed eseguilo. Si aprirà una finestra.
-Clicca Ctrl+N per aprire una nuova finestra intitolata "senza titolo". Ecco dove scriveremo il nostro primo programma Python!
-Solo per verificare se tutto funziona digita quanto segue:
print ("Ho fatto tutto questo")
-Premi F5 per salvare il file. Scegli un nome e salvalo da qualche parte dove lo troverai. Raccomando un file dedicato intitolato Python sul tuo desktop.
-Quando premi F5, salverai tutte le modifiche ed eseguirai anche il programma. Si aprirà una nuova finestra e all'interno sarà scritto "Ho fatto tutto questo". E in realtà hai fatto tutto questo, hai scritto il tuo primo programma Python. Congratulazioni!
Ti consiglio di creare un collegamento a inattivo e di metterlo sul desktop per un facile accesso in futuro.
Nei passaggi seguenti spiegherò le basi di come funzionano le cose in Python. Sentiti libero di controllarli se sei nuovo nella programmazione o salta all'ultimo passaggio in cui ho allegato un cheat-sheet di Python con la maggior parte delle funzionalità di base in forma di esempio.
Passaggio 4: commenti
Poiché sappiamo già come stampare o scrivere cose sullo schermo, possiamo passare all'aggiunta di commenti al nostro codice. I commenti sono una parte molto importante della programmazione e ti fanno sembrare un professionista. I commenti sono righe di codice che sono lì solo per le persone che leggono il codice. Spiegano cosa dovrebbe fare la sezione di codice in linguaggio umano, quindi non devi analizzare ogni riga di codice solo per vedere cosa fa.
Ricorda, commenti=bene
Scriviamo un commento usando #. Python non vede nulla dopo #, un commento assomiglia a questo:
print ("L'ho fatto di nuovo") #Oops
Se premi F5 ed esegui il programma, l'output sarà "L'ho fatto di nuovo" senza gli Oops.
Ora che sai come commentare il tuo codice, passiamo a fare alcuni calcoli.
Instructables tende a rovinare il codice se lo copi e incolli, quindi ti consiglio di copiare il codice per questo passaggio dal mio GitHub, qui.
Passaggio 5: salvataggio e utilizzo delle variabili
Dal momento che stiamo scrivendo programmi ora, la maggior parte di essi dovrà memorizzare i dati che scriviamo nel programma e quindi fare qualcosa con esso. È possibile codificare le informazioni nel programma prima di eseguirlo o inserirle quando richiesto utilizzando la funzione input().
Per prima cosa devi sapere che Python (e altri linguaggi di programmazione) non vedono = come lo vediamo noi.
Per Python = significa salvare il lato destro di = al lato sinistro di =. Per evitare confusione, vediamo un esempio.
Dato che ora siamo programmatori, le spiegazioni su cosa fa il codice saranno nei commenti.
a=1 #il nome a ora è uguale a 1
b=a #poiché a è uguale a 1, b ora è anche uguale a 1
print ("a") #dobbiamo stampare i valori per vedere il programma in esecuzione
Come avrai notato, i programmi in Python vengono eseguiti dalla prima riga all'ultima in ordine sequenziale. Ciò significa che se ora ridefiniamo una variabile, il valore in essa contenuto verrà sostituito. Per esempio:
a=1 #a è 1b=a #b è anche 1, poiché a=1a=2 #a è ora cambiato in 2, ma b ricorda ancora il primo valore di a, poiché abbiamo cambiato il valore di a nella riga 3 e b è stato definito sulla riga 2
stampa ("a")
stampa("b")
Instructables tende a rovinare il codice se lo copi e incolli, quindi ti consiglio di copiare il codice per questo passaggio dal mio GitHub, qui.
Passaggio 6: calcoli
Ora facciamo alcuni calcoli, solo un piccolo aggiornamento rispetto a quello che stavamo facendo nel passaggio precedente.
a=1
b=2
c=0 #prima diamo a c un valore, quindi perché non 0, potrebbe essere qualsiasi cosa, dal momento che cambieremo il valore nella riga successiva
c=a+b #c ora è 1+2 ovvero c=3
print ("c: ", c) # stampiamo "c: " come testo, quindi aggiungiamo il valore di c in modo che sembri carino
print("a: ", a, "b: ", b, "c: ", c) #in modo analogo stampiamo le altre variabili e i loro nomi
Più o meno allo stesso modo possiamo usare:
+, - più e meno si spiegano da soli
* moltiplica i valori
/ divide i valori
Ad esempio:
a=1
b=2
c=a/b #il valore di c ora è 1/2 ovvero 0,5
print("c: ", c)
Instructables tende a rovinare il codice se lo copi e incolli, quindi ti consiglio di copiare il codice per questo passaggio dal mio GitHub, qui.
Passaggio 7: dichiarazioni If
A volte vorremmo che il nostro programma stampi qualche risultato solo SE succede qualcosa. In questo programma, stamperemo il numero solo se è maggiore di 100:
numero1=10 #possiamo dargli qualsiasi nome, gli esempi precedenti usavano a come esempio
mississippi=90 #vedi, il nome può essere qualsiasi cosa, purché inizi con una lettera
a=91 #possiamo ancora usare a
se numero1+mississippi>=100: #SE il lato sinistro è maggiore o uguale al destro
print ("numero1+mississippi è almeno 100") #fai questo (sì, deve essere rientrato)
se numero1+a==100: #SE la sinistra è esattamente uguale alla destra
print ("numero1+a è almeno 100") #fai questo, a meno che IF non sia vero
Se eseguiamo questo programma, vedremo che stampa solo la prima istruzione, poiché 10+90 è 100
Instructables tende a rovinare il codice se lo copi e incolli, quindi ti consiglio di copiare il codice per questo passaggio dal mio GitHub, qui.
Passaggio 8: la fine???
È tutto questo per Python?!
Naaah, tutt'altro. Ora conosci le basi su come salvare le variabili e fare calcoli con esse. Per maggiori funzionalità ho allegato un cheatsheet di Python con semplici esempi di codice. Il modo migliore per imparare è provare tu stesso gli esempi e vedere cosa succede quando cambi il codice.
I file possono essere trovati anche sul mio GitHub, qui:
Consigliato:
Il modo più semplice per creare un robot per il controllo dei gesti: 7 passaggi (con immagini)

Il modo più semplice per creare un robot per il controllo dei gesti: controlla i giocattoli come un supereroe. Scopri come creare un'auto controllata dai gesti.Questo è su come creare un'auto controllata dai gesti da solo. Fondamentalmente questa è una semplice applicazione del giroscopio a 3 assi MPU-6050, accelerometro. Puoi fare molte più cose
Come creare macro in Excel e copiare i dati in modo più semplice: 4 passaggi

Come creare macro in Excel e copiare i dati in modo più semplice.: Ciao, questo tutorial ti insegnerà come creare la macro in un modo semplice e migliore per copiare e incollare i dati che verranno mostrati come esempi
Il modo più semplice per programmare un microcontrollore!: 9 passaggi

Il modo più semplice per programmare un microcontrollore!: Ti interessa avere un microcontrollore che consuma molta meno energia? Oggi vi presenterò l'STM32 Ultra Low Power - L476RG, che utilizza 4 volte meno energia di un Arduino Mega e ha un potente processore Cortex. anche io t
Pike - Guida in modo più sicuro, guida in modo più intelligente, guida una picca!: 5 passaggi

Pike - Guida in modo più sicuro, guida in modo più intelligente, guida un luccio!: Benvenuto nel mio progetto chiamato Pike! Questo è un progetto che fa parte della mia formazione. Sono uno studente NMCT a Howest in Belgio. L'obiettivo era creare qualcosa di intelligente utilizzando un Raspberry Pi. Avevamo una completa libertà in cui volevamo rendere intelligenti. Per me è stato
Il modo più semplice per modificare in modo soft una XBOX originale: 5 passaggi
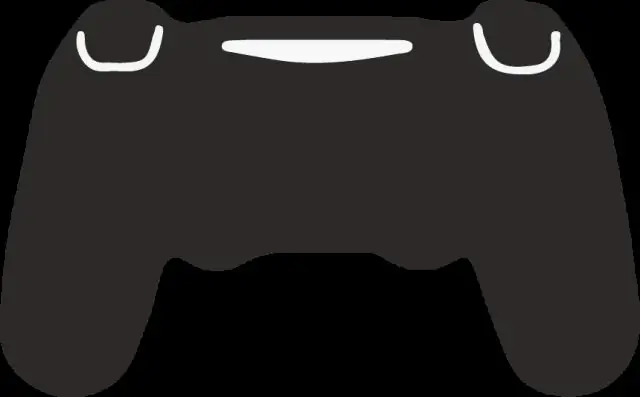
Il modo più semplice per modificare in modo soft un XBOX originale: questo Instructable è preso da gh3tt0h4x0r su Youtube (compresi gli screencaps, dato che il mio Gamebridge era strano la notte in cui l'ho fatto). Il suo video in due parti mostra come è possibile eseguire una semplice installazione dell'XBMC (XBox Media Center) su una XBox senza la necessità
