
Sommario:
- Autore John Day [email protected].
- Public 2024-01-30 10:02.
- Ultima modifica 2025-01-23 14:49.

Ciao, questo tutorial ti insegnerà come creare la macro in un modo semplice e migliore per copiare e incollare i dati che mostreranno come esempi.
Passaggio 1: consentire allo sviluppatore di avviare la macro




Innanzitutto, dobbiamo abilitare la scheda sviluppatore per avviare la macro di creazione.
Apri Excel e fai clic sulla scheda file. Quindi, fai clic sull'opinione e seleziona personalizza la barra multifunzione e seleziona la casella dello sviluppatore.
Dopo aver selezionato la casella dello sviluppatore, vedremo una nuova scheda in alto che mostra lo sviluppatore che possiamo iniziare a creare la macro.
Passaggio 2: crea la macro


In secondo luogo, fare clic su registra la macro come mostrato nell'immagine.
Questa azione registrerà l'azione che stai facendo in Excel e la trasferirà ai codici.
Dopo aver terminato l'azione, puoi fare clic su Interrompi registrazione nello stesso punto e ora abbiamo una macro.
Passaggio 3: esempi di modelli e dati di copia



Copia modello:
Questo mostrerà un esempio di come copiare un modello usando una macro. Questa soluzione è molto utile quando più persone lavorano insieme su dati diversi nella stessa cartella di lavoro.
Innanzitutto, vai alla scheda sviluppatore e fai clic sulla macro di registrazione. In secondo luogo, fai clic con il pulsante destro del mouse sulla scheda in basso e crea una copia del modello originale. Quindi, interrompi la registrazione della macro.
Quindi, fai clic su Inserisci e inserisci qualsiasi simbolo a cui desideri assegnare la macro. (Le persone di solito inseriscono un pulsante qui.)
Dopo aver assegnato la macro, il codice funzionerà.
Ogni volta che fai clic sul pulsante, la macro funzionerà e creerà una copia del modello.
Copia dati:
Questo esempio mostrerà come copiare i dati da un foglio a un altro con la macro. Innanzitutto, facciamo di nuovo le stesse cose dal modello di copia che sono macro di registrazione, copiamo i dati da un foglio a un altro foglio, interrompiamo la registrazione, inseriamo il pulsante e assegniamo. Ora potresti avere una domanda: come può essere facile?
Il prossimo passo farà clic su Visual Basic e vedrai la macro che abbiamo creato. Secondo l'ultima immagine, possiamo cambiare il nome del foglio di copia e cambiare le celle che vogliamo copiare anche aggiungendone altre semplicemente copiando lo stesso codice.
Consigliato:
Il modo più semplice per creare un robot per il controllo dei gesti: 7 passaggi (con immagini)

Il modo più semplice per creare un robot per il controllo dei gesti: controlla i giocattoli come un supereroe. Scopri come creare un'auto controllata dai gesti.Questo è su come creare un'auto controllata dai gesti da solo. Fondamentalmente questa è una semplice applicazione del giroscopio a 3 assi MPU-6050, accelerometro. Puoi fare molte più cose
Un modo semplice per ottenere dati dal tuo veicolo: 4 passaggi

Un modo semplice per ottenere dati dal tuo veicolo: qui presentiamo un modo semplice per ottenere dati dal connettore OBD-II del tuo veicolo, nonché i dati GPS. OBD-II, la seconda diagnostica di bordo, è un termine automobilistico che si riferisce alla capacità di autodiagnosi e segnalazione di un veicolo. I sistemi OBD danno
Come copiare i salvataggi di gioco su un MU Microsoft o di terze parti in modo FACILE.: 9 passaggi

Come copiare i salvataggi di gioco su un MU Microsoft o di terze parti in modo semplice cd che rende facile fare proprio questo. Questo non è un tutorial softmod completo, questo
Pike - Guida in modo più sicuro, guida in modo più intelligente, guida una picca!: 5 passaggi

Pike - Guida in modo più sicuro, guida in modo più intelligente, guida un luccio!: Benvenuto nel mio progetto chiamato Pike! Questo è un progetto che fa parte della mia formazione. Sono uno studente NMCT a Howest in Belgio. L'obiettivo era creare qualcosa di intelligente utilizzando un Raspberry Pi. Avevamo una completa libertà in cui volevamo rendere intelligenti. Per me è stato
Il modo più semplice per modificare in modo soft una XBOX originale: 5 passaggi
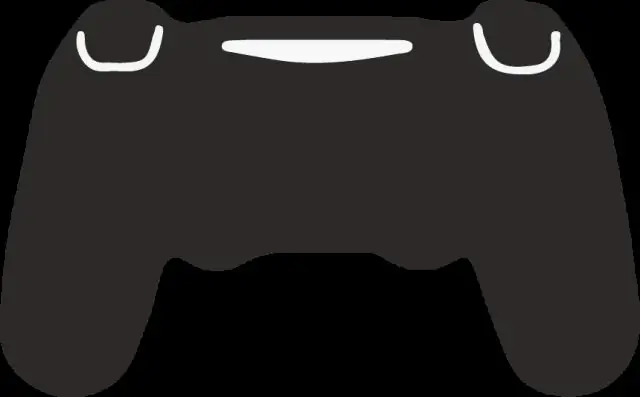
Il modo più semplice per modificare in modo soft un XBOX originale: questo Instructable è preso da gh3tt0h4x0r su Youtube (compresi gli screencaps, dato che il mio Gamebridge era strano la notte in cui l'ho fatto). Il suo video in due parti mostra come è possibile eseguire una semplice installazione dell'XBMC (XBox Media Center) su una XBox senza la necessità
