
Sommario:
- Forniture
- Passaggio 1: crea il design in InkScape
- Passaggio 2: importa il file.dxf in EasyEDA per creare la forma personalizzata
- Passaggio 3: pianifica i componenti che utilizzerai, incluso l'assemblaggio SMD
- Passaggio 4: crea lo schema, rendilo programmabile con Arduino
- Passaggio 5: aggiungere questi componenti al PCB con "Aggiorna PCB"
- Passaggio 6: instradare i componenti sul PCB
- Passaggio 7: aggiungere più componenti fino al completamento del progetto, ruotare secondo necessità
- Passaggio 8: ordina il PCB e, facoltativamente, aggiungi la build SMD
- Passaggio 9: prototipazione del software (file.ino allegato)
- Passaggio 10: apri la confezione e ammira i tuoi nuovi PCB! Opzionale - Saldare parti aggiuntive
- Passaggio 11: programmare la scheda con un programmatore ArduinoISP
- Passaggio 12: goditi il tuo progetto
- Autore John Day [email protected].
- Public 2024-01-30 10:01.
- Ultima modifica 2025-01-23 14:49.





Ho sempre desiderato progettare un PCB personalizzato, e con gli strumenti online e la prototipazione di PCB a basso costo non è mai stato così facile come adesso! È anche possibile ottenere i componenti a montaggio superficiale assemblati in modo economico e semplice in piccoli volumi per risparmiare il difficile compito di saldatura! Ho ordinato 10 PCB con assemblaggio per meno di US $ 50. Mentre i PCB svolgono una funzione importante, il layout dei componenti è una parte importante del suo aspetto. Ho ruotato i componenti sulla scheda per allinearli con le punte della stella.
Questo istruibile ti insegnerà:
- Come disegnare la forma PCB personalizzata in InkScape (strumento di grafica open source gratuito)
- Come utilizzare gli strumenti di progettazione di circuiti e PCB EasyEDA (gratuiti e online, nessuna installazione richiesta!)
- Come importare l'SVG in EasyEDA per la forma personalizzata del PCB e la serigrafia
- Come progettare un semplice design MCU programmabile "Arduino"
- Come utilizzare l'assieme a montaggio superficiale JLCPCB per realizzare e assemblare le schede
Caratteristiche di "La Stella"
- PCB a forma di stella a 5 punte personalizzato
- Illuminazione animata - 10 LED per lato, bifacciale
- microcontrollore programmabile arduino ATMEGA328P
- 2x pulsanti per l'interattività: potresti creare un gioco semplice
- alimentazione micro USB (opzionale)
- Collega in rete più stelle per animazioni più grandi (opzione) con comunicazioni seriali
AGGIORNATO 02APR2020 dopo la ricezione delle schede.
Forniture
Vedi file BOM (Bill of Materials) e PDF schematico allegato.
Vedi schema completo allegato.
Ecco un collegamento al progetto EasyEDA da un passaggio successivo -
Passaggio 1: crea il design in InkScape



Per prima cosa progettiamo la forma del PCB e qualsiasi arte serigrafica da inserire sul PCB.
- Scarica e installa inkscape
- Crea un nuovo documento
- Usa lo strumento rettangolo per creare un rettangolo di 100x100 mm. JLCPCB offre PCB più economici di queste dimensioni.
- Usa lo strumento poligono per creare una forma a stella che si adatti al rettangolo
-
Aggiungi altri dettagli, ad es. piccola grafica a stella all'interno del contorno che è dove posizionerò i LED
- Inizia aggiungendo le forme per un punto della stella, ad es. la cima
- Aggiungi un angolo arrotondato (per sicurezza!) usando una curva di Bezier
- Seleziona tutte le forme su questo punto e raggruppale insieme
- Possiamo quindi copiare e ruotare questo gruppo sugli altri punti della stella
"Modifica -> Clona -> Crea cloni affiancati"
-
Se hai arrotondato gli angoli, dobbiamo rimuovere i punti che non sono più necessari
- Per fare questo, ho disegnato manualmente le linee rette che collegano le curve
- Quindi, rimuovi la stella originale
Salva 2 versioni di questa immagine
- A: serigrafia - Quadro completo con tutti i dettagli che verranno utilizzati per la serigrafia
- B: bordo bordo - come sopra, ma rimuovere tutti i dettagli al centro lasciando solo il bordo. Questo definirà la forma del PCB.
Salva le versioni. DXF di entrambi i file
- file -> Salva con nome ->.dxf
- Usa i dettagli
File di esempio inkscape.svg e.dxf allegati.
Passaggio 2: importa il file.dxf in EasyEDA per creare la forma personalizzata




Questo passaggio creerà un nuovo progetto sullo strumento online EasyEDA e importerà il.dxf per impostare la forma del PCB e della serigrafia. EasyEDA è un editor di schemi e PCB online gratuito. Ho scelto questo perché era più facile che scaricare e installare uno dei tanti strumenti disponibili. Sembra essere ottimo per le mie esigenze e si integra bene con JLCPCB per prototipi PCB e parti LCSC.
Crea progetto e PCB
- Visita https://easyeda.com/ e crea un account gratuito.
-
Crea un nuovo progetto nel tuo spazio di lavoro
File salva lo schema
-
Fare clic con il tasto destro sul nome del progetto e "Nuovo PCB"
- OK le impostazioni predefinite (100x100mm)
- Nota: possiamo tornare indietro e modificare lo schema in un secondo momento e aggiungere componenti
- Importa lo schema della scheda
- File -> importa DXF
- Seleziona il file di contorno della scheda.dxf da inkscape
- Verifica che il livello sia impostato su "BoardOutLine"
- Fare clic su "Importa"
- Posizionalo all'interno del rettangolo 100x100 esistente
- Elimina il rettangolo, la nuova forma a stella è BoardOutLine
- Controlla che sia sul livello rosa BoardOutLine, in caso contrario selezionalo e cambia il livello nel pannello in alto a destra
- Importa l'immagine serigrafica
- File -> importa DXF
- Seleziona il file serigrafia.dxf da inkscape
- Verifica che il livello sia impostato su "TopSilkLayer"
- Fare clic su "Importa"
- Posizionalo sopra il contorno del tabellone (ingrandisci con la rotellina del mouse per la precisione)
-
Controlla i risultati visualizzando in anteprima l'anteprima 3D
Fare clic sull'icona "fotocamera" e "vista 3D"
Passaggio successivo: aggiungi componenti:)
Passaggio 3: pianifica i componenti che utilizzerai, incluso l'assemblaggio SMD

Ora che abbiamo una forma personalizzata, possiamo iniziare ad aggiungere componenti.
Potresti semplicemente posizionare i componenti direttamente nell'editor PCB, ma è meglio aggiungerli nella vista schematica, quindi premere "Aggiorna PCB" per aggiungerli al PCB.
Nota: per sfruttare i servizi di assemblaggio PCB offerti da JLCPCB (https://jlcpcb.com/smt-assembly), è importante utilizzare componenti da un elenco specifico in loro possesso.
-
Scarica l'elenco delle parti XLS
- Attualmente -
- Che è collegato da:
Scelta delle parti:
-
base
L'opzione più economica è utilizzare le parti dalla loro lista "base" poiché queste sono già caricate sulle loro macchine pick and place
-
estendere
Ci sono parti "estese" aggiuntive ma c'è un costo incrementale per ognuna. per esempio. i LED e l'ATMEG328P che utilizzo in questo progetto sono entrambi estesi, tuttavia tutti i resistori discreti, i condensatori e il risonatore ceramico sono parti standard
-
altro - aggiunto manualmente alla scheda in seguito
Ho scelto di aggiungere manualmente il connettore USB, i pulsanti e l'intestazione di programmazione
L'immagine allegata è uno screenshot del sottoinsieme di parti che ho usato nel progetto. Ho aggiunto una colonna "MyProject" per aiutarmi a filtrare i componenti a cui tengo. Ho scelto principalmente 0805 impronte per facilitare la saldatura. Il risonatore in cristallo/ceramica può essere difficile da saldare a mano.
Il numero di parte LCSC, ad es. C14877, può essere utilizzato direttamente nell'editor di schemi (e PCB).
Riepilogo della distinta base
- C84258. - LED bianco freddo, molto luminoso (anche con 2x LED che condividono un resistore 150R su 5v) e bel diffusore costruito
- C7171 - Tappo di disaccoppiamento 10uF x2
- C17444 - Resistenza 12K per pull-up pin RESET x1
- C17471 - Resistenza 150R in serie con LED x10
- C21120 - Tappo di disaccoppiamento 220nF x2
- C13738 - Risuonatore ceramico 16MHz con cappucci integrati
- C14877 - MCU ATMEGA328P
Passaggio 4: crea lo schema, rendilo programmabile con Arduino



Al centro di questo design c'è un ATMEGA328P che viene utilizzato in molti Arduino tra cui Uno, Nano e Pro Mini. Ciò significa che è possibile utilizzare l'IDE Arduino per scrivere il codice e programmare la scheda.
Ho progettato questa scheda per utilizzare un numero minimo di componenti per ridurre i costi e mantenere la scheda semplice, ma consente comunque di programmarla tramite l'intestazione "In System Programming" dell'ISP come se fosse un Arduino Nano.
Capire il pinout
Vedere il diagramma di pinout allegato da https://github.com/MCUdude/MiniCore per vedere come i pin fisici dell'MCU mappano i nomi dei pin di Arduino. per esempio. il pin 1 dell'MCU fisico, (in alto a sinistra) è anche il pin 3 di arduino (etichettato D3 su un nano), controllato da PD3 all'interno dell'MCU. Da un punto di vista dell'IDE di arduino, devi solo conoscere il pin '3' di arduino.
Componenti minimi per imitare un nano:
- L'ATMEGA328P
- Condensatori di disaccoppiamento per regolare l'alimentazione
-
Intestazione ISP "In System Programming" anziché programmazione USB
- Intestazione a 6 pin che può essere programmata da un altro arduino con l'immagine del programmatore ISP
- Nota: la programmazione USB/seriale non è possibile senza un convertitore da USB a seriale
- Vedi
-
Risonatore ceramico da 16 MHz
- Questo è necessario se stai imitando un Nano poiché questi sono sempre risonatori esterni da 5 V e 16 MHz
- Nota che la maggior parte dei risonatori a 3 o 4 pin non ha bisogno dei condensatori separati richiesti da un cristallo
Set di componenti alternativo, ancora più minimale con MiniCore
Se non si desidera o non si dispone del cristallo o del risonatore, è possibile utilizzare l'oscillatore interno da 8 MHz all'interno dell'ATMEGA328P. È necessario caricare un bootloader diverso per abilitarlo, ad es. il bootloader MiniCore, vedere GitHub per maggiori informazioni.
https://github.com/MCUdude/MiniCore
Ora inizia ad aggiungere i componenti:
- Fare clic con il tasto destro del mouse su "posiziona componente"
- Nella casella di ricerca inserire il numero di parte dal foglio di calcolo / LCSC, ad es. C14877 per ATMEGA328P-AU
- Posizionalo sullo schema
-
Ripetere per gli altri componenti: cappucci, resistori, LED
inizialmente uno di ciascun componente, quindi copiali e incollali attorno al disegno come richiesto
Passaggio 5: aggiungere questi componenti al PCB con "Aggiorna PCB"




Una caratteristica interessante dell'editor online EasyEDA è la possibilità di apportare modifiche allo schema e quindi aggiornare il PCB.
- Nell'editor schematico, premi il salvataggio del file
-
Quindi, il pulsante "Aggiorna PCB" nella barra degli strumenti
- Si apre una finestra per dirti cosa è cambiato
- 'Applica i cambiamenti'
- I nuovi componenti sono ora posizionati nell'angolo in basso a destra
-
Spostali dove vuoi
- premi lo spazio per ruotare di 90 gradi
- usa la rotellina del mouse per ingrandire
-
Notare le "linee di ratto" che mostrano dove i componenti devono essere collegati
utilizzare la rotazione dei componenti per facilitare il cablaggio
- Per posizionare i componenti nella parte inferiore, fai clic su un componente e nell'angolo in alto a destra cambia TopLayer in Bottom Layer
Passaggio 6: instradare i componenti sul PCB


Ora cablate i componenti come indicato dalle ratline
- Usa il pulsante 'traccia' nella barra degli strumenti
- Fare clic su un componente, quindi su quello successivo
- Usa i via per connetterti tra i livelli
- Aggiungi un piano di massa attraverso l'intero strato superiore per collegare automaticamente tutti i pin di terra
- Usa il pulsante "area di rame" per disegnare un rettangolo che copra l'intera tavola. Lo strumento riempirà automaticamente l'area corretta e si collegherà alla rete GND per impostazione predefinita
- Aggiungi un altro piano sul livello inferiore per VCC
- Apri la vista 3D per controllare i tuoi progressi
Ho scelto di mantenere il percorso molto diretto e ordinato. Ho esaminato il layout del PCB per scegliere quale pin dell'MCU collegare a ciascun LED per semplificare il routing e renderlo parte del processo di progettazione.
È facile tornare al visualizzatore schematico e aggiungere un nome di rete al pin, ad es. Il pin 23 U1 si collega alla rete LED4. Metti la stessa etichetta di rete sul LED, aggiorna il PCB e instrada la traccia.
** Ecco un link al progetto sul sito EasyEDA:
easyeda.com/neil.parris/thestar-instructab…
Passaggio 7: aggiungere più componenti fino al completamento del progetto, ruotare secondo necessità



Continua ad aggiungere LED, pulsanti, ecc.
Puoi personalizzare la rotazione di ogni componente, ad es. per una stella a 5 punte, ogni punto è a 72 gradi di distanza. Per ottenere gli angoli corretti per i LED e altri componenti, digita 72 nella casella di rotazione e premi lo spazio per ruotare di 90 gradi alla volta fino a ottenere il risultato che stai cercando. A volte hai bisogno di altri angoli relativi a 72, ad es. 90 - 72 = 18. Oppure 2x 18 = 36. Con 18/36/72 e le rotazioni di 90 gradi puoi allinearti a tutti gli assi maggiori della stella.
Vedi PDF allegato dello schema completo [nota che questo è un design leggermente diverso dalle schermate precedenti ma gli stessi principi]
Passaggio 8: ordina il PCB e, facoltativamente, aggiungi la build SMD



Una volta completato il progetto, rivisto e verificato che non ci siano errori, vai avanti e genera i file Gerber. Ti verrà chiesto di eseguire i controlli delle regole di progettazione (DRC). Controlla che non ci siano errori e salva i file Gerber per la produzione, oppure apri JLCPCB direttamente dall'editor.
Se si desidera utilizzare i servizi di produzione SMD, salvare anche la distinta base (distinta materiali) e il file pick and place (questo indica alle macchine dove posizionare i componenti)
Passa attraverso il processo di ordinazione e ricontrolla l'orientamento di eventuali componenti polarizzati come LED, condensatori, risonatori e l'MCU stesso!
Per 10 schede assemblate (senza USB e header di programmazione) ho spedito un costo di circa £ 35 GBP (circa USD $ 45 a seconda del tasso di cambio).
Guarda l'e-mail di aggiornamento e traccia la tua scheda e costruisci attraverso il sito Web JLCPCB.
Passaggio 9: prototipazione del software (file.ino allegato)

In attesa che arrivino le schede, è ora di iniziare a scrivere il software:)
Ho posizionato un Arduino Nano su una breadboard e ho cablato i LED nello stesso punto e le stesse connessioni per imitare il PCB. Dovrebbe quindi essere possibile caricare questo stesso software direttamente sul PCB, anche se con un programmatore ISP Arduino.
Il codice utilizza gli array per semplificare la programmazione. Ho anche importato la libreria "FastLED.h" in quanto ha alcune utili funzioni di supporto come sin8()
Ecco alcuni punti salienti:
Questo array mappa i pin Arduino al LED1 fino a 10. Il LED1 è collegato all'equivalente di Arduino A2 e il LED10 è collegato a D4
- // crea un array dei nomi dei pin fisici collegati a LED1, LED2 ecc. a LED10
- const byte ledpins = {A2, A3, A1, A0, 9, 10, 6, 5, 3, 4};
Il ciclo principale è una semplice routine software PWM che controlla 'pwm_now' rispetto al valore 'led_brightness' corrente.
Questo è attualmente un codice di prova per sperimentare alcuni schemi di illuminazione.
Passaggio 10: apri la confezione e ammira i tuoi nuovi PCB! Opzionale - Saldare parti aggiuntive




Goditi l'un-boxing e ammira il tuo PCB personalizzato:)
Con l'assieme SMD ho saldato tutti i componenti importanti su un lato per darmi un dispositivo funzionante.
Opzionale - saldare componenti aggiuntivi:
- Connettore Micro-USB per alimentazione (non programmazione)
- Pulsanti - per renderlo interattivo
- LED sul retro: rendilo bifacciale!
Passaggio 11: programmare la scheda con un programmatore ArduinoISP





Questa è la parte divertente. Caricando il bootloader Arduino e il codice sul PCB!
Un paio di giorni dopo aver scritto per la prima volta questo istruibile, sono arrivate le tavole! 10 schede, tutte straordinariamente ben fatte, i componenti saldati in modo ordinato e tutti perfettamente funzionanti.
Collega un Arduino di riserva come programmatore ArduinoISP
Uso un Arduino Nano su una piccola breadboard cablata come programmatore ArduioISP. Ciò significa che si collega dall'IDE tramite USB a nano, che quindi si collega al dispositivo di destinazione tramite il connettore di programmazione a 6 pin.
Il pinout è lo stesso di un connettore nano IP, fondamentalmente solo MISO/MOSI/RST/SCK/5V/GND
Vedi questo link per maggiori dettagli:
1 - MISO
2 - +5V
3 - SCK
4 - MOSI
5 - RST => pilotato dal Pin 10 di Arduino nano
6 - GND
Carica lo sketch ArduinoISP sul programmatore
- Esempi -> 11. ArduinoISP -> ArduinoISP
- Nota: quando si carica questa immagine nel programmatore, è necessario rimuovere il condensatore tra i pin RST e GND. Rimettilo a posto prima di usare il programmatore.
Carica il bootloaded e il codice sulla scheda di destinazione
-
Collegare il programmatore al target con il connettore a 6 pin
Puoi semplicemente tenere un'intestazione pin 6x sul PCB senza saldare tenendolo inclinato in modo che faccia un buon contatto
-
Se hai il risonatore ceramico da 16 MHz sulla scheda e sei felice di mappare il pinout in modo che corrisponda all'arduino nano, allora semplicemente programma la scheda come un Arduino nano ma con le seguenti impostazioni:
- Consiglio: "Arduino Nano"
- Processore: "ATmega328P"
- Programmatore: "Arduino come ISP"
-
Carica il bootloader
Questo imposta i fusibili nell'MCU per abilitare il cristallo o il risonatore esterno a 16 MHz. Se non lo hai, usa un bootloader alternativo, ad es. minicore
-
Carica il tuo codice
Importante: poiché stiamo scaricando il codice con il programmatore, devi premere SHIFT quando premi il pulsante UPLOAD (=>). Questo cambia la programmazione dal normale 'upload' sulla porta seriale, per usare invece 'upload con programmatore' nei pin dell'ISP
Se quanto sopra ha avuto successo, ora dovresti avere molti LED lampeggianti!:
Passaggio 12: goditi il tuo progetto


Spero che tu abbia trovato utile questo istruibile. Ho passato molte ore a sperimentare con questi strumenti per realizzare PCB interessanti e ho trovato gli strumenti online molto convenienti.
Questo particolare design è relativamente semplice in termini di circuito, ma interessante in termini di layout fisico. Sarebbe anche una buona decorazione per le festività natalizie!


Secondo premio nella PCB Design Challenge
Consigliato:
Scopri come realizzare un monitor portatile alimentato a batteria in grado di alimentare anche un Raspberry Pi: 8 passaggi (con immagini)

Scopri come realizzare un monitor portatile alimentato a batteria che possa anche alimentare un Raspberry Pi: hai mai desiderato codificare Python o avere un'uscita display per il tuo robot Raspberry Pi, in movimento, o avevo bisogno di un display secondario portatile per il tuo laptop o fotocamera? In questo progetto, costruiremo un monitor portatile alimentato a batteria e
Come funzionano gli specchi Infinity - Con gli esperimenti: 13 passaggi

Come funzionano gli specchi Infinity - Con gli esperimenti: mentre costruivo i miei primi 2 specchi Infinity ho iniziato a giocarci e ho notato alcuni effetti interessanti. Oggi ti spiego come funzionano gli specchi infiniti. Esaminerò anche alcuni degli effetti che si possono ottenere con loro
Usa un motore di azionamento CC per tapis roulant e un controller di velocità PWM per gli strumenti di alimentazione: 13 passaggi (con immagini)

Utilizzare un motore di azionamento CC per tapis roulant e un controller di velocità PWM per utensili elettrici: utensili elettrici come frese e torni per il taglio di metalli, trapani a colonna, seghe a nastro, levigatrici e altro possono richiedere. Motori da 5 HP a 2 HP con la capacità di regolare la velocità mantenendo la coppia .Per coincidenza la maggior parte dei tapis roulant utilizza un motore da 80-260 VDC con
Guardare l'eclissi con gli occhiali da lettura (e non bruciarmi gli occhi): 4 passaggi (con immagini)
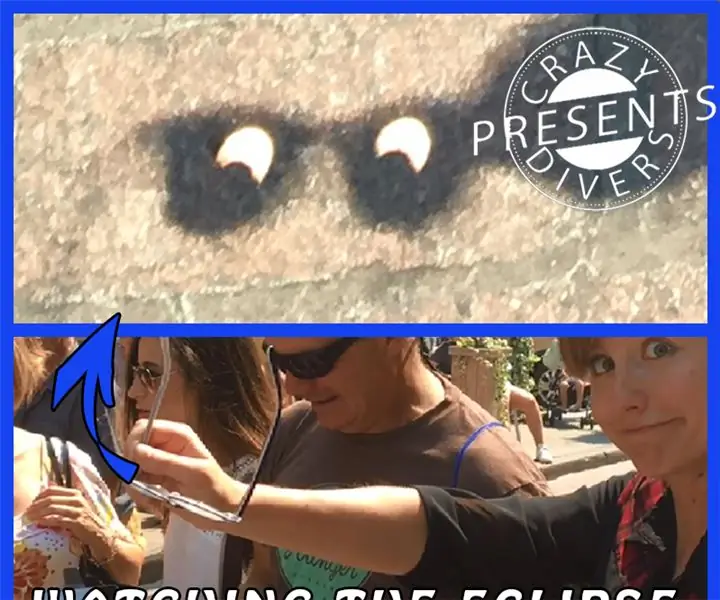
Guardando l'Eclipse con gli occhiali da lettura (e senza bruciarmi gli occhi): Ehi, ho colto la tua curiosità con il mio titolo? Anche mio padre lo ha fatto, mentre ieri stavamo passeggiando nella vecchia Montréal, si è tolto gli occhiali e mi ha mostrato come vedere come vedere l'eclissi, pensavano i suoi occhiali da lettura. Quindi tutto ciò che
PCB a forma personalizzata (robot istruibile): 18 passaggi (con immagini)

PCB sagomato personalizzato (robot istruttivo): sono un entusiasta dell'elettronica. Ho fatto un sacco di PCB. Ma la maggior parte di loro sono di forma rettangolare regolare. Ma ho visto alcuni PCB progettati su misura nella maggior parte delle apparecchiature elettroniche. Quindi provo alcuni PCB progettati su misura nei giorni precedenti. Quindi qui spiego
