
Sommario:
- Forniture
- Passaggio 1: assicurati di avere Windows 10
- Passaggio 2: fare clic sulla scheda Sistema
- Passaggio 3: scorri verso il basso per vedere che è Windows 10
- Passaggio 4: prendi il tuo controller Xbox
- Passaggio 5: vai alla barra degli strumenti
- Passaggio 6: fare clic sul pulsante Impostazioni
- Passaggio 7: fare clic su Dispositivi
- Passaggio 8: fare clic sulla scheda Bluetooth e altri dispositivi
- Passaggio 9: assicurati che il Bluetooth sia attivo
- Passaggio 10: fare clic su Aggiungi Bluetooth e altri dispositivi
- Passaggio 11: ora fai clic sulla scheda Pulsante Bluetooth
- Passaggio 12: prendi il controller Xbox e tieni premuto il pulsante del logo Xbox finché non inizia a lampeggiare
- Passaggio 13: tieni premuto il pulsante sulla parte superiore del controller
- Passaggio 14: tienilo premuto finché non vedi il controller Xbox (wireless)
- Passaggio 15: una volta visualizzato, è possibile rilasciare il pulsante e premere la scheda che dice Controller Xbox (wireless)
- Autore John Day [email protected].
- Public 2024-01-30 10:01.
- Ultima modifica 2025-01-23 14:49.

Avrai bisogno:
Controller Xbox
Portatile Windows 10
Forniture
Ecco le forniture necessarie per questo progetto.
Passaggio 1: assicurati di avere Windows 10

Inizia assicurandoti di avere Windows 10 facendo clic sul logo di Windows in basso e facendo clic sul pulsante delle impostazioni.
Passaggio 2: fare clic sulla scheda Sistema

Quindi fare clic sulla scheda Sistema e scorrere fino alla scheda Informazioni.
Passaggio 3: scorri verso il basso per vedere che è Windows 10

Con ciò scorrerai fino in fondo e vedrai che è Windows 10.
Passaggio 4: prendi il tuo controller Xbox

Passaggio 5: vai alla barra degli strumenti

Quindi vai alla barra degli strumenti in basso a sinistra e premi il logo di Windows.
Passaggio 6: fare clic sul pulsante Impostazioni

Dopo averlo fatto, fai clic sul pulsante delle impostazioni.
Passaggio 7: fare clic su Dispositivi

Quindi fai clic su Dispositivi.
Passaggio 8: fare clic sulla scheda Bluetooth e altri dispositivi

Ora fai clic sulla scheda Bluetooth e altri dispositivi.
Passaggio 9: assicurati che il Bluetooth sia attivo

Passaggio 10: fare clic su Aggiungi Bluetooth e altri dispositivi

Passaggio 11: ora fai clic sulla scheda Pulsante Bluetooth

Passaggio 12: prendi il controller Xbox e tieni premuto il pulsante del logo Xbox finché non inizia a lampeggiare

Passaggio 13: tieni premuto il pulsante sulla parte superiore del controller

Passaggio 14: tienilo premuto finché non vedi il controller Xbox (wireless)

Passaggio 15: una volta visualizzato, è possibile rilasciare il pulsante e premere la scheda che dice Controller Xbox (wireless)

Una volta che lo vedi, puoi rilasciare il pulsante e premere sulla scheda che dice Controller Xbox (Wireless).
Consigliato:
Visuino Come usare un pulsante come ingresso per controllare cose come il LED: 6 passaggi

Visuino Come utilizzare un pulsante come input per controllare cose come il LED: In questo tutorial impareremo come accendere e spegnere il LED utilizzando un semplice pulsante e Visuino. Guarda un video dimostrativo
Batteria ricaricabile per controller Xbox One fai da te (progetto in corso): 3 passaggi (con immagini)

Batteria ricaricabile per controller Xbox One fai da te (progetto in corso): prima di immergerci nei dettagli, vorrei affrontare il titolo. Questo progetto è in fase di lavorazione a causa di alcuni risultati dopo aver testato il primo progetto. Detto questo, sto ridisegnando la scheda per accogliere alcune modifiche che esaminerò. ho coperto e
Riparazione di un controller Xbox One (pulsante LB/RB difettoso): 6 passaggi
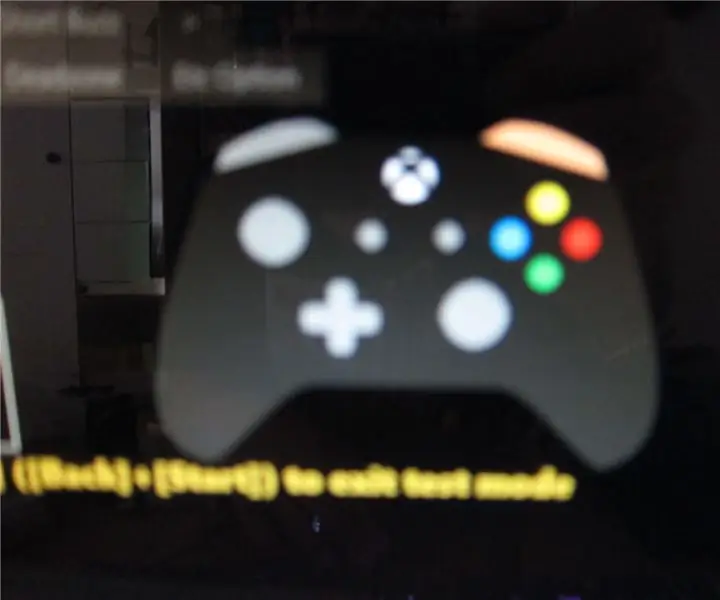
Riparazione di un controller Xbox One (pulsante LB/RB difettoso): il controller di gioco difettoso/non responsivo è una delle più grandi irritazioni in assoluto, direi. Possiamo facilmente restituirlo al negozio o contattare il produttore per risolvere questo problema se il tuo dispositivo è ancora in garanzia. Tuttavia, la mia garanzia era scaduta
Come aggiornare una CPU LAPTOP (e altre cose interessanti!) Per trasformare un laptop LENTO/MORTO in un laptop VELOCE!: 4 passaggi

Come aggiornare una CPU LAPTOP (e altre cose interessanti!) Per trasformare un laptop LENTO/MORTO in un laptop VELOCE!: Salve! Ho recentemente acquistato un laptop Packard Bell Easynote TM89, che era con specifiche troppo basse per i miei gusti, in pratica molto obsoleto… Il display LCD è stato rotto e il disco rigido principale si è bloccato, quindi il laptop era praticamente morto….. Vedi la foto è un
Come usare il Wiimote come mouse del computer usando le candele come sensore!!: 3 passaggi

Come utilizzare il Wiimote come mouse del computer utilizzando le candele come sensore!!: questa guida ti mostrerà come collegare il telecomando Wii (Wiimote) al PC e utilizzarlo come mouse
