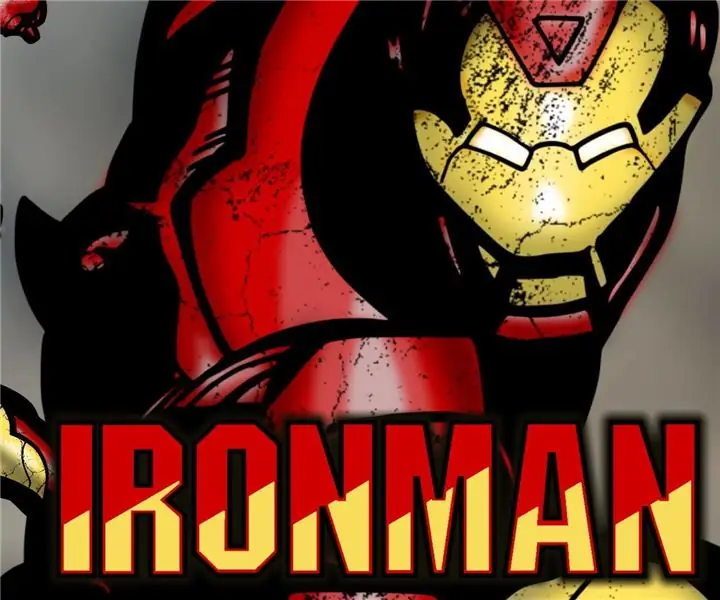
Sommario:
- Passaggio 1: il video di Iron Man
- Passaggio 2: schizzo
- Passaggio 3: inchiostrazione/delineare
- Passaggio 4: scansione
- Passaggio 5: utilizzo di Inkscape per ottenere una buona bitmap
- Passaggio 6: prova colore
- Passaggio 7: Inizio della colorazione - Base e ombreggiatura
- Passaggio 8: colorazione: punti salienti e punti lucenti
- Passaggio 9: aggiunta di uno sfondo
- Passaggio 10: tutto fatto
- Autore John Day [email protected].
- Public 2024-01-30 10:00.
- Ultima modifica 2025-01-23 14:49.

Di recente mi sono dilettato a fare un po' di fumetti. Qualcosa che ho fatto molto quando ero più giovane. Ultimamente ho lavorato su alcuni pezzi come Batman, Cyborg Superman e The Flash. Sono stati tutti fatti a mano, compresa la colorazione. Per l'opera d'arte di Iron Man ho pensato di incorporare anche dell'arte digitale, che è qualcosa in cui sono abbastanza nuovo.
Se vuoi vedere qualcosa in più su questo o su alcuni degli altri che ho fatto, puoi dare un'occhiata qui.
Per questo progetto ho utilizzato:
- Matite meccaniche
- Pennarello a punta media
- Marcatore spesso
- Gomma
- Paint.net
- Inkscape
Nota: questa opera d'arte è fortemente basata sulla copertina originale di un numero di Iron Man.
Passaggio 1: il video di Iron Man
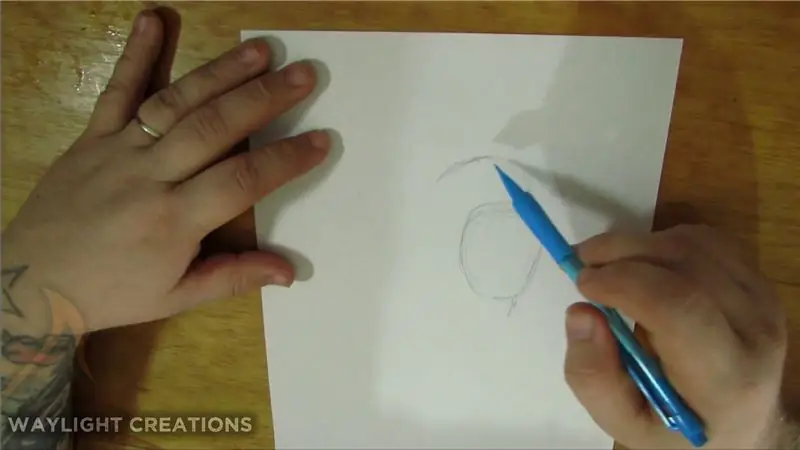

Questa è una versione accelerata dell'intero processo se ti piace vedere questo tipo di cose. In caso contrario, i passaggi seguenti contengono tutte le immagini e le informazioni sui passaggi.
Passaggio 2: schizzo


In genere inizio con uno schizzo approssimativo, che puoi vedere nelle prime due immagini. Questo è solo ottenere la forma del corpo che è rappresentata nella mia immagine di riferimento.
Quindi rifinisco lo schizzo con una traccia a matita dettagliata, assicurandomi di aggiungere dove vorrò l'ombreggiatura e tutte le linee super dure.
Passaggio 3: inchiostrazione/delineare
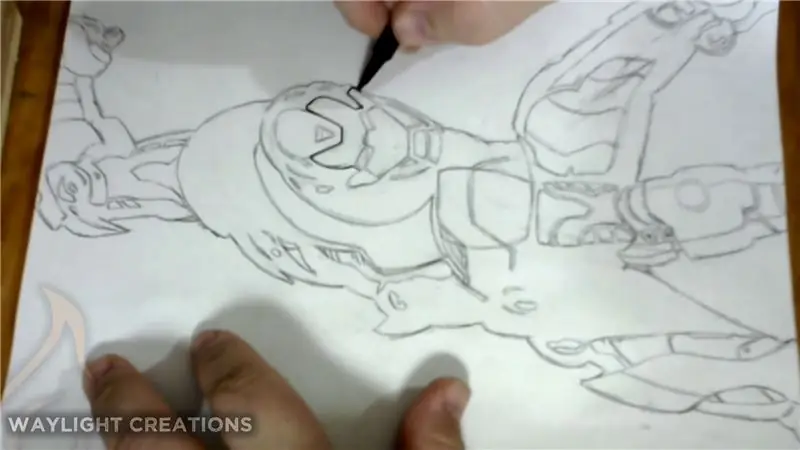
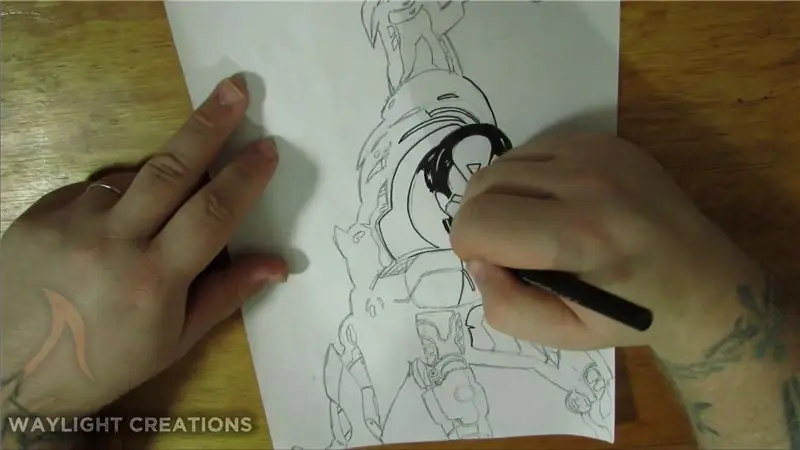

Uso una combinazione di pennarelli a punta media e grossa per fare il contorno e l'inchiostro nero scuro. Questo si prende cura di tutte le ombre scure e dure e di tutti i dettagli che devono essere prominenti. Una volta che ho finito, di solito colpisco l'intera pagina con una gomma per pulire eventuali segni di matita rimasti.
Passaggio 4: scansione
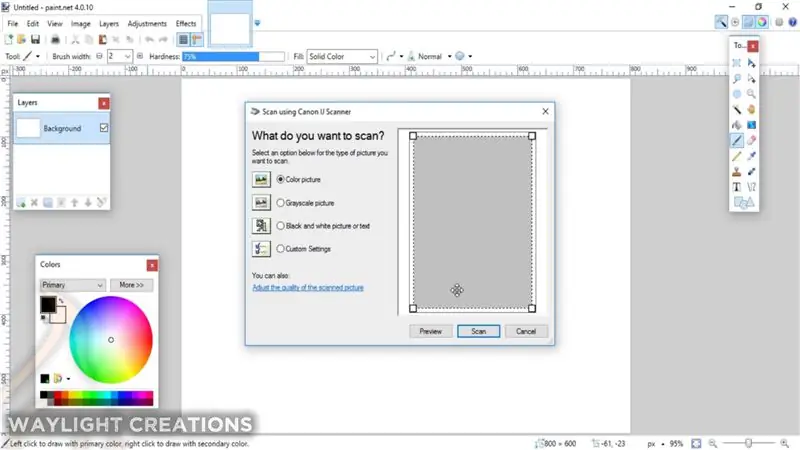
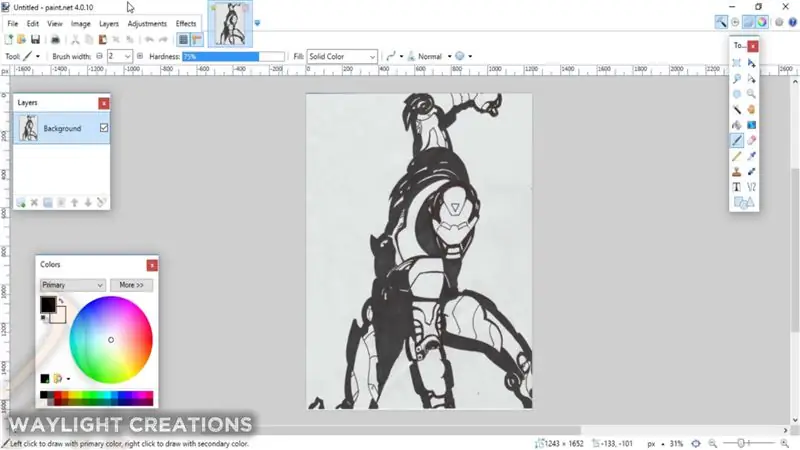
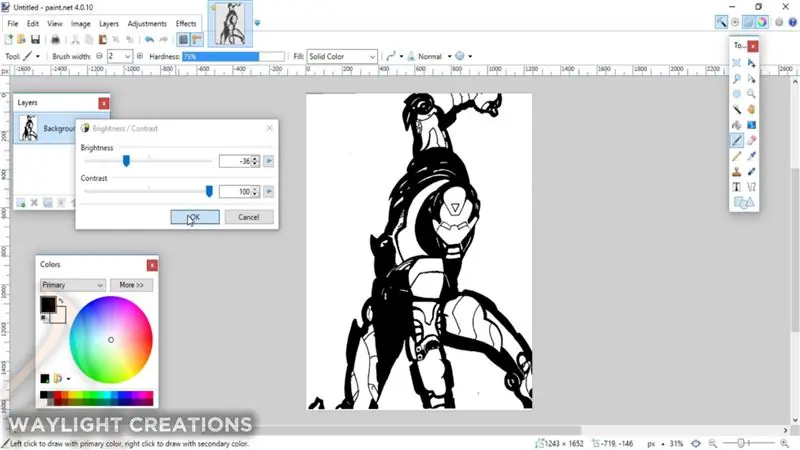
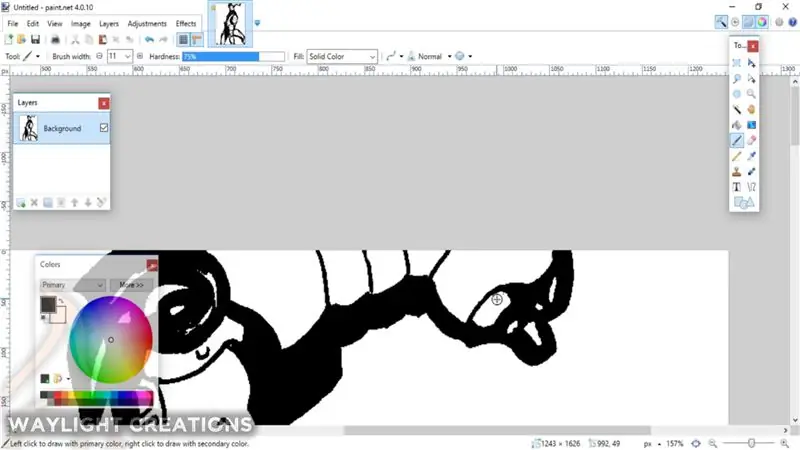
Non sono del tutto sicuro di come funzioni sul computer di tutti o su ogni programma, ma posso dirti come ho fatto. Uso un programma chiamato paint.net che funziona alla grande per questo.
Ho posizionato il disegno su carta sul letto dello scanner della mia stampante e poi sono andato al menu File del programma paint.net. Lì ho scelto l'opzione "Acquisisci" e poi l'ho fatto dallo scanner o dalla fotocamera. Ho scelto la mia stampante e l'ho scannerizzata da lì.
Una volta nel programma ho regolato la luminosità e il contrasto per rendere l'immagine al 100% in bianco e nero e poi ho fatto un po' di pulizia con lo strumento pennarello usando i colori bianco e nero. Quindi ho esportato l'immagine come file.png.
Passaggio 5: utilizzo di Inkscape per ottenere una buona bitmap
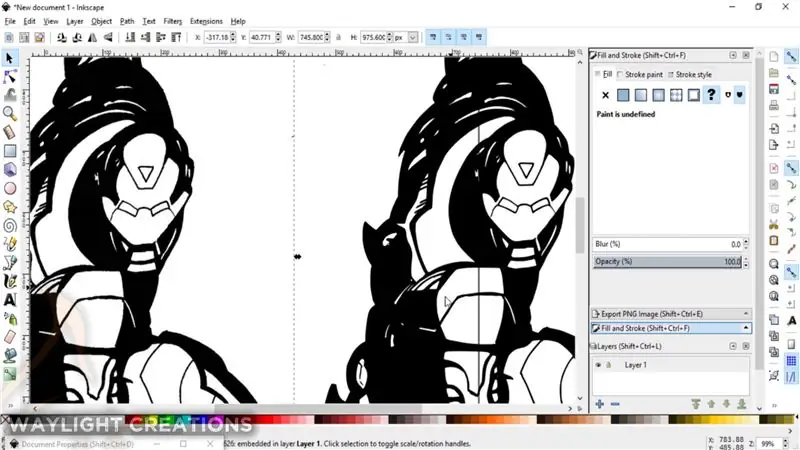
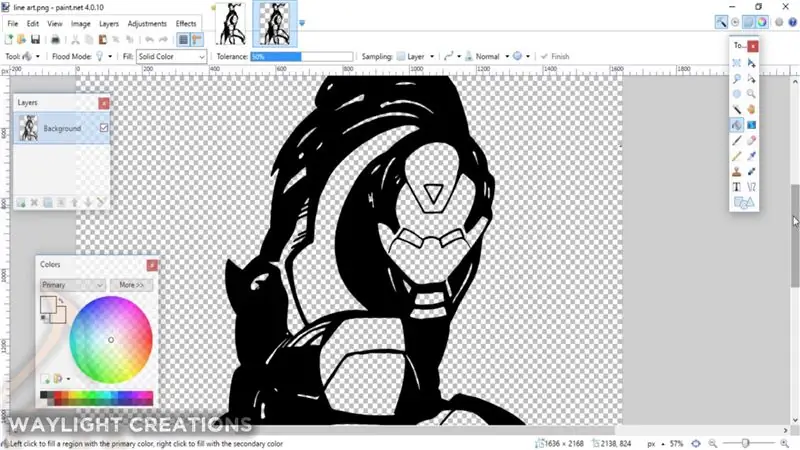
Per ottenere un'ottima bitmap o un'immagine trasparente che fosse facile da colorare, l'ho passata in Inkscape usando l'opzione Trace to Bitmap nel menu in alto. Il crea un contorno nitido dell'immagine molto più di quanto possa fare pain.net. Quindi l'ho semplicemente esportato allo stesso modo e l'ho riportato direttamente in paint.net.
Passaggio 6: prova colore
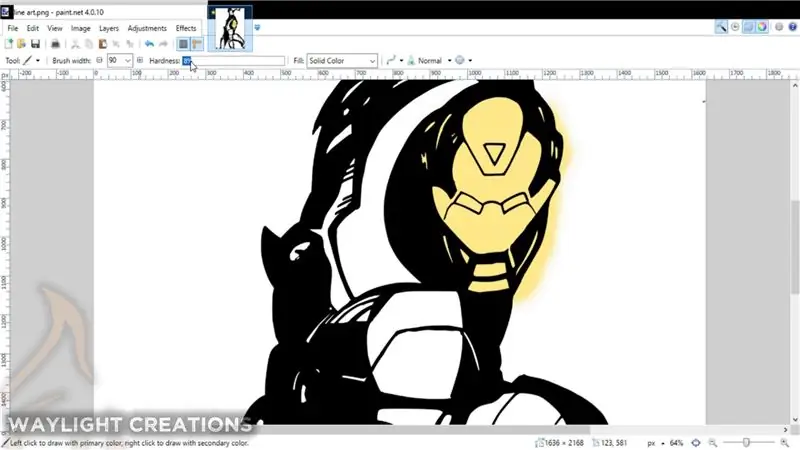
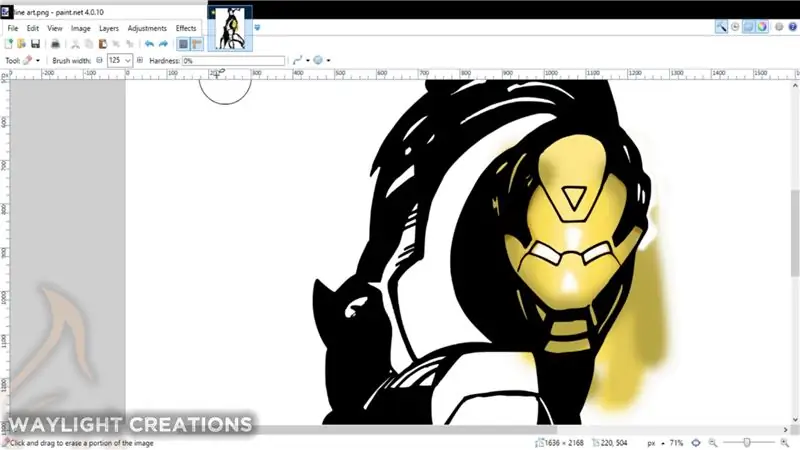
All'inizio ho pasticciato solo con la colorazione della maschera per il viso. Volevo vedere come avrebbe funzionato usando un livello sotto il livello originale e poi impilando i colori. Ha funzionato bene, quindi ho deciso di andare avanti.
Passaggio 7: Inizio della colorazione - Base e ombreggiatura
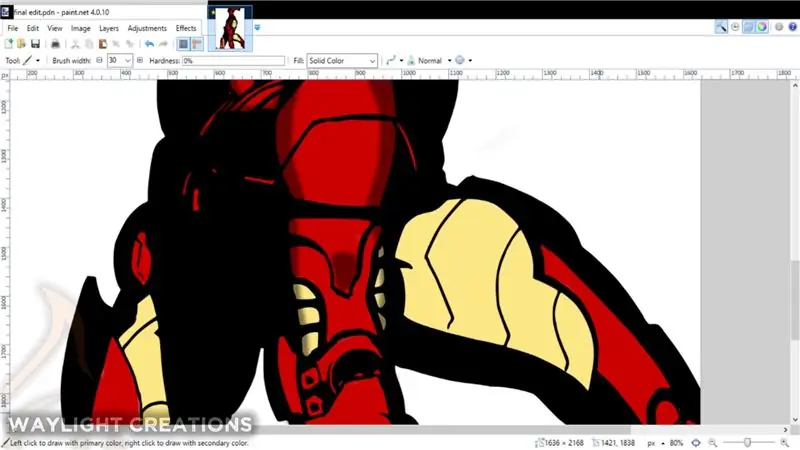
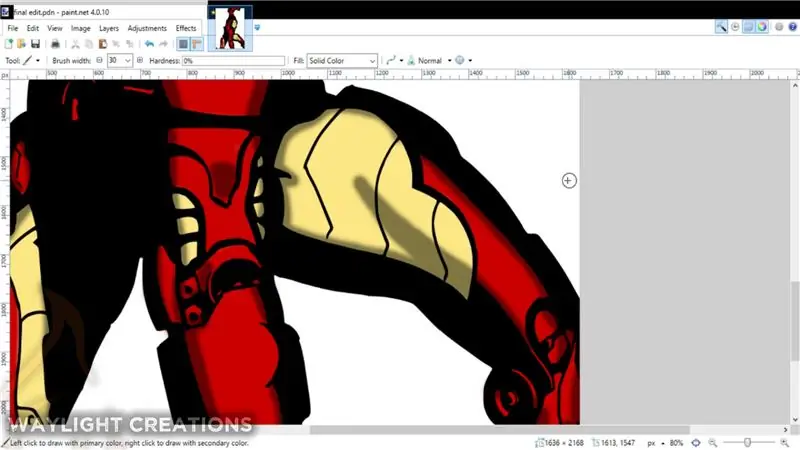
Ho imitato tutti i colori dell'immagine originale al meglio che potevo solo modificandoli leggermente in un colore che mi piaceva, ma sembrava comunque decente. Il colore di base applicato per primo è il colore di fascia media. Questo è stato aggiunto in un livello sotto il contorno inchiostrato.
Il livello successivo (che era sopra lo strato inchiostrato) aveva un'opacità molto più bassa ed era impostato sul nero. Questo mi ha permesso di mettere l'ombreggiatura in cima che ha creato automaticamente tutti i colori della gamma bassa.
Passaggio 8: colorazione: punti salienti e punti lucenti
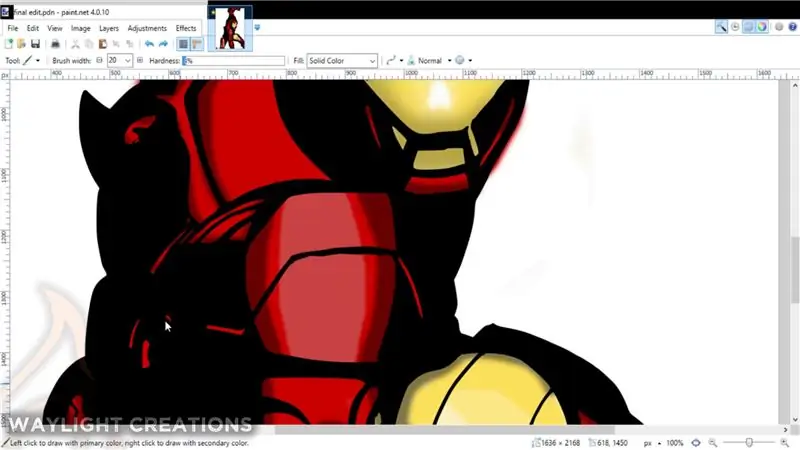
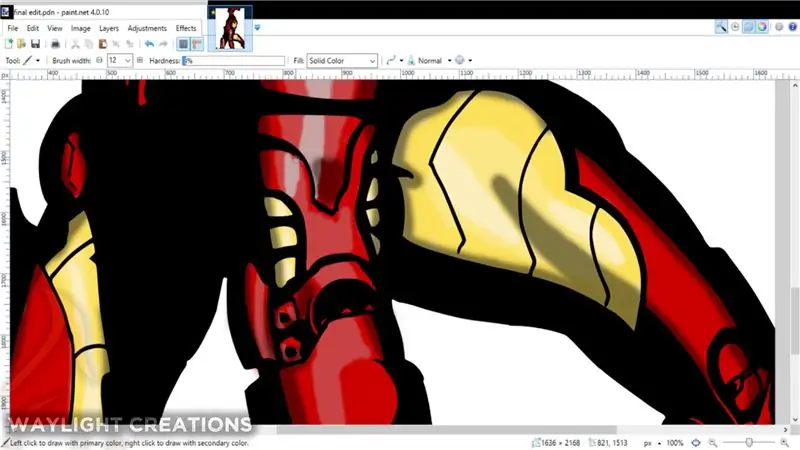
Creare l'armatura riflettente è stata un po' una sfida. Ho aggiunto di nuovo un altro livello, questa volta sopra il contorno, ma sotto il livello di ombreggiatura. All'interno di questo livello ho creato un'intera nuova gamma di colori basata sui colori di base originali. Questi colori includevano un medio basso e un alto di ogni colore, che fosse il rosso o il giallo. Questi sono stati poi rastremati l'uno nell'altro con il più luminoso (o più leggero) al centro dell'area che volevo apparire "brillante". Questi sono stati poi rastremati dalla luce al buio.
Passaggio 9: aggiunta di uno sfondo
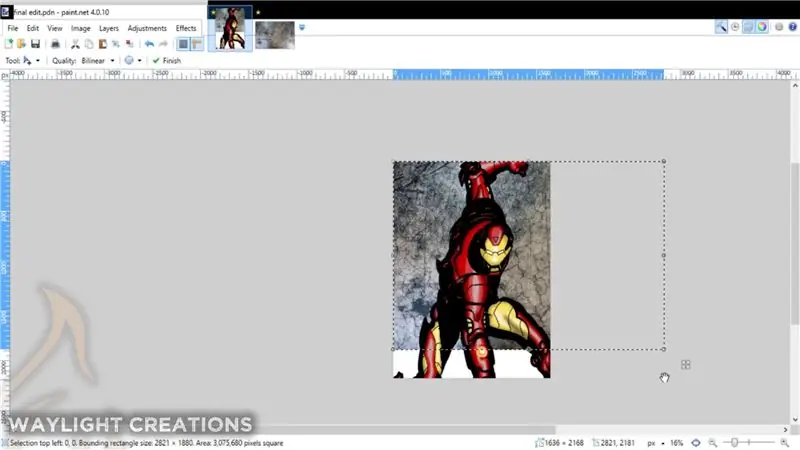
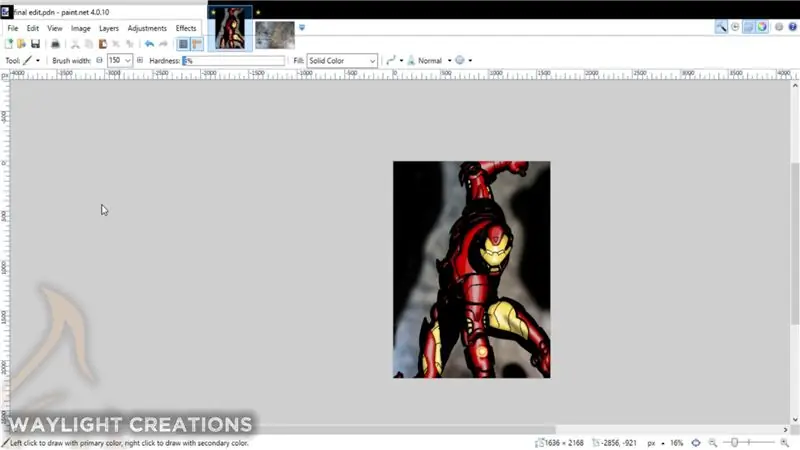
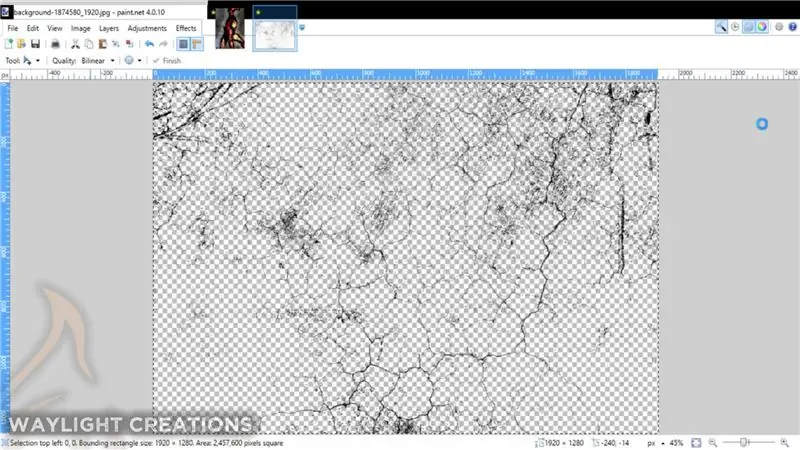
Questo era facoltativo, ma ho pensato che aggiungesse un piccolo extra al pezzo complessivo. Ho appena strappato un paio di immagini grunge gratuite da pixabay.com e le ho modificate per creare lo sfondo, quindi le ho sfocate e ho aggiunto un po' di ombreggiatura dello sfondo.
Per creare le crepe nell'armatura ho semplicemente rimosso tutto il bianco in una delle immagini grunge utilizzando un plugin in paint.net chiamato Black and Alpha+ che rimuove tutti i colori bianchi indesiderati. Quindi l'ho copiato e incollato in un livello sull'intera immagine e ho cancellato le parti dove non volevo che fosse presente; principalmente sopra i suoi occhi e il reattore o qualunque cosa sia sul suo braccio.
Passaggio 10: tutto fatto

Questo è praticamente tutto. Se hai giocato con uno di questi programmi, il concetto dovrebbe sembrare relativamente facile. So che è stato divertente per me imparare. Se hai bisogno di saperne di più su come utilizzare questi programmi, ci sono innumerevoli video e articoli che spiegano come utilizzare praticamente ogni aspetto di entrambi. Ne ho anche alcuni sul nostro canale YouTube riguardanti Inkscape che potrebbero essere utili.
Consigliato:
Iniziare con STM32f767zi Cube IDE e caricare lo schizzo personalizzato: 3 passaggi

Introduzione a STM32f767zi Cube IDE e caricamento dello schizzo personalizzato: ACQUISTA (fare clic sul test per acquistare/visitare la pagina web) STM32F767ZI SOFTWARE SUPPORTATO · STM32CUBE IDE · µVISION KEIL MDK ARM · BANCO DA LAVORO EWARM IAR EMBEDDED · ARDUINO IDE Sono disponibili vari software utilizzato per programmare microcontrollori STM
Aggiunta della funzione di connessione automatica WiFi a uno schizzo esistente: 3 passaggi

Aggiunta della funzione di connessione automatica WiFi a uno schizzo esistente: in un recente post, abbiamo appreso della funzione di connessione automatica per le schede ESP32/ESP8266 e una delle domande poste riguardava l'aggiunta a schizzi esistenti. In questo post, impareremo come fare proprio questo e utilizzeremo il progetto network time
UChip - Semplice schizzo per il controllo remoto di motori e/o servi tramite radio Tx-Rx a 2,4 GHz!: 3 passaggi

UChip - Semplice schizzo per il controllo remoto di motori e/o servi tramite radio Tx-Rx a 2,4 GHz!: Mi piace molto il mondo RC. Usare un giocattolo RC ti dà la sensazione di avere il controllo di qualcosa di straordinario, nonostante sia una piccola barca, un'auto o un drone! Tuttavia, non è facile personalizzare i tuoi giocattoli e fargli fare quello che vuoi
Schizzo di moda con circuito di carta: 5 passaggi
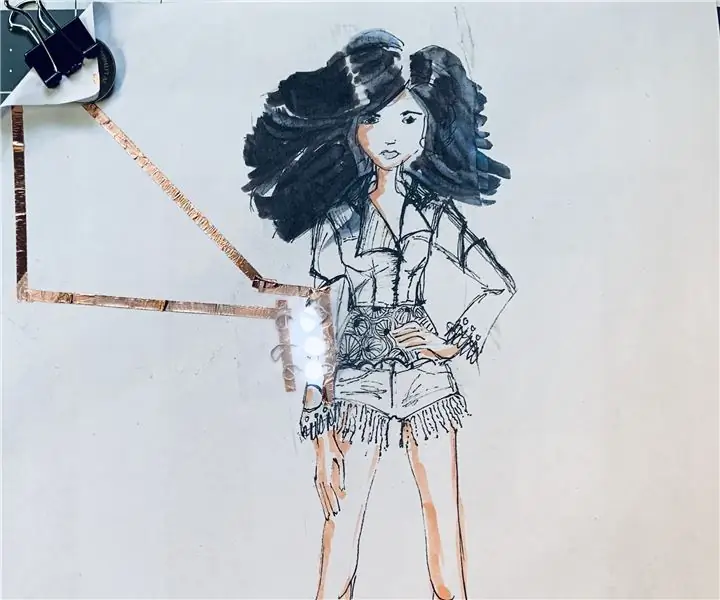
Schizzo di moda con circuito di carta: fondere la moda con l'ingegneria elettrica. Insegno a workshop di fashion design e tecnologia e trovo che questo progetto sia un facile ingresso nei circuiti cartacei per chiunque ami disegnare e disegnare. Può anche essere usato per pianificare un vero e proprio design di un abito
Incidi uno schizzo digitale: 4 passaggi

Etch a Sketch Digital: La cantidad de horas que habré pasado de pequeño intentando pintar a case en el Etch A Sketch (o telesketch, come se conocía en España). Todo iba bien hasta que intentaba hacer las diagonales del techo. Como se puede ver en la segunda imagen, es
