
Sommario:
2025 Autore: John Day | [email protected]. Ultima modifica: 2025-01-23 14:49

ACQUISTA (clicca sul test per acquistare/visitare la pagina web)
STM32F767ZI
SOFTWARE SUPPORTATO
· STM32CUBE IDE
· BRACCIO KEIL MDK µVISION
· BANCO DA LAVORO INCORPORATO EWARM IAR
· ARDUINO IDE
Sono disponibili vari software che possono essere utilizzati per programmare i microcontrollori STM.
Ma alcuni hanno dei limiti. STM32 Cube IDE è buono rispetto ad altri, quindi oggi in questo tutorial sto usando Cube IDE per programmare stm32microcontroller.
Ogni scheda di sviluppo STM32 è precaricata con uno schizzo dimostrativo, assicurati che lo schizzo dimostrativo funzioni correttamente e quindi procedi con i nostri tutorial.
- Installa STM32 Cube IDE
- programma un semplice schizzo di lampeggio led
- programma uno schizzo dimostrativo fornito negli esempi. (vedi il mio video su YouTube)
Forniture:
STM32F767ZI * 1
scheda dati
Passaggio 1: PROCEDURA DI INSTALLAZIONE DEL SOFTWARE STM32CUBE IDE



1. Avvia il prodotto
programma di installazione (STM32CUBEIDE. EXE).
2. Durante il processo di installazione, il sistema operativo potrebbe visualizzare una finestra di dialogo che indica: "Vuoi consentire a questa app di apportare modifiche al tuo dispositivo?" con informazioni “Editore verificato: STMicroelectronics Software AB”. Accettare ([SI]) per consentire al programma di installazione di continuare.
3. Attendere che venga visualizzata la finestra di dialogo di benvenuto del programma di installazione e fare clic su [Avanti>].
4. Leggere il contratto di licenza. Fare clic su [Accetto] per accettare i termini del contratto o su [Annulla] per interrompere l'installazione. Se il contratto viene accettato, l'installazione guidata continua.
5. In questa finestra di dialogo, l'utente seleziona la posizione per l'installazione. Si consiglia di scegliere un percorso breve per evitare di dover affrontare le limitazioni di Windows® con percorsi troppo lunghi per l'area di lavoro e fare clic su [Avanti].
6. Attendere che venga visualizzata la finestra di dialogo Scegli componenti. Selezionare i componenti del server GDB da installare insieme a STM32CubeIDE. È necessario un server per ogni tipo di sonda JTAG utilizzata per il debug con STM32CubeIDE.
7. Fare clic su [Installa] per avviare l'installazione. I driver selezionati vengono installati in parallelo con questa installazione di STM32CubeIDE da qui in poi.
8. Fare clic su [Avanti] per continuare con la fase finale del processo di installazione. Questa è una finestra di dialogo di conferma che informa l'utente che l'installazione è terminata. Una volta che l'utente fa clic su [Fine], il processo di installazione è completo.
Passaggio 2: PROCEDURA DI PROGRAMMAZIONE STM32CUBE IDE




- Requisiti software: - collegamento all'utilità Cube IDE e ST (ultima versione).
- Apri il software Cube ide e scegli la directory che desideri; Scelgo la posizione predefinita (1) e faccio clic su Avvia (2).
- Fare clic su file (3)->nuovo (4)->progetto STM32 (5).
- Popup della finestra del progetto STM32 in quel selettore di scheda clic (6) e cercare la scheda (7) desiderata. In questo caso, selezionare questa scheda NUCLEO-F767ZI (8) e fare clic su Avanti (9).
- Digita il nome del progetto (10) e seleziona la lingua di destinazione come C++ (11).
- Fare clic su Fine (12).
- Popup della finestra del progetto della scheda, fare clic su Sì (13) e la connessione a Internet è necessaria per scaricare il firmware per la prima volta e se il firmware è già stato scaricato un'altra finestra a comparsa (aprire la prospettiva associata), fare clic su Sì.
- Nell'area di lavoro del progetto, fai clic su Pinout e configurazione e seleziona i pin richiesti, per questa demo creo il programma ADC quindi fai clic su analogico (14) -> ADC1 (15) -> IN1 single ended (16) -> puoi vedere quel pin analogico PA0 abilitato (17)
- fare clic sull'icona del generatore di codice dello strumento di configurazione del dispositivo (18) per creare il file main.c.
- Aprire i popup delle finestre associate fare clic su Sì (19).
- main.c file generato e per trovare la posizione del file main.c facendo clic sul nome del progetto (20)->core (21)->src (22)->main.c (23). Modificare il file main.c come necessario.
- fare clic sull'icona build (24) per verificare la presenza di errori nel programma e fare clic sull'icona debug (25) per caricare il programma sulla scheda STM32F767ZI.
- Nell'espressione live aggiungi la variabile che vuoi vedere, qui adcval mostra l'output adc (26).
Passaggio 3: LED lampeggiante



Segui la procedura sopra e inizia un nuovo progetto
guarda le immagini e aggiungi i seguenti codici all'interno della funzione principale
HAL_GPIO_TogglePin(GPIOB, GPIO_PIN_0);
HAL_Delay(1000);
qui HAL_GPIO_Togglepin(GPIOx, GPIO_PIN);
dove
GPIOx - x determina la porta se si desidera selezionare la porta A sarà GPIOA
GPIO_PIN - determina il numero pin specifico di quella porta
int main(void){ /* CODICE UTENTE BEGIN 1 */
/* FINE CODICE UTENTE 1 */
/* Configurazione MCU ----------------------------------------------- ----------*/
/* Reset di tutte le periferiche, Inizializza l'interfaccia Flash e il Systick. */
HAL_Init();
/* CODICE UTENTE BEGIN Init */
/* FINE CODICE UTENTE Init */
/* Configura l'orologio di sistema */
SystemClock_Config();
/* CODICE UTENTE BEGIN SysInit */
/* FINE CODICE UTENTE SysInit */
/* Inizializza tutte le periferiche configurate */
MX_GPIO_Init(); MX_ETH_Init(); MX_USART3_UART_Init(); MX_USB_OTG_FS_PCD_Init(); /* CODICE UTENTE BEGIN 2 */
/* FINE CODICE UTENTE 2 */
/* Ciclo infinito * /* USER CODE BEGIN WHILE */
uint32_t aspetta = 0;
mentre (1) {
/* IL CODICE UTENTE FINE MENTRE */ HAL_GPIO_TogglePin(GPIOB, GPIO_PIN_0);
HAL_Delay(1000);
/* INIZIO CODICE UTENTE 3 */ } /* FINE CODICE UTENTE 3 */ }
il tuo codice finale dovrebbe apparire qualcosa del genere.
se non ottieni output puoi commentare alcune funzioni indesiderate come
MX_ETH_Init();
Consigliato:
Da schizzo ad arte digitale - Iron Man: 10 passaggi
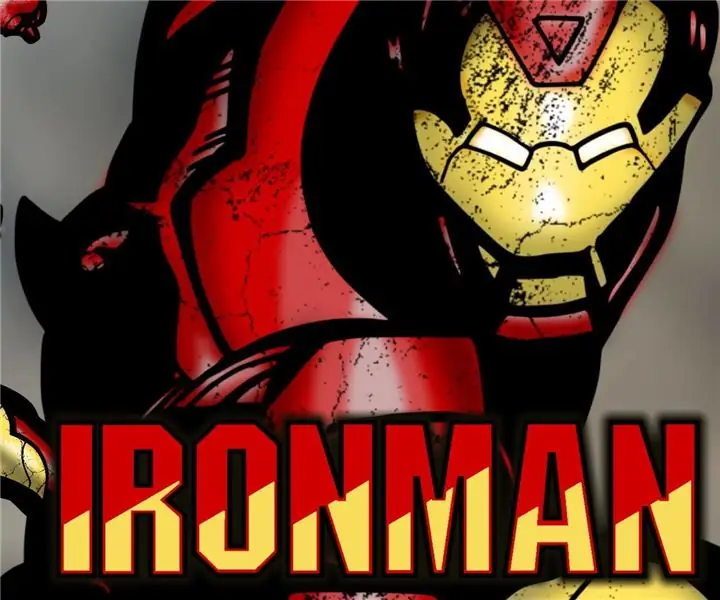
Sketch to Digital Art - Iron Man: Recentemente mi sono dilettato a fare un po' di fumetti. Qualcosa che ho fatto molto quando ero più giovane. Ultimamente ho lavorato su alcuni pezzi come Batman, Cyborg Superman e The Flash. Sono stati tutti fatti a mano, compresa la colorazione. Per il
Schizzo di moda con circuito di carta: 5 passaggi
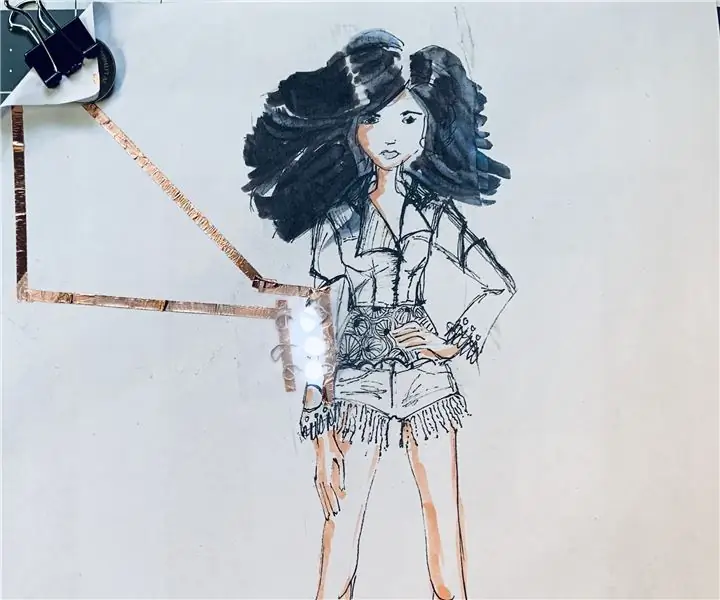
Schizzo di moda con circuito di carta: fondere la moda con l'ingegneria elettrica. Insegno a workshop di fashion design e tecnologia e trovo che questo progetto sia un facile ingresso nei circuiti cartacei per chiunque ami disegnare e disegnare. Può anche essere usato per pianificare un vero e proprio design di un abito
Iniziare con Esp 8266 Esp-01 con Arduino IDE - Installazione di schede Esp in Arduino Ide e programmazione di Esp: 4 passaggi

Iniziare con Esp 8266 Esp-01 con Arduino IDE | Installazione di schede Esp in Arduino Ide e programmazione Esp: in questo tutorial impareremo come installare le schede esp8266 in Arduino IDE e come programmare esp-01 e caricare il codice in esso. Poiché le schede esp sono così popolari, ho pensato di raddrizzare un istruibile per questo e la maggior parte delle persone affrontano problemi
Realizzare un progetto in scala da uno schizzo: 10 passaggi (con immagini)
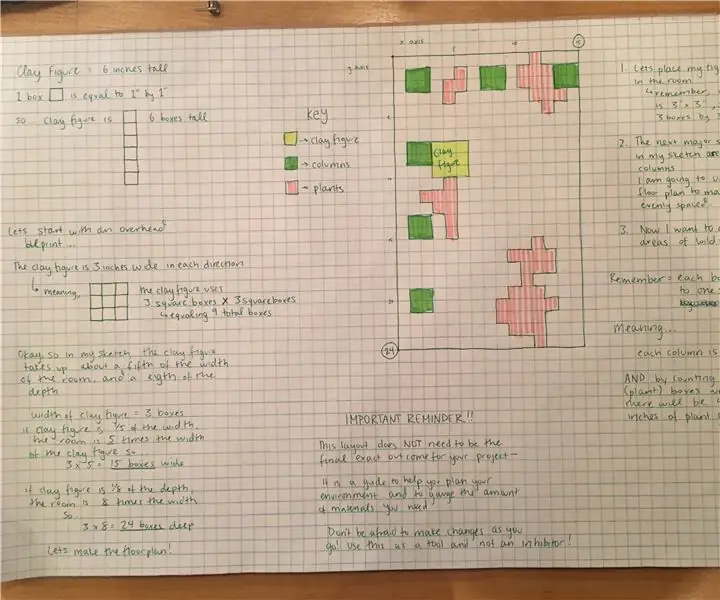
Creazione di un progetto in scala da uno schizzo: creazione di una stampa blu in scala per aiutare la costruzione 3D di uno schizzo 2D
Interfacciare RFID-RC522 con Arduino MEGA un semplice schizzo: 4 passaggi

Interfacciare RFID-RC522 con Arduino MEGA un semplice schizzo: Ecco, in questo tutorial ti aiuterò ad interfacciare RFID-RC522 con Arduino Mega 2560 per leggere l'RFID e visualizzare i dati sul monitor seriale. così puoi estenderlo da solo Hai bisogno di: Arduino Mega o Arduino Uno
