
Sommario:
2025 Autore: John Day | [email protected]. Ultima modifica: 2025-01-23 14:49
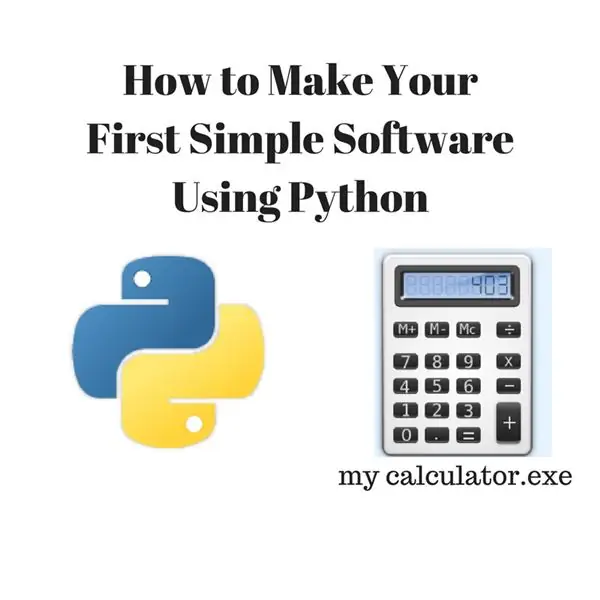
Ciao, benvenuto in questo Instructables. Qui dirò come creare il proprio software. Sì, se hai un'idea… ma sai da implementare o sei interessato a creare cose nuove allora fa per te…
Prerequisito: dovrebbe avere una conoscenza di base di Python…. LOL Niente del genere, "Non c'è niente di difficile in questo mondo se ci provi"
con semplice interesse per fare cose su cui puoi passare per iniziare il tuo programma. Anche io all'inizio non avevo idea del pitone.
Inoltre come Elettricista all'inizio avevo paura del Coding. Lentamente ho cambiato mentalità.
Se sei un principiante nella programmazione, iniziare con python fa una curva veloce per imparare e poiché l'output è molto veloce, sei molto entusiasta di imparare.
OK senza perdere molto tempo possiamo passare all'argomento.
Qui in questo tutorial condividerò solo come creare una semplice GUI con python anche come trasformarlo in un software con "exe" e non molto con la codifica python ….. puoi fare riferimento a youtube o udemy per imparare il corso Python
puoi installare python da qui:
Passaggio 1: introduzione alla GUI
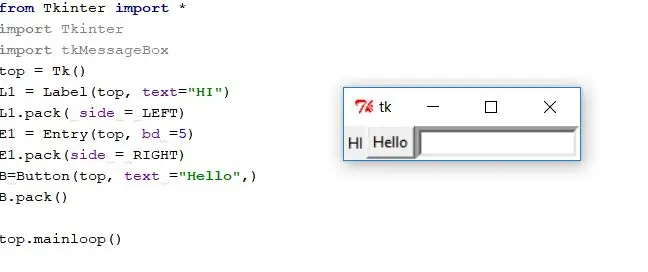
Per prima cosa, dobbiamo iniziare una GUI. Nient'altro che un'interfaccia utente grafica per tutti i tuoi codici.
Cioè potresti aver eseguito il programma sulla riga di comando e ottenuto l'output nello stesso. Ma per far interagire il tuo codice con l'utente hai bisogno di un'interfaccia per comunicare.
Creare una GUI con Python è molto semplice… Iniziamo
Ci sono molti moduli in Python che puoi importare e codificare la tua GUI. Tkinter è la GUI integrata per Python, viene installata con il software Python. Inoltre, puoi anche provare PyQT, Kivy (il migliore per multipiattaforma, ovvero lo stesso codice in python può essere utilizzato per creare software apk, exe o MAC)
Qui in questo Instructables, userò Tkinter. La cosa semplice in python è che puoi importare altri file python nel tuo, allo stesso modo in cui devi importare il python di Tkinter, come simile a #include in C.
from Tkinter import *import Tkinter import tkMessageBox top = Tk() L1 = Label(top, text="HI") L1.pack(side = LEFT) E1 = Entry(top, bd =5) E1.pack(side = RIGHT) B=Pulsante(in alto, testo ="Ciao",) B.pack()
top.mainloop()
Spiegazioni:
qui Tk() si riferisce alla classe nel
Modulo Tkinter che stiamo salvando inizializzando in alto, Etichetta è il metodo (funzione come in altre lingue) per stampare un testo in, Metodo di immissione per creare una voce vuota e
Il pulsante serve per creare un pulsante, così semplice… non è vero?
pack è la chiave per confezionare tutto ciò che è il layout …. infine il ciclo principale mantiene tutto visibile fino a quando non chiudi la GUI
Passaggio 2: costruire il nostro calcolatore

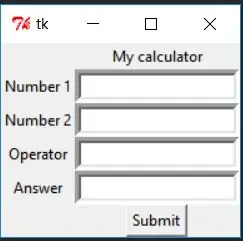
Ora abbiamo visto una semplice GUI con i pulsanti, quindi perché aspettare, iniziamo a costruire una semplice calcolatrice con i pulsanti.
Nota:
Ci possono essere n numero di modi per creare il codice, qui illustro solo il codice che è più facile per me
Passaggio secondario 1: creazione della GUI
Prima di andare al codice possiamo creare una GUI per la nostra applicazione calcolatrice.
Qui userò solo un pulsante e una voce di 4 righe per una facile comprensione.
quindi semplice copia incolla di ogni etichetta, voce e pulsante che abbiamo creato del passaggio precedente… Niente panico per la lunghezza del codice…! ahah
from Tkinter import *import Tkinter import tkMessageBox
top = Tkinter. Tk()L1 = Label(top, text="Mia calcolatrice",).grid(row=0, column=1) L2 = Label(top, text="Numero 1",).grid(row =1, colonna=0) L3 = Label(top, text="Numero 2",).grid(row=2, colonna=0) L4 = Label(top, text="Operatore",).grid(row= 3, colonna=0) L4 = Label(top, text="Answer",).grid(row=4, column=0) E1 = Entry(top, bd =5) E1.grid(row=1, column= 1) E2 = Entry(top, bd =5) E2.grid(row=2, colonna=1) E3 = Entry(top, bd =5) E3.grid(row=3, colonna=1) E4 = Entry(top, bd =5) E4.grid(row=4, column=1) B=Button(top, text ="Submit",).grid(row=5, column=1,)
top.mainloop()
Passaggio secondario 2: codice principale
Ecco nel nostro caso cosa deve succedere… subito dopo aver inserito 2 numeri e aver specificato l'operazione tra di essi, la risposta deve essere stampata o visualizzata nella voce risposta.
1. Comando del pulsante Invia:
Abbiamo bisogno di dare il comando al pulsante per chiamare un metodo che è quello che è stato progettato. Vediamo…
B=Pulsante(in alto, testo ="Invia", comando= elaborazione).grid(riga=5, colonna=1)
def proces(): number1=Entry.get(E1) number2=Entry.get(E2) operator=Entry.get(E3)
Qui ho chiamato il processo Metodo (funzione), quindi dopo aver premuto il pulsante il programma va e bussa alla porta del processo funzione in termini più semplici.
e ottenere qui significa ottenere il valore inserito dall'utente. Inoltre, ho memorizzato nelle 3 variabili vale a dire come numero1, numero2, operatore
Solo per renderlo significativo, ho mantenuto il processo, puoi mantenere il nome del metodo secondo i tuoi desideri.
Passaggio 3: processo
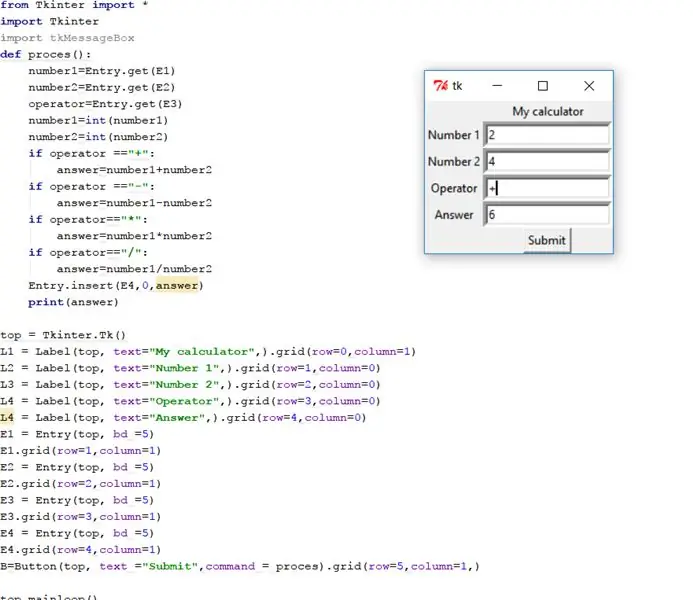
In questo passaggio, dobbiamo elaborare l'input ricevuto dall'utente, Ma per impostazione predefinita, il valore ricevuto è una stringa.
Quindi, come convertirlo in un numero intero per eseguire calcoli…?
Quindi niente di cui preoccuparsi è Python e non C o C++ a spremere il cervello.
Basta inserire la variabile in int(variable)
numero1= int(numero1) numero2=int(numero2)
Tuttavia, c'è un altro problema… come ottenere il valore dell'operatore (come +, -*/) per operare ???
Basta fare l'istruzione if per ciascuno e all'interno fare i calcoli.
numero1=int(numero1)numero2=int(numero2) if operatore =="+": risposta=numero1+numero2 if operatore =="-": risposta=numero1-numero2 if operatore=="*": risposta=numero1* numero2 if operatore=="/": risposta=numero1/numero2
La stringa in python è indicata da " " che è qui nel caso in cui stiamo controllando l'operatore di stringa ricevuto dall'utente sulla stringa +, -, */ ecc. e archiviando il risultato nella variabile di risposta.
Ora, finalmente, dobbiamo inviare l'output alla voce di risposta, questo viene fatto dal codice di inserimento.
Entry.insert(E4, 0, risposta)
quindi finalmente il nostro codice assomiglia a:
from Tkinter import *import Tkinter import tkMessageBox def proces(): number1=Entry.get(E1) number2=Entry.get(E2) operator=Entry.get(E3) number1=int(number1) number2=int(number2) if operatore =="+": risposta=numero1+numero2 if operatore =="-": risposta=numero1-numero2 if operatore=="*": risposta=numero1*numero2 if operatore=="/": risposta=numero1/ numero2 Entry.insert(E4, 0, risposta) print(risposta)
in alto = Tkinter. Tk()
L1 = Label(top, text="Mia calcolatrice",).grid(row=0, column=1) L2 = Label(top, text="Numero 1",).grid(row=1, column=0) L3 = Label(top, text="Numero 2",).grid(row=2, column=0) L4 = Label(top, text="Operatore",).grid(row=3, column=0) L4 = Label(top, text="Risposta",).grid(row=4, column=0) E1 = Entry(top, bd =5) E1.grid(row=1, column=1) E2 = Entry(top, bd =5) E2.grid(riga=2, colonna=1) E3 = Entry(top, bd =5) E3.grid(riga=3, colonna=1) E4 = Entry(top, bd =5) E4.grid(row=4, column=1) B=Button(top, text ="Submit", command = process).grid(row=5, column=1,)
top.mainloop()
WOW, hai creato con successo il codice della calcolatrice……..!! È tempo di festeggiare..
Passaggio 4: Contenuti aggiuntivi (Parte 1-Gestione delle eccezioni della finestra di dialogo)
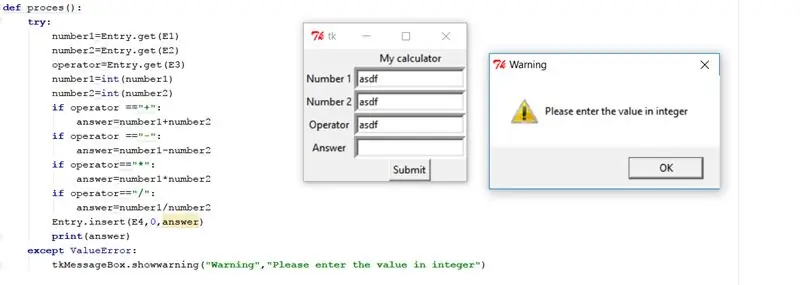
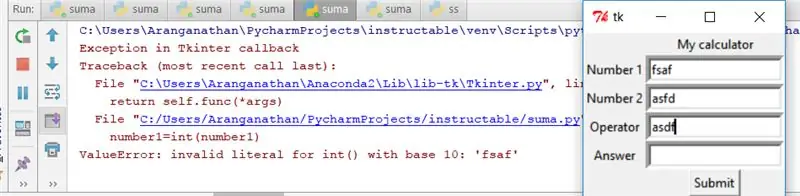
Titolo Sembra qualcosa di tecnico ….? Sicuramente non ti racconterò la storia perché, …
Considera di aver creato questa calcolatrice e di averla mostrata a un amico.
Lui/lei è una persona famigerata invece di digitare l'intero digita le lettere nella voce dei numeri e ragazzi voi… cosa fare…? python produce gli errori e si ferma subito….
Ecco che arriva il processo di gestione delle eccezioni pythons, anche in molti software e pagine web produce messaggi di avviso o avviso
Gestione delle eccezioni in Python
La gestione delle eccezioni è semplice: prova e in caso di errore mostra un avviso
Digita il valore delle lettere in cui la console dice Errore valore, quindi per questo possiamo fare l'avviso
Vediamo come fare nel nostro codice:
def proces(): try: number1=Entry.get(E1) number2=Entry.get(E2) operator=Entry.get(E3) number1=int(number1) number2=int(number2) if operator =="+": risposta=numero1+numero2 if operatore =="-": risposta=numero1-numero2 if operatore=="*": risposta=numero1*numero2 if operatore=="/": risposta=numero1/numero2 Entry.insert(E4, 0, risposta) print(risposta) eccetto ValueError: tkMessageBox.showwarning("Avviso", "Inserire il valore in numero intero")
Qui abbiamo realizzato una semplice finestra di dialogo di avviso e qui come prima tkMessageBox.showwarning è l'avviso personalizzato per Tkinter e tra parentesi Warning indica l'intestazione della finestra di dialogo e la successiva mostra il messaggio.
Passaggio 5: Contenuti aggiuntivi (Parte 2-Creazione di EXE)
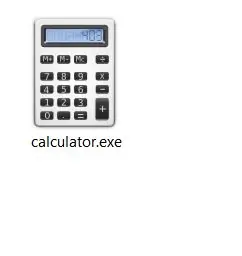

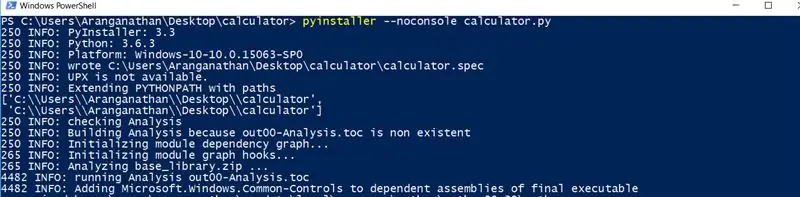
Considerando il fatto che hai creato il tuo codice python e funziona completamente dopo aver eseguito il debug degli errori … ma c'è un problema finale, se vuoi condividere il tuo codice python con altri, devono avere installato python questo non è possibile. Inoltre, se desideri non divulgare il tuo codice, creare EXE è il modo migliore.
quindi per creare la versione eseguibile (exe) o Apk (per Android) deve essere fatto questo può essere fatto congelando il tuo codice.
Ci sono molte di queste opzioni per congelare il tuo codice, una che suggerirei di usare Pyinstaller.
passo 1:
www.pyinstaller.org/ Installa da qui e segui i loro passaggi se non riesci a capire, guarda i tutorial di you tube per installare il software pyinstaller.
Passo 2:
Quindi vai alla cartella in cui è presente il codice e premi MAIUSC + tasto destro del mouse e fai clic su Apri nel prompt dei comandi o nella shell di alimentazione a seconda della versione del tuo sistema operativo.
python pyinstaller.py --noconsole yourscript.py
pyinstaller.exe --onefile --windowed --name myapps --icon=yourico.ico yourscript.py
Quindi puoi anche aggiungere il tuo ico per il tuo exe e raggrupparlo in un file con il secondo comando.
Passaggio 6: conclusione
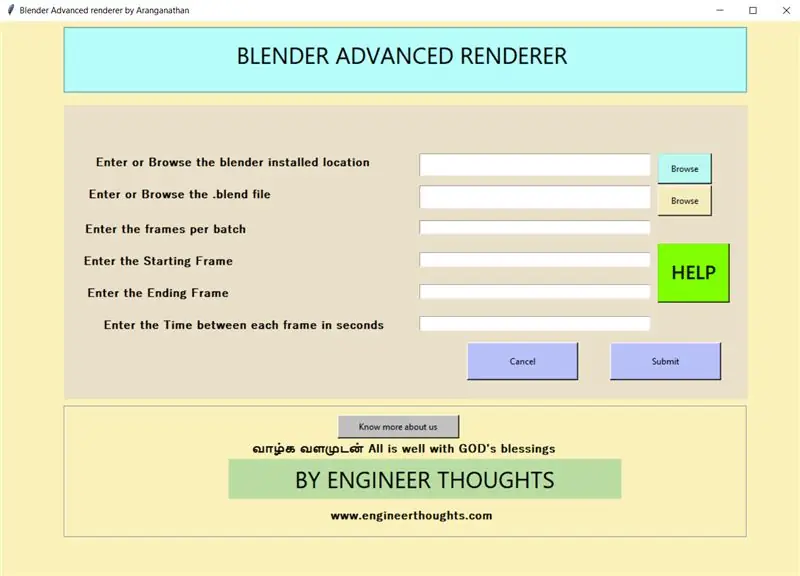
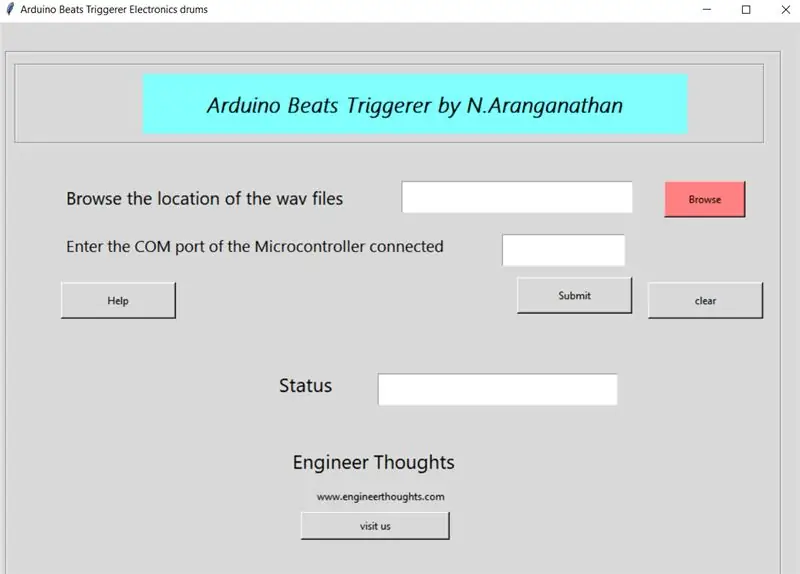
Quindi sta al tuo interesse creare il software finale, … Grazie per la lettura caricherò il codice finale e l'exe nel mio link GitHub >>
Inoltre, ho creato 2 software
1. Blender Batch Renderer
Breve spiegazione:
Blender è il software di animazione che stiamo usando per fare i tipi di animazione.
Ci vuole davvero troppo tempo per rendere l'output, non c'è alcuna opzione nel frullatore per mettere in pausa e rendere tra, quindi ho creato un software per questo … È poco facile … non molto difficile per me all'inizio codificare senza alcun aiuto..finalmente ce l'ho fatta. (mi ha insegnato che niente è difficile se ci provi).
2. La batteria elettronica batte Arduino alla connessione al computer
Breve spiegazione:
È un software in grado di leggere il sensore piezoelettrico da Arduino e il software Python riprodurrà la musica di conseguenza. (Questo è stato fatto per il mio amico che l'ha chiesto molto a lungo ….)
Questo Instructable è solo un'introduzione per creare il software da Python a quanto ho capito, …. scusa Se ho sbagliato in qualche parte, come principiante correggimi nei commenti.
Vi prego di iscrivervi al mio canale you tube pensieri ingegneri per i video futuri: pensieri ingegneri
Aggiungerò anche ulteriori informazioni nel mio sito Web: www.engineerthoughts.com
Presto farò un tutorial per il mio software.
Sentiti libero di porre qualsiasi dubbio nella sezione commenti. Sarò felice Se trarrai beneficio da questo tutorial
Grazie a Dio e a tutti
sii felice, Dio è con te… tutto il meglio
Con amore
(N. Aranganathan)
Consigliato:
Come creare il tuo semplice aereo a reazione RC?: 10 passaggi

Come creare il tuo semplice aeroplano RC Jet?: Come realizzare un aeroplano RC (telecomando) usando schiuma o sughero polyfoam, che di solito uso, è abbastanza semplice e facile se conosci la formula generale. Perché la formula nuvola? perché se spieghi dettagliatamente e usi sin cos tan e i suoi amici, di c
Come creare una pagina Web semplice utilizzando le parentesi per principianti: 14 passaggi

Come creare una pagina Web semplice utilizzando le parentesi per principianti: IntroduzioneLe seguenti istruzioni forniscono una guida passo passo per creare una pagina Web utilizzando le parentesi. Brackets è un editor di codice sorgente con un focus primario sullo sviluppo web. Creato da Adobe Systems, è un software gratuito e open source con licenza
Creare il tuo primo sito web: 10 passaggi

Creazione del tuo primo sito Web: in questo tutorial imparerai a creare una pagina Web di base con un foglio di stile collegato e un file javascript interattivo
Come creare un semplice circuito di luce notturna automatica utilizzando LDR: 4 passaggi

Come creare un semplice circuito di luce notturna automatica usando LDR: Ciao amici, oggi ti mostrerò come creare un semplice circuito di luce notturna automatica usando un LDR (resistenze a seconda della luce) e un mosfet, quindi segui e nei prossimi passaggi, lo farai trova lo schema elettrico automatico della luce notturna e t
Creare il tuo primo programma in Visual Basic: 7 passaggi

Creazione del tuo primo programma in Visual Basic: questa istruzione ti mostrerà come programmare Microsoft Visual Basic 2005 Express Edition. L'esempio che creerai oggi è un semplice visualizzatore di immagini. Se ti piace questo istruibile, premi il pulsante + nella parte superiore dell'istruibile. Grazie
