
Sommario:
- Forniture
- Passaggio 1: installazione di Falcon Player
- Passaggio 2: imposta l'ora
- Passaggio 3: impostazioni di rete
- Passaggio 4: inserire la sequenza di Xlights in Fpp
- Passaggio 5: creazione di una playlist
- Passaggio 6: impostazione di un programma
- Passaggio 7: impostazione di un'uscita
- Passaggio 8: test e completamento
2025 Autore: John Day | [email protected]. Ultima modifica: 2025-01-23 14:49

In questo tutorial, ti mostrerò come impostare Falcon Player, che è uno show player, su un Raspberry Pi. Se vuoi vedere la parte 1 di questa serie clicca qui e clicca qui per la parte 2 con xlights. Allora, qual è il giocatore di falco? Fondamentalmente prende le sequenze che hai fatto nella parte 2 e poi le invia al controller quando vuoi che le luci si accendano. Il giocatore Falcon funziona con un Raspberry Pi, un osso di beagle e altri dispositivi. Questo passaggio contiene anche il passaggio più difficile della configurazione di uno spettacolo di luci, ovvero le impostazioni di rete. Ma cercherò di spiegarlo meglio che posso. Se alla fine non ho senso, guarda questa playlist di canipater christmas su Falcon player qui. Ora cominciamo.
Forniture
Raspberry pi o osso di beagle con alimentatore
Scheda micro SD da 8 GB - 32 GB
accesso al router di casa
cavo Ethernet
Passaggio 1: installazione di Falcon Player


Quindi ti mostrerò come configurare falcon player 4.0 su un raspberry pi, ma sono per lo più le stesse impostazioni con un osso di beagle. Quindi vai su github e scarica fpp. Lo collegherò qui. Scorri verso il basso fino all'ultima versione e ottieni il pacchetto per te. Se hai un pi lampone, ottieni l'immagine pi di fpp facendo clic su di esso. Se hai un osso di beagle nero, prendi l'immagine fpp bbb. Quindi inserisci la tua scheda SD nel tuo computer e formattala in fat32. Le schede micro SD da 8 GB a 32 GB dovrebbero funzionare bene. Se hai una scheda SD da 64 GB o superiore, devi procurarti un software speciale in Windows per formattarla in fat32. I computer Mac dovrebbero andare bene. Quindi procurati un software di imaging come l'etch e installa l'immagine sulla scheda SD. Questo richiederà diversi minuti. Una volta fatto, estrai la scheda SD e inseriscila nel raspberry pi o beagle bone black, collega un cavo ethernet al router, quindi collega l'alimentazione. Non è necessario collegare un monitor, una tastiera o un mouse. Ma potresti volere degli altoparlanti più tardi. Dopo aver atteso circa 1 minuto, apri un browser web e digita https://fpp.local. Se il tuo browser dice che non può raggiungere questa pagina, devi accedere al tuo router e trovare l'indirizzo IP o il Raspberry Pi e digitarlo nel tuo browser. Dopo il caricamento della pagina, vedrai l'interfaccia web di Falcon Player.
Passaggio 2: imposta l'ora



Quindi la prima cosa da fare è impostare l'ora. Quindi fai clic sulla pagina di stato/controllo, quindi fai clic su Impostazioni fpp. Una volta arrivato, fai clic sull'ora, quindi imposta l'ora manualmente o scegli un fuso orario.
Passaggio 3: impostazioni di rete




Ora stiamo iniziando il passaggio più difficile di un display a luce pixel RGB: la rete (bum, bum, bummmmm!) Quindi vai su stato/controllo e fai clic su rete. La prima cosa da fare è andare in fondo alla pagina e fare clic su abilita il routing tra i dispositivi. Quindi al centro della pagina in alto, vedrai 2 pulsanti: eth0 e wlan0. Fare clic su wlan0. Quindi fai clic sul cerchio che dice statico. Ora, guarda in alto dove c'è scritto falcon player-fpp. Dovrebbe esserci un gruppo di numeri come 192.168.qualcosa. Metti lo stesso numero nella casella che dice indirizzo IP. Quindi nella casella della maschera di rete, inserisci 255.255.255.0. quindi nella casella del gateway, inserisci il numero che si trova nella casella dell'indirizzo IP, ma cambia l'ultimo set di numeri in 1. Quindi sotto dove dice wpass ssid, inserisci il nome del tuo wifi nella casella, quindi metti il tuo wifi password in basso. Ora fai clic sull'interfaccia di aggiornamento, quindi fai clic su riavvia la rete. Ora dovresti essere in grado di scollegare il tuo Raspberry Pi dal tuo router. Quindi vai su diverse pagine dell'interfaccia fpp per verificare che il wifi funzioni. Ora torna alla pagina della rete e questa volta fai clic su eth0. controlla di nuovo il cerchio statico. Quindi nella casella dell'indirizzo IP, digita 192.168, quindi qualsiasi numero compreso tra 0-255 purché questo set di numeri sia diverso dai numeri del tuo indirizzo IP wlan0. Quindi, se il tuo indirizzo IP è 192.168.1.34 per il tuo wlan0, digita 192.168.2.qualcosa in eth0 purché il terzo set di numeri sia DIVERSO dall'altro numero. infine per l'ultima serie di numeri, puoi digitare qualsiasi numero compreso tra 2 e 254. Quindi nella maschera di rete, inserisci 255.255.255.0. Lascia vuoto il gateway. Ora vai sotto alle impostazioni host/dns e fai clic su manuale. Digita il numero di gateway del tuo wlan0 nel server DNS 1. Quindi digita 8.8.8.8 nel secondo. Infine fai clic su Aggiorna DNS, quindi riavvia DNS. Hai superato la prima parte della parte più difficile di un display luminoso! Parleremo dell'altra parte difficile nella parte 4 di Instrucables.
Passaggio 4: inserire la sequenza di Xlights in Fpp


Ora aggiungerai la sequenza xlights in fpp in modo che sappia cosa suonare. Per prima cosa vai alla configurazione del contenuto, quindi alla gestione dei file. Quindi, fai clic sul pulsante che dice seleziona i file. I tuoi file dovrebbero essere visualizzati. Vai alla tua cartella xlights e trova la sequenza che vuoi inserire in fpp. Vedrai 3 file della tua sequenza. Assicurati di aggiungere il file fseq. Ad esempio, ho chiamato la mia sequenza joy to the world demo, quindi dovrebbe dire joy to the world.fseq. Puoi trascinare e rilasciare il tuo file nella casella. Ora devi trovare il file musicale. Questo sarà il file che hai inserito per la musica nel passaggio 5 della precedente istruzione. Una volta trovato quel file, trascinalo e rilascialo in fpp. Dovresti vedere nella scheda sequenza di fpp il tuo file di sequenza e il tuo file musicale nella scheda aduio. Se la tua sequenza è apparsa nella scheda dei caricamenti, hai preso il file sbagliato.
Passaggio 5: creazione di una playlist



Il prossimo passo è creare una playlist. Vai alla scheda di controllo, quindi playlist. Nella parte superiore, vedrai una barra che dice crea una nuova playlist. Inserisci un nome per la playlist, quindi premi crea. Il mio sarà demo. Ora puoi scorrere verso il basso e inserire una descrizione della playlist, ma questo è facoltativo. Quindi scendi un po 'più in basso e vedrai qualcosa che dice modifica la voce della playlist. Dove si dice tipo, selezionare sequenza e media. Se non hai musica con la tua sequenza, seleziona solo sequenza. Quindi scendi e seleziona il nome della sequenza, quindi media. Puoi lasciare il video fuori per impostazione predefinita. Quindi fare clic sul pulsante Aggiungi, quindi sul pulsante Salva.
Passaggio 6: impostazione di un programma

Infine, per la scheda di configurazione del contenuto, devi andare allo scheduler. Per prima cosa fai clic sul pulsante Aggiungi. Quindi fare clic sulla casella di controllo Avtive. Ora imposta gli orari in cui vuoi che il tuo spettacolo vada in onda selezionando la data di inizio, la data di fine, quindi i giorni in cui vuoi che venga eseguito. Quindi seleziona la playlist che hai appena creato. Per me sarebbe demo. Quindi selezionare le ore durante il giorno in cui si desidera che le luci si accendano. È quindi possibile selezionare come si desidera che si interrompa. Arresto forzato significa che proprio nel momento in cui si seleziona, le luci si fermeranno. Anche se la sequenza non è finita. Graceful significa che finirà la canzone e poi si fermerà. E infine, il ciclo aggraziato significa che finirà ogni canzone nella playlist, quindi si fermerà. Dopo aver impostato la pianificazione, fai clic su Salva.
Passaggio 7: impostazione di un'uscita

In questo passaggio, imposterai un output per dire a fpp quanti universi inviare al controller. Ricordi l'impostazione di canali e universi in xlights? bene devi inserire queste informazioni qui. Vai alla configurazione degli ingressi/uscite, quindi alle uscite dei canali. Fare clic sulla casella di controllo che dice abilita l'output e1.31. Quindi fare clic su conteggio output e impostarlo su 1, quindi fare clic su imposta. Questo numero sarà diverso da quando si imposta un display reale. Questo è solo per la demo. Imposta il tipo di output su multicast e1.31. Impostare il canale di avvio fpp su 1, quindi impostare il conteggio degli univers su 2. Anche questo numero sarà diverso in un display reale. Imposta la dimensione dell'universo su 510, quindi fai clic su Salva. Questo è tutto ciò che devi fare!
Passaggio 8: test e completamento


Puoi testare per vedere se l'audio funziona, ma non puoi ancora testare le luci. Sarai in grado di farlo nel prossimo istruibile! Innanzitutto, collega le cuffie o gli altoparlanti al Raspberry Pi. Quindi vai alla pagina di stato/controllo in fpp. Ora seleziona la tua playlist, quindi fai clic sul brano, quindi premi play. Se hai impostato tutto bene, dovresti qui la tua canzone. Puoi regolare il volume sotto la selezione della playlist. Al termine, puoi premere Stop ora. Grazie per aver letto questo istruibile! Se hai una domanda o pensi che io abbia tralasciato qualcosa, lascia un commento. Nella prossima istruzione, ti mostrerò come configurare un f16v3 per lavorare con fpp su un raspberry pi. Se hai un controller Falcon, ma non l'f16v3, la configurazione sarà leggermente diversa, ma puoi comunque seguire. Se stai usando un controller diverso, la prossima istruzione non funzionerà per te. Non appena uscirà la parte 4, la collegherò qui:
Consigliato:
Spettacolo di luci natalizie con pixel RGB Parte 1: 7 passaggi

RGB Pixel Christmas Light Show Parte 1: In questo tutorial, ti mostrerò come costruire uno spettacolo di luci pixel RGB. C'è MOLTO da coprire. In effetti, probabilmente lo dividerò in circa 3-5 diversi istruibili. Questo riguarderà le basi. Hai molto da leggere
Spettacolo di luci natalizie con pixel RGB Parte 2: Xlights: 7 passaggi

RGB Pixel Christmas Light Show Parte 2: Xlights: In questo tutorial, ti mostrerò come mettere in sequenza la tua prima canzone. Ora, se non hai visto la parte 1, ti consiglio di dare un'occhiata qui. Ora, quando costruisci e programmi uno spettacolo di luci natalizie, il 75% delle volte sarai nel tuo sequencer
Albero di Natale che respira - Arduino Christmas Light Controller: 4 passaggi

Albero di Natale che respira - Arduino Christmas Light Controller: non è una buona notizia che la scatola di controllo per il mio albero di Natale artificiale pre-illuminato da 9 piedi si sia rotta prima di Natale e il produttore non fornisce parti di ricambio. Questo imperscrutabile mostra come far utilizzare Ar
Easy Light Show per laptop: 3 passaggi
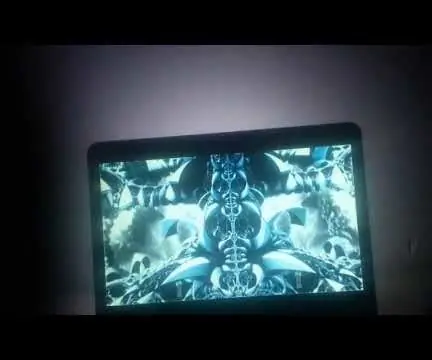
Easy Light Show per laptop: questo è un modo economico per aggiungere un'atmosfera luminosa durante la riproduzione di film o video musicali. Il costo è di 19 dollari USA. Penso che i bambini lo adoreranno! Il mio gatto adora guardare lo schermo. Lo adoro! Gli strumenti di cui hai bisogno per il progetto:1. Circuit Playground - Sviluppatore
Borsa Millennium Falcon fai da te: 26 passaggi (con immagini)

Borsa Millennium Falcon fai-da-te: come molte altre persone nella galassia, ho trascorso buona parte del 2015 fremente di attesa per l'uscita del primo nuovo film di Star Wars, Il risveglio della forza. Certo, ho cercato di bilanciare la mia eccitazione con una sana dose di scetticismo, ri
