
Sommario:
- Passaggio 1: cose che ti serviranno per completare la build
- Passaggio 2: stampa 3D dei file STL
- Passaggio 3: collegamento della striscia LED al Pi Zero W
- Passaggio 4: collegamento dell'amplificatore I2S al Pi Zero W
- Passaggio 5: configurare Mopidy per riprodurre i tuoi brani preferiti
- Passaggio 6: aggiunta dei componenti elettronici alle parti stampate in 3D
- Passaggio 7: versione istruibile dell'altoparlante
- Autore John Day [email protected].
- Public 2024-01-30 09:59.
- Ultima modifica 2025-01-23 14:49.

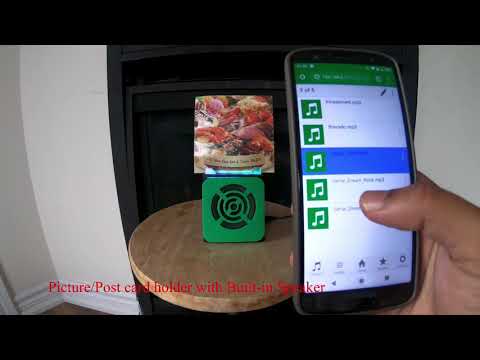
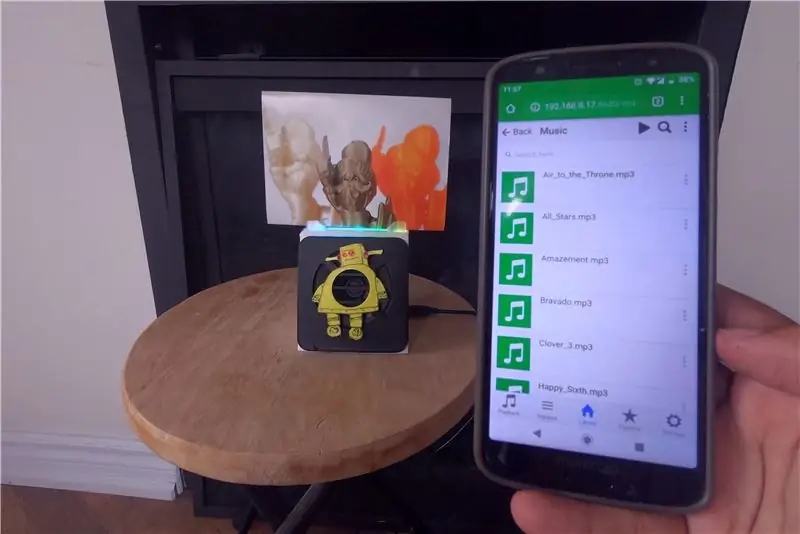


Ecco un grande progetto da intraprendere durante il fine settimana, se vuoi creare il tuo altoparlante che possa contenere foto/cartoline o anche la tua lista di cose da fare. Come parte della build utilizzeremo un Raspberry Pi Zero W come cuore del progetto e un amplificatore mono in classe D I2S e un altoparlante da 4 ohm, per riprodurre i nostri brani preferiti!! E ho anche aggiunto una striscia LED appena sotto il supporto per foto/cartoline in modo che tu possa vederlo brillare di notte.
Nel mio caso, ho delle canzoni mp3 che ho raccolto nel corso degli anni, che ho scaricato sulla scheda SD del mio Pi e ho eseguito un software chiamato Mopidy, che è un server musicale estensibile scritto in Python. E puoi riprodurre brani utilizzando un browser web sul tuo cellulare/tablet/laptop come vedi nel video.
E ho realizzato due versioni dell'altoparlante, una versione semplice con una parte anteriore verde e una versione Instructable per tutte le persone che amano interactables.com.
Inoltre, se hai la tua raccolta di brani online su Spotify, SoundCloud o Google Play Music, puoi installare un'estensione mopidy per riprodurre brani della tua raccolta oltre ai brani sul Pi.
Passaggio 1: cose che ti serviranno per completare la build

Ecco l'elenco dei componenti elettronici di cui avrai bisogno
- Raspberry Pi Zero W
- Striscia LED APA102
- Adafruit I2S 3W Amplificatore Classe D Breakout - MAX98357A
- Altoparlante - Diametro 3" - 4 Ohm 3 Watt
- Cavi jumper femmina/femmina
Inoltre, avrai bisogno di un filamento 3D e di una stampante 3D per stampare i file STL allegati nei passaggi seguenti
Strumenti di cui avrai bisogno
- Bastoncini e pistola per colla a caldo
- stampante 3d
- Coltello Xacto
- Saldatore e saldatore
Passaggio 2: stampa 3D dei file STL

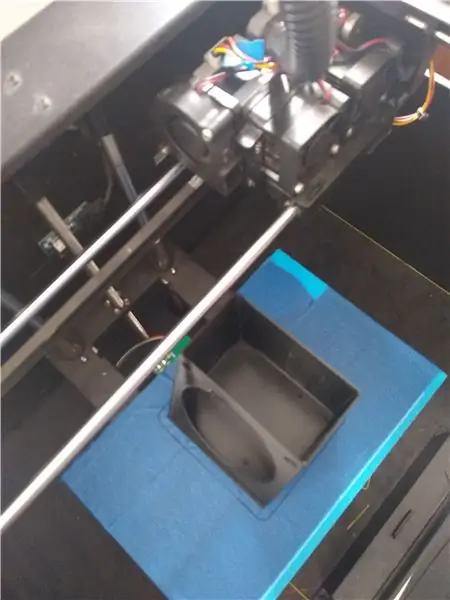

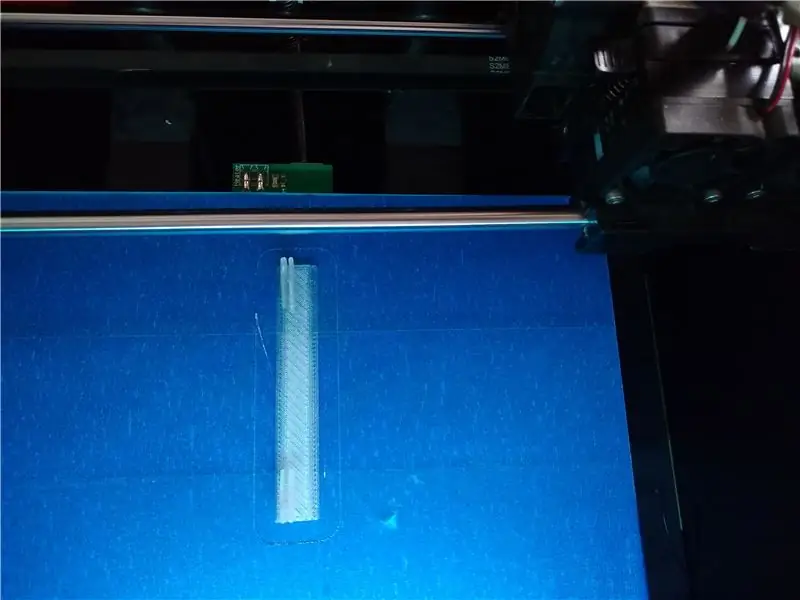
Scarica i file STL allegati e utilizza il software di stampa 3D affetta e stampa in 3D i file. Se non hai una stampante 3D a portata di mano, puoi usarne una presso il tuo club o biblioteca locale o utilizzare un servizio di stampa 3D come gli hub 3D.
Nel mio caso, ho stampato i file STl utilizzando Flashforge creator pro e PLA da 1,75 mm per stampare. Inoltre per affettare sto usando Slic3r con l'altezza del livello impostata su 0,3 mm e la densità di riempimento al 25%.
Per il file TopLEDstripPicture. STL avrai bisogno di un filamento PLA traslucido, in modo che il colore della striscia LED possa diffondersi
Passaggio 3: collegamento della striscia LED al Pi Zero W


Saldare 4 cavi jumper femmina alla striscia LED e qui ci sono i collegamenti del circuito per la striscia LED APA102 al Raspberry Pi zero W
- Alimentazione al pin 2 sul Pi (Alimentazione 5V)
- GND al pin 6 del Pi GND
- Dati al pin 16
- Orologio al pin 18
Una volta fatto, usando il tuo computer, scarica l'ultima versione di Rasbian-lite img su una scheda SD (link per il download del file img https://www.raspberrypi.org/downloads/raspbian/). Quindi aggiungi la scheda SD al Raspberry Pi e collega il tuo Pi al router WiFi e prendi nota dell'indirizzo IP, quindi SSH nel tuo Pi
Inizia eseguendo i due comandi seguenti per aggiornare e aggiornare i pacchetti sul Pi.
sudo apt-get update
sudo apt-get upgrade
Ora installa il pacchetto blinkt scritto dai fantastici ragazzi di Pimoroni. E poi ottieni l'esempio rainbow.py dal repository github di blinkt usando wget.
sudo apt-get install python-blinkt
sudo wget
E poi esegui il programma Python con il comando seguente e dovresti vedere la tua striscia LED scorrere i colori come mostrato nella terza immagine sopra.
sudo python rainbow.py
Passaggio 4: collegamento dell'amplificatore I2S al Pi Zero W

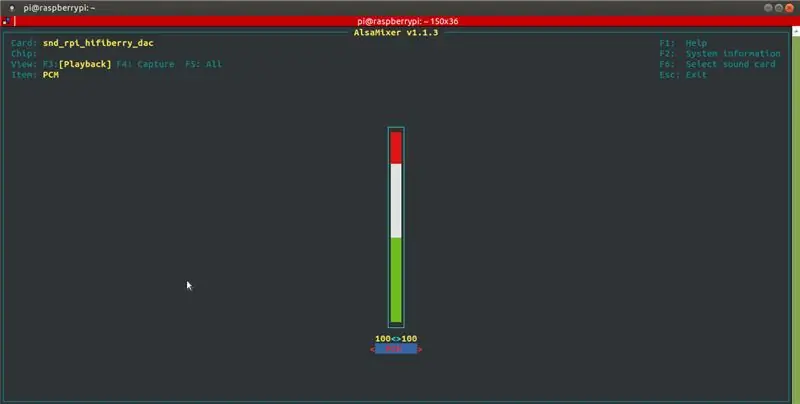
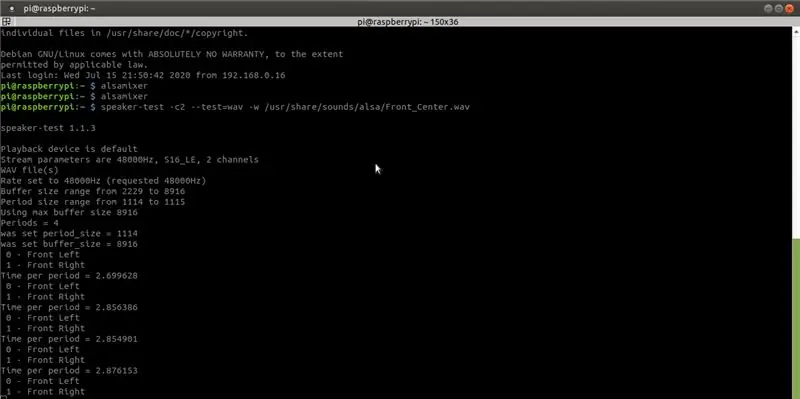
Saldare i pin dell'intestazione sul Raspberry Pi Zero W e saldare anche l'altoparlante a +ve e -ve sull'amplificatore Adafruit MAX98357 I2S in classe D.
Ed ecco le connessioni dei pin tra il Raspberry Pi Zero W e l'amplificatore MAX98357 I2S Class-D.
- Vin al pin 4 su Pi 5V
- GND al pin 9 Pi GND
- DIN a pin 40
- BCLK al pin 12
- LRCLK al pin 35
Ora per configurare e testare l'amplificatore mono in classe D MAX98357 I2S di Adafruit, segui la guida sul sistema di apprendimento Adafruit all'indirizzo: https://learn.adafruit.com/adafruit-max98357-i2s-class-d-mono-amp/pinouts ?visualizza=tutto. Fondamentalmente come parte della configurazione c'è una configurazione facile e una configurazione difficile, se prevedi di eseguire il percorso facile, scarica ed esegui il seguente script di shell
curl -sS https://raw.githubusercontent.com/adafruit/Raspbe… | bash
Per verificare se lo script della shell è stato eseguito correttamente e sei in grado di ascoltare il suono dall'altoparlante eseguito
speaker-test -c2 --test=wav -w /usr/share/sounds/alsa/Front_Center.wav
E per regolare il volume usa il comando alsamixer, nel mio caso ho impostato il volume massimo.
Passaggio 5: configurare Mopidy per riprodurre i tuoi brani preferiti
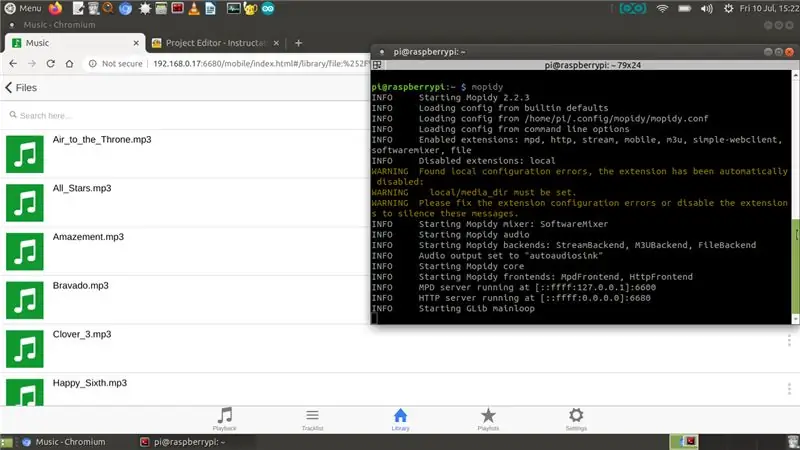
Ora per riprodurre i tuoi brani preferiti, configureremo Mopidy e un client web per mopidy, in modo che tu possa riprodurre la tua canzone dal tuo cellulare/tablet. Mopidy riproduce musica dal disco locale, Spotify, SoundCloud, Google Play Music e altro. Modifica la playlist da qualsiasi telefono, tablet o computer utilizzando una gamma di MPD e client web.
Ora installiamo Mopidy e eseguiamo il seguente comando
sudo apt-get install mopidy
per maggiori informazioni consulta la documentazione su - Installazione - Documentazione Mopidy 2.0.1
Modifica il mopidy.conf per abilitare le sezioni HTTP, MPD e File, ecco il mio mopidy.conf e la mia directory locale per memorizzare le riflessioni è /home/pi/Music, quindi se prevedi di utilizzare il file.conf di seguito crea un Directory “Musica” nella cartella home
sudo nano /etc/mopidy/mopidy.conf
Ho allegato il mio mopidy.conf, nel caso volessi farne una copia. Se prevedi di utilizzare un'app web sul telefono/tablet, avrai bisogno di un client web http, a me piace il Mopidy-Mobile..
sudo pip install Mopidy-Mobile
Per eseguire mopidy all'avvio, esegui e riavvia più
sudo systemctl abilita mopidy
sudo reboot
Inoltre, se prevedi di caricare più file mp3/.wav nella cartella Musica in futuro, dovrai eseguire un comando di scansione, in modo che i brani vengano visualizzati nel client Mopidy-Mobile utilizzando
sudo mopidyctl local scan
E poi usa l'URL aperto del client mobile nel tuo browser sul tuo cellulare/computer - https://IpAddressOfPi:6680/ e riproduci i tuoi brani e brani preferiti, nel mio caso ho scaricato della musica Creative Commons dalla libreria audio di YouTube per il video demo, che vedete nello screenshot qui sopra..
Passaggio 6: aggiunta dei componenti elettronici alle parti stampate in 3D

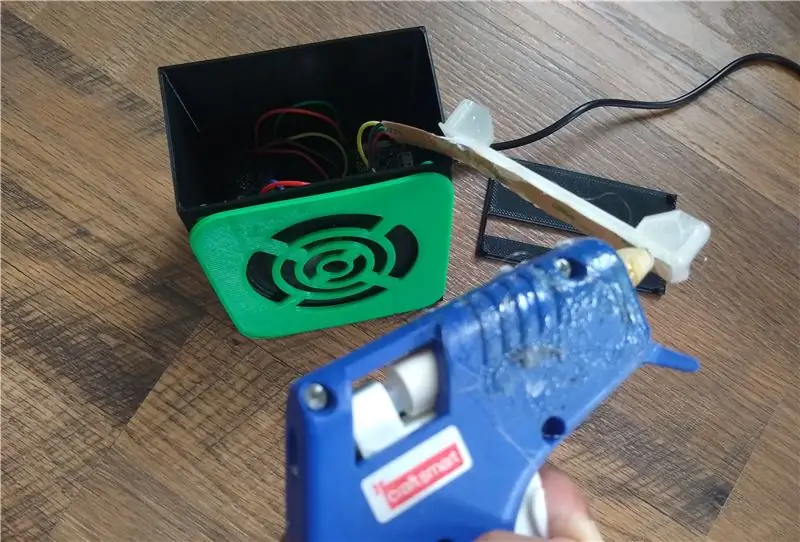


Per aggiungere i componenti alle parti stampate in 3D, il Pi Zero W si adatterà a scatto alla base e ho usato del nastro biadesivo in schiuma per tenere l'amplificatore MAX98357 I2S in classe D alla base. Le altre parti stampate in 3D dovrebbero incastrarsi insieme, ma puoi usare un po' di colla a caldo per fissarli.
Ora, affinché il lettore musicale Mopidy si avvii ogni volta che il Pi viene acceso, possiamo configurare Mopidy per l'esecuzione come servizio di sistema, utilizzando systemd è possibile abilitare il servizio Mopidy eseguendo:
sudo systemctl abilita mopidy
In questo modo Mopidy si avvierà automaticamente all'avvio del sistema. E Mopidy viene avviato, arrestato e riavviato proprio come qualsiasi altro servizio di sistema, utilizzando
sudo systemctl start mopidy
sudo systemctl stop mopidy sudo systemctl riavvia mopidy
Passaggio 7: versione istruibile dell'altoparlante



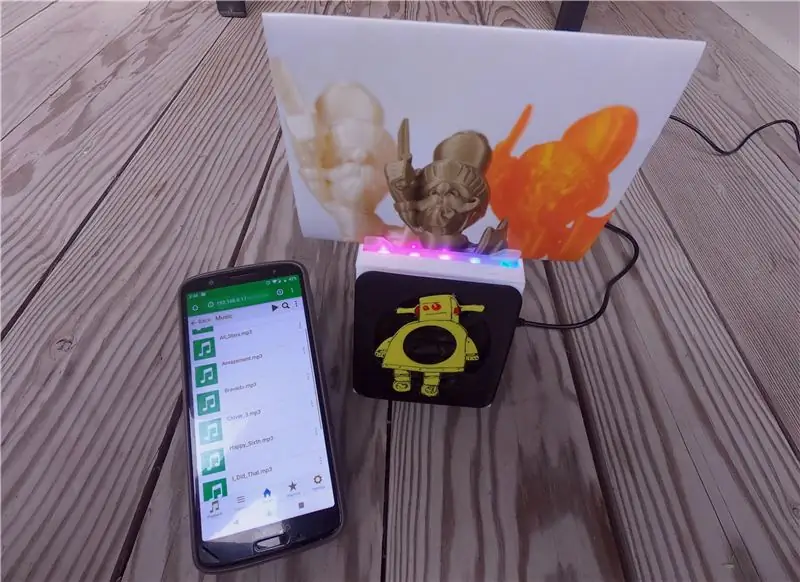
Se sei interessato a creare la versione Instructables dell'altoparlante, stampa in 3D i due file STL allegati di seguito anziché il file STL della griglia dell'altoparlante allegato nel passaggio precedente. Stampa l'installableLogo. STL in giallo, e nel mio caso l'ho anche dipinto con Uni Paint Pen (Fine Line PX-21), che dovresti essere in grado di trovare nel tuo negozio di ferramenta locale.
Inoltre, se hai la tua raccolta di brani online su Spotify, SoundCloud o Google Play Music, puoi installare un'estensione mopidy per riprodurre brani della tua raccolta oltre ai brani sul Pi.
Consigliato:
Nest Hello - Cicalino del campanello con trasformatore integrato Regno Unito (220-240 V CA - 16 V CA): 7 passaggi (con immagini)

Nest Hello - Campanello per campanello con trasformatore integrato Regno Unito (220-240 V CA - 16 V CA): volevo installare un campanello per campanello Nest Hello a casa, un aggeggio che funziona a 16 V-24 V CA (NOTA: un aggiornamento software nel 2019 ha cambiato l'Europa gamma di versioni a 12V-24V AC). Il campanello standard suona con trasformatori integrati disponibile nel Regno Unito presso il
Portafoto a portata di mano: 4 passaggi

Handy Photo-frame: questa è una piccola versione portatile di una cornice per foto che è composta da una scatola di fiammiferi vuota e alcuni fogli colorati di scarto. Il progetto può essere realizzato anche per sviluppare grandi cornici fotografiche con lo stesso circuito incorporato. Il circuito non ti fa
MIXER AUDIO A 3 CANALI Integrato con un trasmettitore radio FM: 19 passaggi (con immagini)

MIXER AUDIO A 3 CANALI Integrato con un trasmettitore radio FM: Ciao a tutti, in questo articolo vi guiderò a costruire il vostro MIXER AUDIO A 3 CANALI integrato con un trasmettitore radio FM
Arcade verticale Bartop con display LED PIXEL integrato: 11 passaggi (con immagini)

Arcade verticale Bartop con display LED PIXEL integrato: **** Aggiornato con il nuovo software luglio 2019, dettagli qui ****** Una costruzione arcade bartop con la caratteristica unica che il tendone a matrice di LED cambia per adattarsi al gioco selezionato. L'arte del personaggio sui lati del mobile è intarsiata tagliata al laser e non incollata
Guitar Hero Chitarra con altoparlante integrato: 8 passaggi

Chitarra Guitar Hero con altoparlante incorporato: Fondamentalmente, ho aperto un controller Guitar Hero e mi sono chiesto cosa potevo inserire all'interno. Sembrava leggero, quindi ho pensato che ci fosse molto spazio. Abbastanza sicuro, ce n'era in abbondanza. Inizialmente avevo pianificato di mettere un iPod Shuffle nel collo della chitarra e ro
