
Sommario:
- Autore John Day [email protected].
- Public 2024-01-30 09:59.
- Ultima modifica 2025-01-23 14:49.
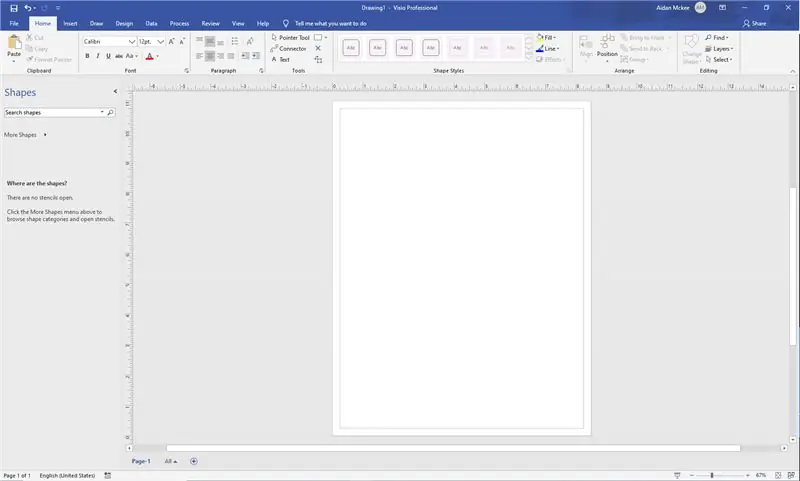
All'inizio, la creazione di un UML può sembrare un po' intimidatoria. Esistono molti stili di notazione complicati e può sembrare che non ci siano buone risorse per formattare un UML che sia leggibile e accurato. Tuttavia, Microsoft Visio rende la creazione di un UML rapida e semplice con i suoi modelli e l'interfaccia facile da usare.
Passaggio 1: prescrittura
Prima di iniziare a creare un UML, è bene che il tuo codice sia completo o che tutto il tuo pseudocodice sia completo. Un UML è essenzialmente uno pseudocodice organizzato in un diagramma di flusso, quindi è importante sapere cosa includerà il tuo codice. Ciò significa metodi, campi e tipi di sicurezza per ciascuna delle tue classi. Forse abbozza un'idea approssimativa di come vuoi che sia il tuo UML quando hai finito. La prescrittura ti aiuta a rimanere concentrato e organizzato quando inizi a lavorare sull'UML effettivo.
Passaggio 2: delineare le dipendenze
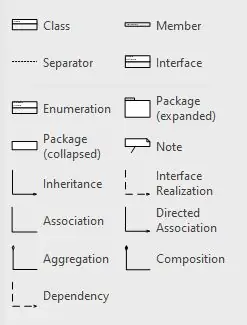
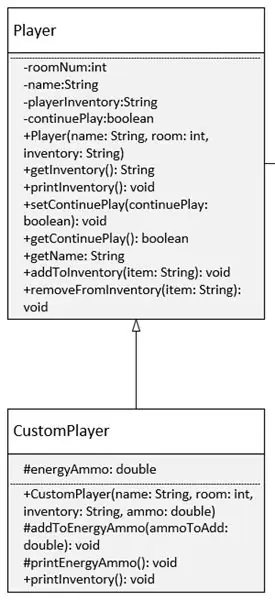
Prima di iniziare a inserire i piccoli dettagli delle tue classi nel tuo UML, è bene delineare tutte le dipendenze del tuo codice. Sul lato sinistro di Visio è presente una scheda dedicata a diversi tipi di dipendenze e strutture di codice. Denota l'ereditarietà con una freccia vuota come nell'esempio. Puoi visitare https://creately.com/diagram-type/article/simple-guidelines-drawing-uml-class-diagrams per ulteriori informazioni su come formattare il tuo UML.
Passaggio 3: compilazione dei dettagli
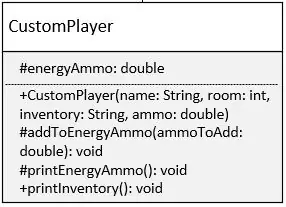
Nella foto, puoi vedere come questa classe di esempio è compilata con campi e metodi. Mentre lo compili, assicurati di indicare i tuoi metodi e campi con un + per pubblico, un - per privato e un # per protetto. Visio crea automaticamente due sezioni separate in cui scrivere campi e metodi, così non devi preoccuparti di progettare una tabella per adattarla perfettamente.
Passaggio 4: ritocchi finali
Nella scheda Design nella parte superiore dell'interfaccia di Visio, ci sono molte diverse opzioni estetiche e di colore che puoi usare nel tuo UML.
Ci sono tutti i tipi di scelte progettuali che puoi fare per rendere il tuo UML più leggibile o più interessante, ma devi tenere a mente che l'utilità è la prima e più importante funzione del tuo UML. Vuoi che altre persone siano in grado di guardare il tuo schema e avere una comprensione di base di cosa fa il tuo codice.
Una volta che hai finito di cambiare l'aspetto di UML, congratulazioni! Hai finito e ora puoi creare un UML da solo!
Ho incluso un PDF finito di un file UML che ho creato in Visio. Puoi guardarlo per avere qualche idea e forse capire un po' di più il processo.
Consigliato:
Come creare una semplice calcolatrice in Java: 10 passaggi

Come creare una semplice calcolatrice in Java: questa è una semplice introduzione al linguaggio di programmazione Java pensato per persone con poca o nessuna conoscenza della programmazione. Materiali: computer o laptop (con Eclipse installato) Può installare eclipse su https://www. eclipse.org/downloads
Come creare e inserire una tabella e aggiungere colonne e/o righe aggiuntive a quella tabella in Microsoft Office Word 2007: 11 passaggi

Come creare e inserire una tabella e aggiungere colonne e/o righe aggiuntive a quella tabella in Microsoft Office Word 2007: hai mai avuto molti dati con cui stai lavorando e hai pensato a te stesso… "come posso fare tutto di questi dati ha un aspetto migliore ed è più facile da capire?" In tal caso, una tabella in Microsoft Office Word 2007 potrebbe essere la tua risposta
Come creare un gioco di poker in Java: 4 passaggi
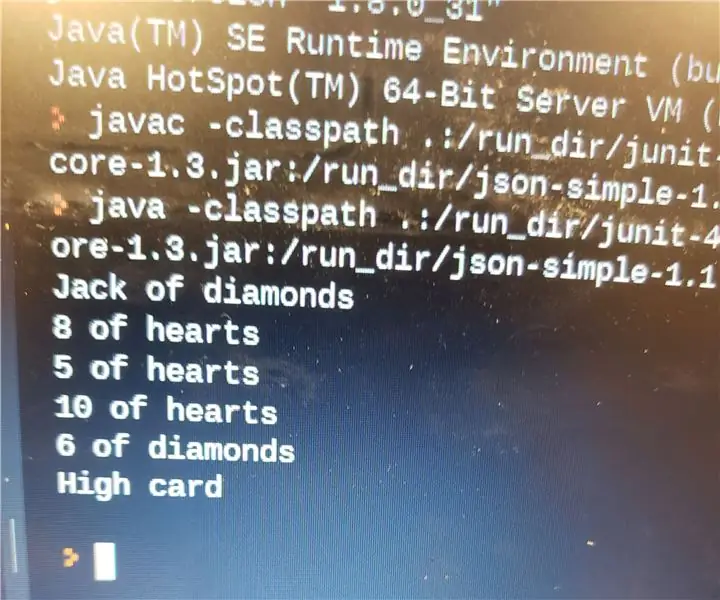
Come creare un gioco di poker in Java: questo tutorial è per coloro che già conoscono Java e vogliono creare un gioco di poker in Java. Prima di tutto, avrai bisogno di un computer con una sorta di applicazione di codifica o un sito Web che consenta l'uso di Java. Consiglio di usare DrJ
Come Creare il Tuo Caricabatterie USB per Auto per Qualsiasi iPod o Altri Dispositivi che Si Ricaricano tramite USB: 10 Passaggi (Illustrato)

Come creare il proprio caricatore per auto USB per qualsiasi iPod o altri dispositivi che si caricano tramite USB: crea un caricatore per auto USB per qualsiasi iPod o altro dispositivo che si carica tramite USB unendo un adattatore per auto che emette 5v e una presa USB femmina. La parte più importante di questo progetto è assicurarsi che l'output dell'adattatore per auto scelto sia quello
Come creare un semplice programma di chat in Visual Basic utilizzando il controllo Microsoft Winsock: 7 passaggi

Come creare un semplice programma di chat in Visual Basic utilizzando il controllo Microsoft Winsock: In questo instuctable ti mostrerò come creare un semplice programma di chat in Visual Basic. esaminerò cosa fa tutto il codice così imparerai mentre lo crei e alla fine ti mostrerò come usarlo
