
Sommario:
- Autore John Day [email protected].
- Public 2024-01-30 09:59.
- Ultima modifica 2025-01-23 14:49.
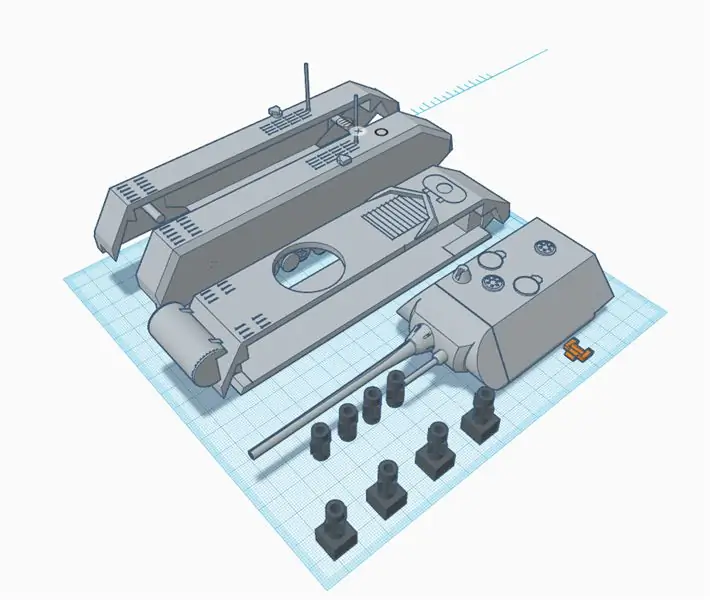
Progetti Tinkercad »
È stato in questo semestre che la classe dotata della nostra scuola ha tenuto un corso speciale:
Usa BBC micro:bit per alimentare un'auto stampata in 3D
Ma non mi è piaciuta la cornice che il nostro insegnante ha fatto per noi (sai, digita "BitCar Micro Bit" su Google e vedrai molte cose del genere), VOGLIO QUALCOSA DI DIVERSO!!!
Quindi, invece di realizzare auto su ruote, ho deciso di realizzare un veicolo cingolato (anche stampato in 3D!)
La prima foto è la cosa che voglio fare.
Tutti i componenti stampabili di un modello in movimento di un carro armato tedesco chiamato Maus. (Il più pesante al mondo mai realizzato.)
Forniture
Passaggi 1 e 2:
Un account Tinkercad
Passaggio 3:
- 1x(o 2x) di BBC micro:bit.
- Codice con Mu Python Script Editor di DFRobot Team. (Guida il micro: bit della BBC.) (Puoi anche usare qualcos'altro per controllare i motori TT se sai come farlo.)
Passaggio 4:
- Una stampante 3D.
- 1x(o 2x) di BBC micro:bit.
- 1x scheda di espansione driver per BBC micro:bit. (Come questo) (Puoi anche usare qualcos'altro per guidare i motori TT se sai come farlo.)
- Cambio motore 2x 3V~6V TT. (1:48 Gear Ratio, AKA Hobby Gearmotor in Tinkercad, puoi trovarlo in Circuiti> Componenti nell'interfaccia di modifica) (Ancora una volta, puoi anche usare qualcos'altro per guidare i motori TT se sai come farlo.)
Passaggio 1: trova qualcosa da modificare

Ho trovato alcuni modelli 3D Maus nella galleria.
Ma il design esterno di alcuni modelli è troppo semplice e quelli delicati sono monopezzo, il che è SUPER difficile da dividere tutti i componenti.
Alla fine, ho trovato quello nella prima foto sopra. (Sopra il titolo di questo passaggio)
L'esterno non è troppo semplice e può essere separato!
Quindi, ho usato quello come modello.
Passaggio 2: creiamo il layout
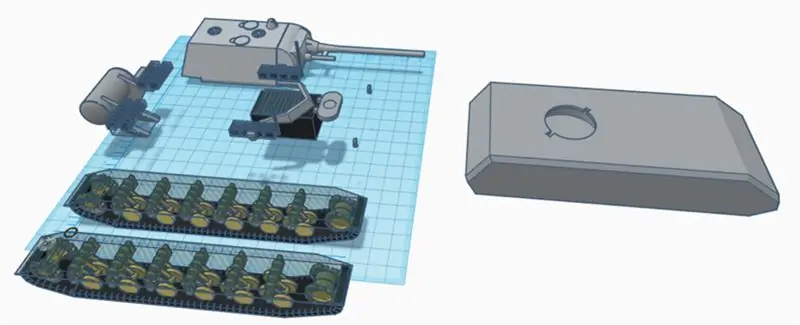
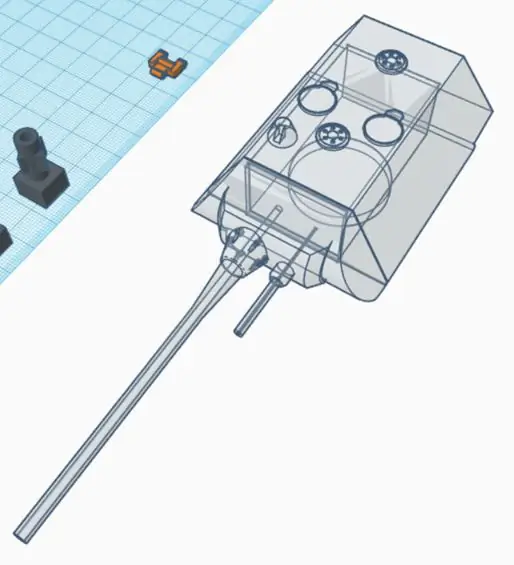
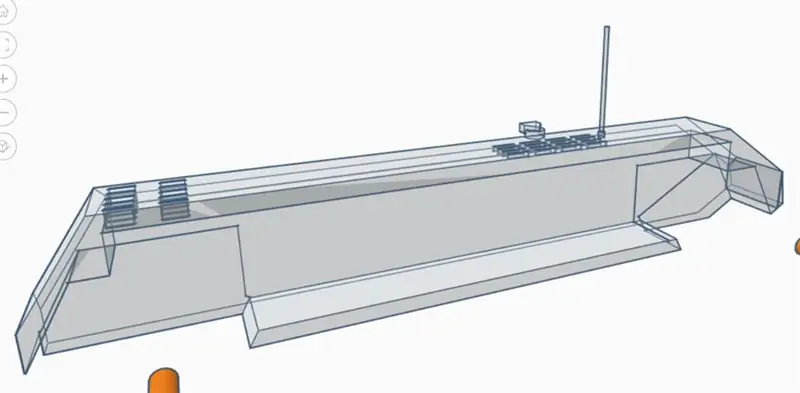
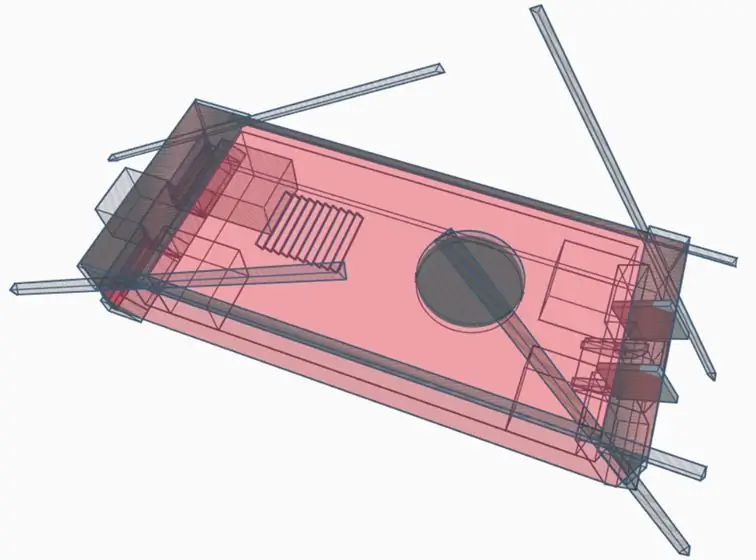
Fase I: riduci e smonta
Adattalo al piano di lavoro.
Smonta tutto ciò che deve essere modificato.
(Prima foto sopra)
Fase II: Scavare
Scava buche nella torretta e nel corpo per far entrare i motori.
(Seconda e terza foto sopra)
Fase III: Sospensione
La sospensione nel modello originale era strana. (Come la quinta foto sopra)
La sesta foto è il modo per aggiungere barre trasversali sul corpo sinistro (e anche destro).
Otto traverse in totale.
Attaccheranno le 8 ruote in The Seventh Pic.
Quattro delle ruote sono fissate a un blocco con un foro su di esso per fissare i motori TT e devono essere fissate alle traverse superiori. (L'ottava foto)
(In effetti, dovrebbero essercene solo 2 attaccati con quel blocco, ma penso ancora che quattro sia necessario)
Passaggio IV: traccia
La traccia è divisa in tonnellate di piccoli pezzi come The Ninth Pic.
La decima foto è come dovrebbero apparire: i chiodi della ruota si adattano bene a loro e possono essere attaccati uno per uno.
(Ci sono molti modi per attaccarli, come stampare un'asta e due cappucci separatamente, e far passare l'asta attraverso i fori tra le piccole parti del binario e mettere i cappucci su 2 lati.)
(Preferisco usare un pezzo di filo di ferro per passare attraverso i fori e piegare entrambi i lati (un po' come le graffette) perché la stampante non è abbastanza precisa per stampare bacchette e cappucci così piccoli e non ho bisogno di cappucci da così facendo.)
Passaggio V: Esporta
Esporta tutte le parti.
(HO METTO TUTTI I FILE SOPRA, USARLO DA SOLO:))
Le stamperemo più tardi.
Passaggio 3: per il motore
In questo passaggio, utilizzeremo Mu Python Script Editor di DFRobot.
(Disclaimer: è solo una dimostrazione, non pubblicità.)
(Puoi ottenerlo dal link nella sezione "forniture".)
- Collega il micro:bit al tuo computer.
- Scarica l'editor che ho citato.
- Decomprimi tutti i file finché non vedi "Mu 1.0.1.exe".
- Fare doppio clic per eseguirlo. (Se viene visualizzato UAC, fai clic su Sì.)
- Dopo la procedura guidata di installazione, eseguire l'installazione.
- Dopo aver installato il software, eseguire l'editor.
- Scegli "Maqueen" nella casella "Seleziona modalità".
- Digita lo script nella sezione "Script" di seguito nell'interfaccia di modifica.
- Salva il testo che hai digitato come file.py.
- Fare clic sul pulsante "flash" sopra l'area di testo per eseguire il flashing del file sui micro: bit.
žScript:
da importazione microbit *
importare radio
žI2caddr = 0x10
ždef motor(directionL, speedL, directionR, speedR):
ž buf = bytearray(5)
ž buf[0] = 0x00
ž buf[1] = direzioneL
ž buf[2] = velocitàL
ž buf[3] = direzioneR
ž buf[4] = velocitàR
ž i2c.write(I2caddr, buf)
žradio.on()
žradio.config(canale=01)
žmentre Vero:
ž if button_a.was_pressed():
ž radio.send('A')
ž if button_b.was_pressed()
ž radio.send('B')
ž msg = radio.receive()
ž se il messaggio non è Nessuno:
se msg==A:
ž motore(0, 255, 0, 0) # motore sinistro avanti e velocità motore sinistro = 255, (1, 255, 0, 0) per motore sinistro indietro
ž sonno(1000)
se msg==B:
ž motore(0, 0, 0, 255) #motore destro avanti e velocità del motore destro = 255
ž sonno(1000)
Passaggio 4: stampa, assembla e fallo funzionare
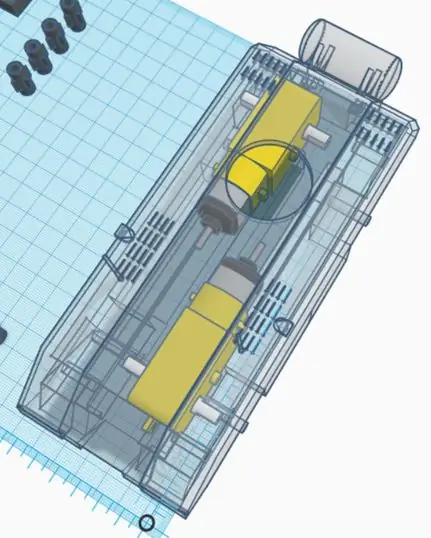
(Non ho foto per nessuna delle cose reali che ho stampato in questo passaggio perché solo il mio insegnante ha una stampante 3D, e sono le vacanze estive a Taiwan - nessuna politica coinvolta qui:))
1. Invia il materiale che stamperemo sulla stampante 3D.
(Google te stesso, dipende da quale stampante hai)
2. Stampali.
3. Allinea le tre parti del corpo come nella foto sopra. Non allegarli ora.
4. Mettere le ruote sulle traverse. Ricorda, quelli con i blocchi dovrebbero corrispondere alle traverse superiori.
Collega tutte le parti del cingolo, mettilo sulle ruote per farlo sembrare un vero veicolo cingolato.
5. Metti i motori TT nel corpo e inserisci i loro alberi (che sono aste bianche) nei fori dei blocchi (rettangolari) sulle ruote superiori. Quindi fallo fissare sul corpo (come nella foto sopra, usa colla o nastro adesivo)
6. Collegare i motori alla scheda driver e la scheda driver a uno dei micro:bit. Assicurati di avere abbastanza energia elettrica per tutti i componenti e goditi il tuo tempo giocando a questo carro armato telecomandato!
(Come controllare: premere il pulsante A per girare a destra, il pulsante B per girare a sinistra, premere entrambi per andare dritto in avanti)
Consigliato:
Menu di controllo della velocità passo-passo guidato per Arduino: 6 passaggi

Menu di controllo della velocità passo-passo guidato per Arduino: questa libreria SpeedStepper è una riscrittura della libreria AccelStepper per consentire il controllo della velocità del motore passo-passo. La libreria SpeedStepper consente di modificare la velocità del motore impostata e quindi di accelerare/decelerare alla nuova velocità impostata utilizzando lo stesso algoritmo
Movimento dei palmi senza contatto guidato dalla luce RGB: 4 passaggi

Movimento dei palmi guidato dalla luce RGB Contactless: luce notturna RGB, con la possibilità di controllare il colore della luce notturna utilizzando i movimenti della mano. Utilizzando tre sensori di distanza, modificheremo la luminosità di ciascuna delle tre componenti del colore RGB quando ci avviciniamo o rimuoviamo la mano. un ar
Controllo guidato in tutto il mondo tramite Internet tramite Arduino: 4 passaggi

Controllo guidato in tutto il mondo tramite Internet tramite Arduino: Ciao, sono Rithik. Realizzeremo un led controllato da Internet usando il tuo telefono. Useremo software come Arduino IDE e Blynk. È semplice e se ci riesci puoi controllare tutti i componenti elettronici che desideri Cose di cui abbiamo bisogno: Hardware:
Controller ventola guidato da CPU e GPU: 6 passaggi (con immagini)

Controller ventola guidato da CPU e GPU: di recente ho aggiornato la mia scheda grafica. Il nuovo modello di GPU ha un TDP più elevato rispetto alla mia CPU e a una vecchia GPU, quindi volevo anche installare ventole aggiuntive per il case. Sfortunatamente, il mio MOBO ha solo 3 connettori per ventole con controllo della velocità e possono essere collegati solo al
Un Hearing MeArm, acceleratore TPU di Google Coral guidato: 3 passaggi

A Hearing MeArm, Google Coral TPU Accelerator Driven: Di seguito vorrei descrivere una versione a comando vocale del MeArm, un piccolo braccio robotico xyz con una pinza. Ho usato il MeArm Pi delle industrie MIME, ma il sistema dovrebbe essere applicabile a qualsiasi versione di lui MeArm o servoazionamento simile
