
Sommario:
- Passaggio 1: cosa ti servirà
- Passaggio 2: il circuito
- Passaggio 3: avviare Visuino e selezionare il tipo di scheda Arduino UNO
- Passaggio 4: in Visuino aggiungi componenti
- Passaggio 5: nei componenti del set Visuino
- Passaggio 6: nei componenti di Visuino Connect
- Passaggio 7: genera, compila e carica il codice Arduino
- Passaggio 8: gioca
- Passaggio 9: risoluzione dei problemi
- Autore John Day [email protected].
- Public 2024-01-30 09:59.
- Ultima modifica 2025-01-23 14:49.
In questo tutorial impareremo come controllare la matrice di Led MAX7219 con Arduino visualizzando un semplice testo.
Guarda un video dimostrativo.
Passaggio 1: cosa ti servirà

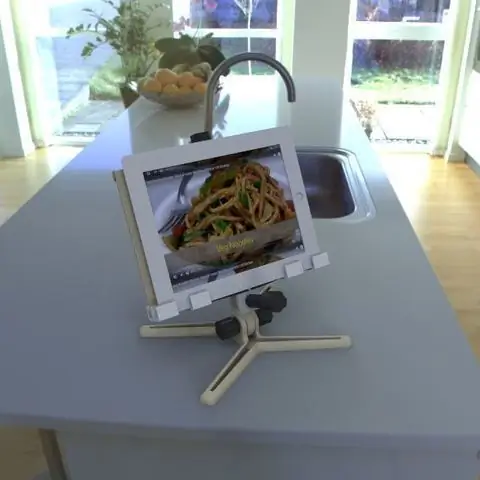
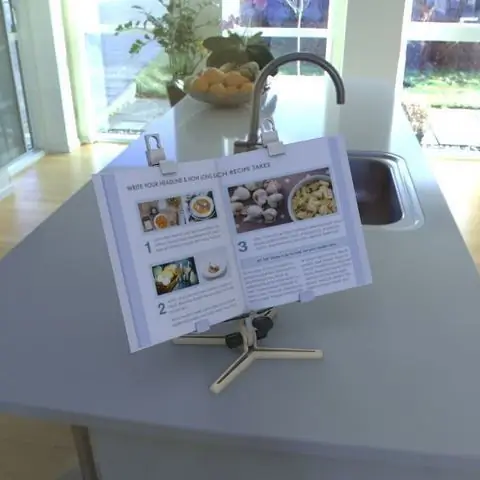
- Arduino UNO (o qualsiasi altro Arduino)
- MATRICE LED. Utilizzeremo il modulo FC-16 che ha quattro display a matrice di LED 8×8 in casa e un driver LED MAX7219 integrato per ogni display.
- Ponticelli
- Programma Visuino: Scarica Visuino
Passaggio 2: il circuito
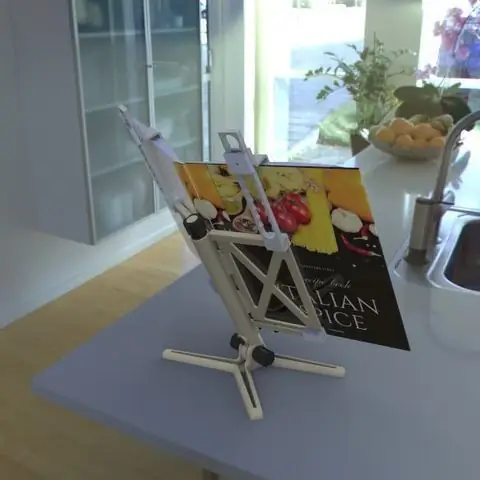
- Collegare il pin LED Matrix [VCC] al pin Arduino [5V]
- Collegare il pin LED Matrix [GND] al pin Arduino [GND]
- Collegare il pin LED Matrix [DIN] al pin digitale Arduino[11]
- Collegare il pin LED Matrix [CS] al pin digitale Arduino[10]
- Collegare il pin LED Matrix [CLK] al pin digitale Arduino[13]
Nota: leggere anche la parte per la risoluzione dei problemi di seguito
Passaggio 3: avviare Visuino e selezionare il tipo di scheda Arduino UNO


Per iniziare a programmare Arduino, dovrai installare l'IDE Arduino da qui:
Tieni presente che ci sono alcuni bug critici in Arduino IDE 1.6.6. Assicurati di installare 1.6.7 o versioni successive, altrimenti questo Instructable non funzionerà! Se non lo hai fatto, segui i passaggi in questo Instructable per configurare l'IDE Arduino per programmare Arduino UNO! Deve essere installato anche il Visuino: https://www.visuino.eu. Avvia Visuino come mostrato nella prima immagine Fare clic sul pulsante "Strumenti" sul componente Arduino (Immagine 1) in Visuino Quando viene visualizzata la finestra di dialogo, selezionare "Arduino UNO" come mostrato in Figura 2
Passaggio 4: in Visuino aggiungi componenti



- Aggiungi il componente "Generatore orologio"
- Aggiungi il componente "Valore testo"
- Aggiungi il componente "Contatore"
- Aggiungi "Intero multisorgente"
- Aggiungi il componente "Maxim LED Display Controller SPI MAX7219/MAX7221"
Passaggio 5: nei componenti del set Visuino



- Selezionare "ClockGenerator1" e nella finestra delle proprietà impostare "Frequenza" su: 5
- Selezionare "Contatore1" e nella finestra delle proprietà impostare Max>Valore su 0 e Min>Valore su -170Nota: -170 è la distanza su X (lunghezza del testo), che il testo percorrerà da sinistra a destra, è possibile gioca con questo numero per ottenere la giusta lunghezza
- Selezionare "IntegerMultiSource1" e nella finestra delle proprietà impostare "Pin di uscita" su: 3
-
Selezionare "TextValue1" e impostare il "Value" (questo è il testo che si desidera visualizzare sulla LED Matrix): ARDUINO LED MATRIX PROJECT
- Selezionare "LedController1" e nella finestra delle proprietà selezionare "Gruppi di pixel" e fare clic sui 3 punti. Nella finestra "Gruppi di pixel" trascinare "Grafica 2D" da destra a sinistra Selezionare "Grafica 2D1" a sinistra e nella finestra delle proprietà impostata:- da "Altezza" a 8- da "Specchio orizzontale" a vero- da "Orientamento" a salire- da "Inverti orizzontale" a vero- da "Inverti verticale" a falso- da "Larghezza" a 32- Selezionare "Elementi" e fare clic sui 3 punti Nella finestra "Elementi" trascinare "Fill Screen" a sinistra, espandere "Testo" e trascinare "Campo di testo" sul lato sinistro. Selezionare "Campo di testo1" e nella finestra delle proprietà impostare "A capo" su False, selezionare "X" e clicca sull'icona "Pin" e seleziona "Integer SinkPin" <<guarda l'immagineChiudi tutte le finestre
- Selezionare "LedController1" e nella finestra delle proprietà impostare "Intensità" su 0,1 <
Passaggio 6: nei componenti di Visuino Connect

- Collegare il pin "ClockGenerator1" [Out] al pin "Counter1"[In]
- Collegare il pin "Counter1" [Out] al pin IntegerMultiSource1 [In]
- Connetti "IntegerMultiSource1" pin[0] a "LedController1" > Text Field1 > X
- Connetti il pin "IntegerMultiSource1"[1] a "LedController1" > Fill Screen1 > Clock
- Collegare il pin "IntegerMultiSource1"[2] al pin "TextValue1" [Clock]
- Collega "TextValue1" pin[Out] a "LedController1" > Text Field1 > In
- Collegare il pin "LedController1" [Chip Select] al pin digitale Arduino[10]
- Collegare il pin "LedController1" [Out SPI] al pin Arduino [SPI In]
Passaggio 7: genera, compila e carica il codice Arduino

In Visuino, in basso, fai clic sulla scheda "Build", assicurati che sia selezionata la porta corretta, quindi fai clic sul pulsante "Compila/Crea e carica".
Passaggio 8: gioca
Se si alimenta il modulo Arduino UNO, la matrice LED inizierà a visualizzare il testo da sinistra a destra.
Congratulazioni! Hai completato il tuo progetto con Visuino. In allegato anche il progetto Visuino, che ho creato per questo Instructable, potete scaricarlo qui e aprirlo in Visuino:
Passaggio 9: risoluzione dei problemi

Nel mio caso, quando si alimentava Arduino, la matrice LED lampeggiava e il testo non veniva visualizzato completamente. La ragione di ciò era perché il chip MAX7219 è molto sensibile a qualsiasi interferenza di tensione.
Per risolvere il problema ho aggiunto un condensatore elettrolitico da 47uf tra il LED Matrix VCC(+) e GND(-), assicurati di collegare il condensatore a destra, + su (VCC) e - su (GND)
Consigliato:
Come costruire una matrice LED GRANDE 8x8 (LED MAX7219 10 mm): 9 passaggi (con immagini)

Come costruire una matrice LED 8x8 GRANDE (LED MAX7219 10 mm): hai lavorato con una matrice LED 8x8 già pronta come display? Sono disponibili in varie dimensioni e sono piuttosto interessanti con cui lavorare. Una grande dimensione prontamente disponibile è di circa 60 mm x 60 mm. Tuttavia, se stai cercando una matrice LED già pronta molto più grande
Matrice Led 16x16: 7 Passi (con Immagini)
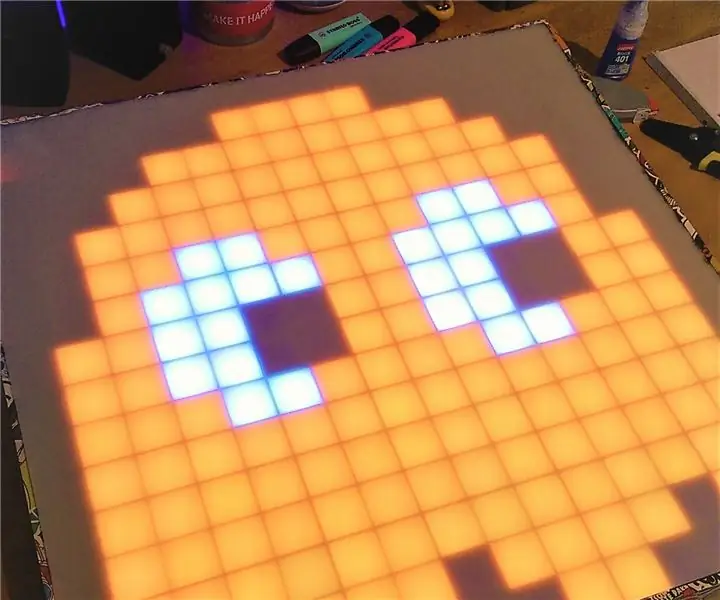
Led Matrix 16x16: Ciao, questo è il mio primo tutorial che abbia mai scritto, così entusiasta di lavorare su questo :) Quindi in questo progetto, ti mostrerò come realizzare questa fantastica matrice led 16 per 16. È molto carino costruire e impari molto mentre lo fai. La maggior parte delle volte io j
ESP8266 RGB LED STRIP Controllo WIFI - NODEMCU Come telecomando IR per strisce LED controllate tramite Wi-Fi - STRIP LED RGB Controllo smartphone: 4 passaggi

ESP8266 RGB LED STRIP Controllo WIFI | NODEMCU Come telecomando IR per strisce LED controllate tramite Wi-Fi | Controllo Smartphone STRIP LED RGB: Ciao ragazzi in questo tutorial impareremo come utilizzare nodemcu o esp8266 come telecomando IR per controllare una striscia LED RGB e Nodemcu sarà controllato dallo smartphone tramite wifi. Quindi in pratica puoi controllare la STRISCIA LED RGB con il tuo smartphone
Come interfacciare una matrice LED 8x8 guidata MAX7219 con il microcontrollore ATtiny85: 7 passaggi

Come interfacciare una matrice LED 8x8 guidata MAX7219 con il microcontrollore ATtiny85: Il controller MAX7219 è prodotto da Maxim Integrated è un driver di visualizzazione a catodo comune di ingresso/uscita seriale compatto che può interfacciare i microcontrollori a 64 LED singoli, display LED numerici a 7 segmenti fino a 8 cifre, display grafico a barre
DISPLAY A MATRICE LED 8x8 - ARDUINO - CONTROLLO BLUETOOTH: 7 passaggi (con immagini)
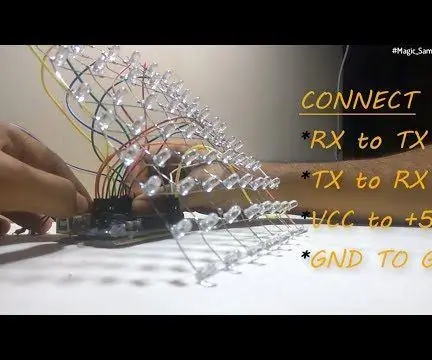
DISPLAY A MATRICE LED 8x8 | ARDUINO | CONTROLLO BLUETOOTH: In questo tutorial mostro come costruire una matrice LED 8 x 8 utilizzando un Arduino. COMMENTA COSA NE PENSI DI QUESTO ISTRUTTIVO, IN MODO CHE POSSO MIGLIORARE NEI MIEI ULTERIORI ISTRUTTORI Dai un'occhiata al video tutorial per una migliore comprensione di l'intero
