
Sommario:
- Passaggio 1: programmare ESP8266
- Passaggio 2: configura il tuo ESP - WiFi
- Passaggio 3: imposta il tuo ESP - Configurazione modulo
- Passaggio 4: imposta il tuo ESP - MQTT
- Passaggio 5: configura il tuo IoBroker
- Passaggio 6: test della connessione MQTT
- Passaggio 7: creare una variabile MQTT
- Passaggio 8: saldatura e stampa
- Passaggio 9: tempo di automazione:)
- Passaggio 10: domande?:)
2025 Autore: John Day | [email protected]. Ultima modifica: 2025-01-23 14:49



Recentemente ho acquistato un Amazon Echo Dot durante il giorno di Amazon Prime per ~20€.
Questi piccoli assistenti vocali sono economici e ottimi per l'automazione domestica fai-da-te se sai cosa è possibile e come costruire dispositivi intelligenti.
Ho una Smart TV Samsung ma volevo renderla ancora più intelligente. In questo Instructable ti mostrerò come costruire un controller per la tua TV per controllarlo in modalità wireless usando la tua voce. Alcuni comandi possibili e utili potrebbero essere:
- Accendi/Spegni la TV
- Impostazioni del volume (su/giù/mute)
- Passa a un'altra sorgente (porta HDMI, TV, ecc…)
- Attiva Netflix/Amazon Prime/YouTube…
Nel caso in cui la tua TV abbia una porta USB sempre attiva, hai il jackpot! In caso contrario, è possibile utilizzare un cavo USB lungo o una piccola scheda di regolazione dell'alimentazione che riduce la tensione tra 12,5 e 16 V fino a 5 V. L'ho usato perché avevo già un alimentatore da 12 V direttamente sotto il mio letto per alcune strisce LED:)
Un altro modo ed è per questo che partecipo alla Battery-Challenge, è che il mio alloggiamento stampato in 3D progettato ha lo spazio per una batteria LiPo da 150 mAh e una scheda di ricarica. Quindi puoi tenerlo completamente in modalità wireless!
Sfortunatamente però non ho foto perché il mio iPhone è morto durante un aggiornamento iOs e le foto non sono state caricate sul mio iCloud:(Quindi le immagini fornite sono solo senza la batteria all'interno, che ho collegato dopo l'assemblaggio finale…
Tuttavia, se vuoi costruire il tuo controller, ecco cosa ti serve:
Forniture:
-
Utensili:
- Saldatore
- Colla calda
- Stampante 3D (opzionale)
- termoretraibile
- Componenti: (i collegamenti sono solo a titolo di esempio!)
- 1x Scheda ESP8266-01s + Programmatore:
- 1x transistor NPN 2N2222A:
- 1x resistenza da 100 Ohm:
- Resistore 2x 10k Ohm: vedere il link sopra
- 1x piccolo interruttore (NC - Questo è importante!!):
- 1x LED emettitore IR da 3 mm:
- 1x Mini convertitore step-down:
- 1x scheda connettore Micro-USB femmina:
- 1x scheda di ricarica TP4056 (opzionale):
- 1x batteria mini LiPo (opzionale):
Ulteriore:
Per costruire questo progetto è necessario un sistema che esegue il freeware "ioBroker". Questo è un broker MQTT gratuito che consente a ESP8266 di connettersi ad esso e condividere i suoi dati. ioBroker ha anche un Alexa-Adapter, che possiamo usare per far comunicare il nostro ESP in modalità wireless con Alexa.
Eseguo ioBroker su una vecchia scheda madre per laptop, ma per piccole automazioni basterebbe un Raspberry-Pi per eseguirlo. Puoi scaricare ioBroker dal suo sito ufficiale qui:
Hai anche bisogno del firmware Tasmota! Puoi scaricarlo qui:
Scegli la tua LINGUA
Se vuoi usarlo con Alexa, devi sapere di cosa hai bisogno un dispositivo Alexa fisico! L'App Alexa non funziona! La connettività Alexa è solo opzionale: puoi anche accendere la TV premendo un piccolo pulsante MQTT come questo:
Passaggio 1: programmare ESP8266
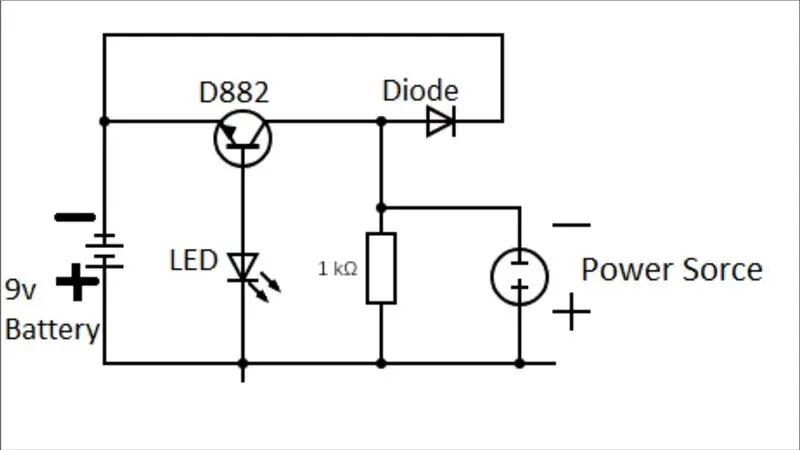
Poiché in seguito salderemo l'ESP8266 al PCB, prima dobbiamo programmarlo. Per fare ciò, ti consiglio di utilizzare una scheda Programmatore economica - quella che ho usato non è consigliata! Ho dovuto modificarlo per farlo funzionare, quindi controlla il collegamento in alto (vedi: Materiali di consumo).
All'inizio collega l'ESP al programmatore. Quindi avvia il Flash-Tool sul tuo computer. Ora collega il programmatore tramite USB e premi il pulsante FLASH sul PCB durante il collegamento. Rilascialo dopo alcuni secondi. Ora dovrebbe essere mostrata una porta COM nel Program-Tool. Selezionalo e continua selezionando il firmware Tasmota. Baud-Rate dovrebbe essere a 115.000 e Mode QIO selezionato. Al termine, fai clic sul pulsante Flash sullo strumento. Ora parte il programmatore.
Al termine, dirà FATTO.
Ora puoi rimuovere il programmatore dal tuo PC e reinserirlo dopo aver impostato il programmatore in modalità UART (l'interruttore sul PCB).
Passaggio 2: configura il tuo ESP - WiFi
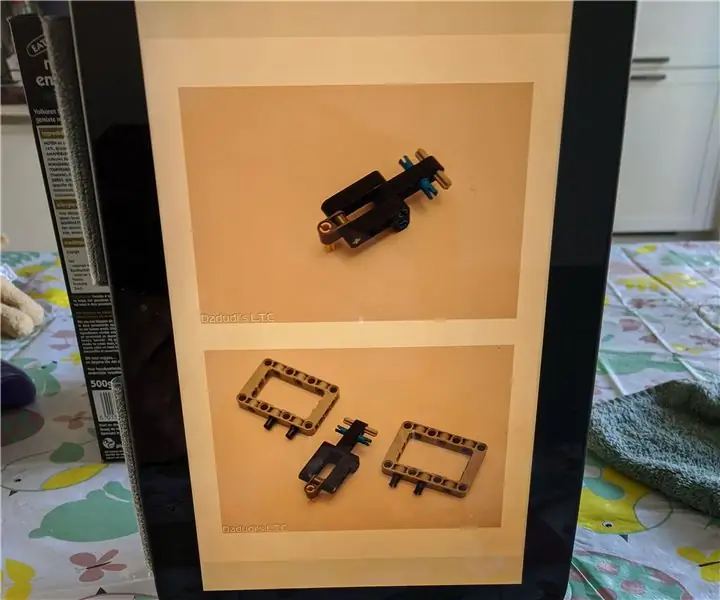
Ora che l'ESP è programmato e collegato al tuo computer in modalità UART, vai alle impostazioni wifi del tuo dispositivo e cerca una rete che contenga "tasmota" nell'SSID (es. "Tasmota-31278D"). Collegati ad esso, vai sul tuo browser e vai a 192.168.4.1.
Di seguito spiego cosa devi fare nel setup:
Impostazioni Wi-Fi:
-
WLAN1:
- SSID del tuo router Wi-Fi
- Password del tuo router Wi-Fi
-
WLAN2:
- SSID del tuo (secondo) Router (opzionale)
- Password del tuo (secondo) Router (opzionale)
- Hostname: il nome che viene mostrato nella rete - consiglio "TV-Remote"
Conferma le tue impostazioni facendo clic su "Salva" (pulsante verde). Ora l'ESP prova a connettersi alla tua rete WiFi.
Se questo processo fallisce, l'ESP aprirà nuovamente la propria Tasmota-Wifi-Network.
Passaggio 3: imposta il tuo ESP - Configurazione modulo
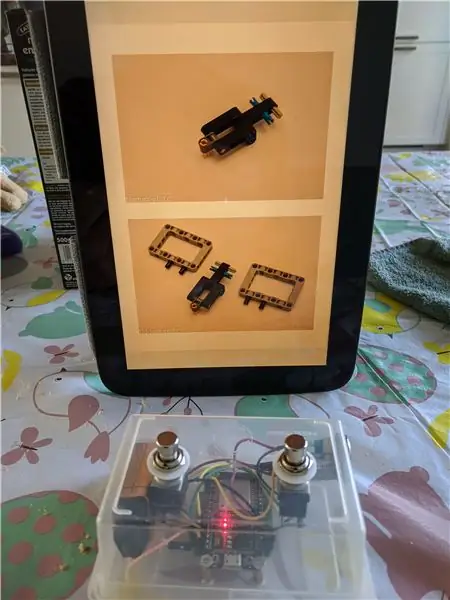
Quando il tuo ESP si è connesso con successo alla tua rete domestica, devi cercare il suo indirizzo IP nel menu del router.
Digita l'indirizzo nel tuo browser. Verrà mostrata la pagina tasmota dell'ESP. Ora vai a Impostazioni Configura modulo e seleziona "Generico (18)".
Al termine, cerca IRsend (8) nel menu a discesa di GPIO-2 e selezionalo.
Premi Salva!
Passaggio 4: imposta il tuo ESP - MQTT

L'ESP deve connettersi al nostro broker MQTT (ioBroker). Possiamo configurare le impostazioni MQTT nella scheda ImpostazioniConfigura MQTT. Lì devi inserire il tuo Broker-IP, Broker-Port, MQTT-User (se non lo conosci lo puoi trovare nelle impostazioni del tuo MQTT-Adapter su ioBroker!). Inoltre è necessario digitare la MQTT-Password, il Client-Name (come viene mostrato il dispositivo in ioBroker) e un argomento. L'argomento è il nome della cartella in iobroker. Se vuoi utilizzare più dispositivi MQTT, ti consiglio di dichiarare argomenti completi come soggiorno/%topic% o cucina/%topic%. Ma non è necessario farlo, ma ti aiuterà in seguito quando avrai molti dispositivi collegati al tuo Broker!
Non dimenticare di salvare tutto dopo!:)
E questo è tutto! L'ESP è pronto per l'uso ora!
Passaggio 5: configura il tuo IoBroker
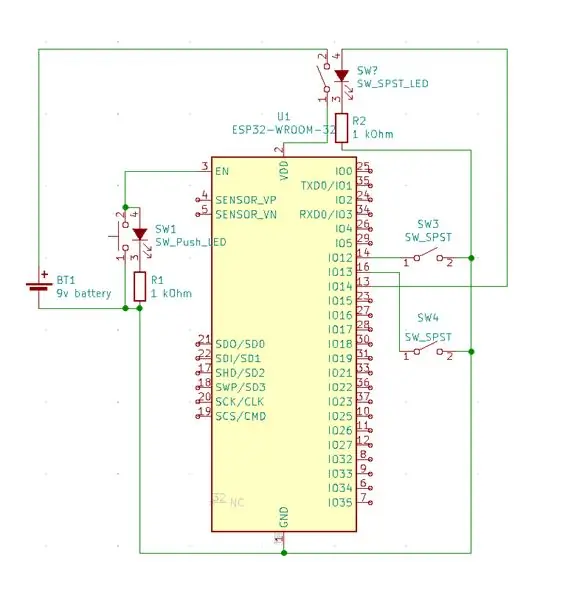
Ora che l'ESP è pronto per l'uso, dobbiamo configurare il broker MQTT e, come optional, l'adattatore Alexa.
Vai alla tua pagina web ioBroker (indirizzo IP + porta (8081) come 192.168.178.188:8081 nel mio caso).
Passare a "Adattatori" e cercare "MQTT Broker/Client" e "Alexa2".
È necessario l'adattatore MQTT, Alexa è opzionale.
Consiglio di iniziare con l'adattatore MQTT. Dopo l'installazione si aprirà una finestra in cui dovrai configurare il tuo Broker.
Seleziona le opzioni come mostrato nell'immagine.
Puoi scegliere MQTT-User e password come preferisci!
Come sempre, non dimenticare di salvare le tue impostazioni (angolo in basso a sinistra).
Passaggio 6: test della connessione MQTT
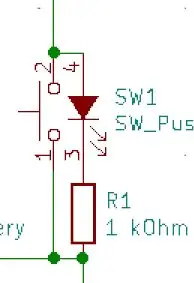
Per testare la connessione dall'ESP al broker, è necessario rimuovere l'ESP dal PC e ricollegarlo nuovamente con la normale modalità di avvio selezionata.
Attendi qualche secondo e controlla lo stato delle "istanze" della tua pagina iobroker e guarda il simbolo "luce" dell'adattatore MQTT. Se il tuo ESP è elencato lì, si è connesso con successo!
Le cartelle MQTT appariranno automaticamente nella pagina "Oggetti"!
Passaggio 7: creare una variabile MQTT


Passare alla scheda "Oggetti" di ioBroker.
Apri la cartella mqtt.0/YourTopic/cmnd.
All'interno di questa cartella cmnd (comando), devi creare un nuovo punto dati. Puoi farlo facendo clic sul simbolo + (più) in alto.
Nome: IRsend
tipo: punto dati
datapointtype: stringa
A proposito, mi dispiace che il contenuto dell'immagine mostrato sia in tedesco, ma non so come passare all'inglese per questo istruibile:/
Passaggio 8: saldatura e stampa

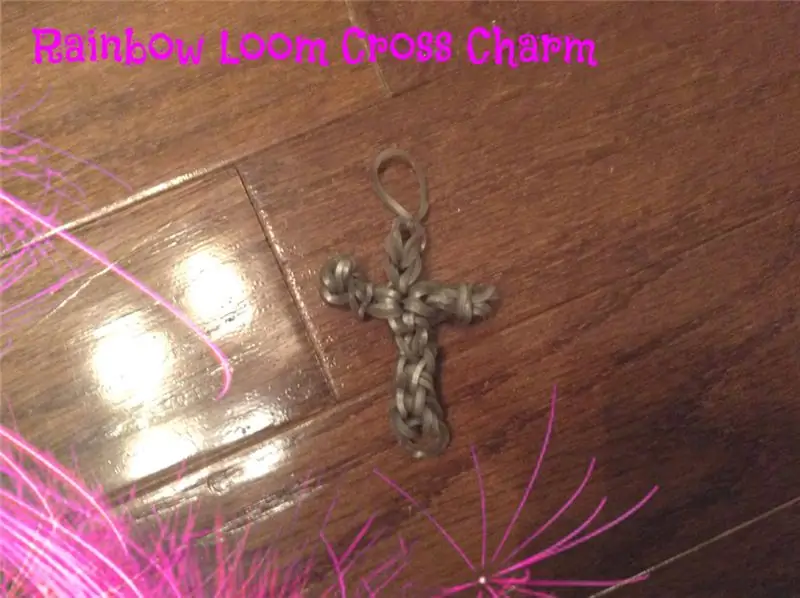

Il software è fatto - la saldatura successiva!
Il PCB dovrebbe essere di forma circolare con un diametro di 50 mm.
Saldare tutto insieme come mostrato nello schema incluso. Assicurati di non collegare l'emettitore IR al contrario! Forse il LED non sopravviverà a questo.
Ho usato piccoli connettori a 2 pin per IR-LED, Switch e Micro-USB-Power-Board. Se vuoi farlo anche tu, assicurati di contrassegnare le connessioni + e - sul lato del connettore. L'orientamento dell'interruttore non ha importanza!
Se hai una stampante 3D a portata di mano, puoi utilizzare i miei file forniti: è una custodia di base spessa 3 cm che si adatta perfettamente a tutti i componenti!
Anche una piccola batteria e una scheda di ricarica si adattano all'interno!
L'ho stampato con il mio Anycubic I3-Mega e Black Anycubic Filament:)
Ho incollato il PCB, IR-LED, Switch e USB-Port all'interno usando la colla a caldo. Inoltre ho incollato la custodia dietro la mia TV con del nastro biadesivo. Funziona bene!
Per avviare il dispositivo ora, è necessario premere il pulsante durante la connessione per alcuni secondi. L'interruttore disconnette il LED IR da GPIO-2 quando viene premuto per avviare l'ESP. Tasmota supporta solo GPIO-2 e GPIO-0 su ESP-01 per IRSender, quindi dovevo farlo in questo modo. Rilasciare il pulsante dopo ca. 5 secondi…
Passaggio 9: tempo di automazione:)
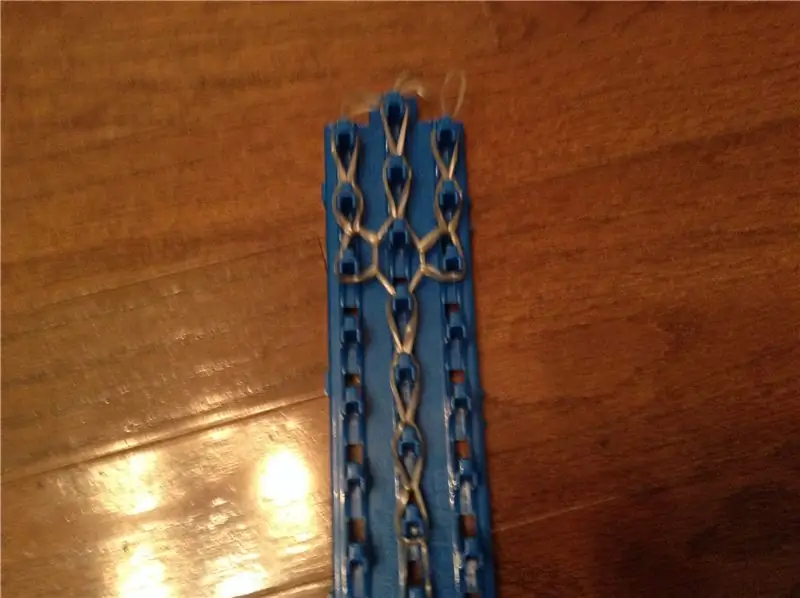
Ora tutto ciò che è basato sull'hardware è finito.
Software di automazione ora:)
Per realizzare alcune automazioni interessanti, dobbiamo scaricare gli "Script" dell'adattatore in ioBroker. Dopo averlo installato, apparirà un nuovo campo sul lato sinistro, chiamato "Script". Aprilo e crea un nuovo Blockly-Script: questo è un modo per una programmazione molto semplice utilizzando i blocchi funzionali.
Per controllare la tua TV, devi conoscere i suoi codici IR. Puoi trovarli facilmente su Internet: cerca il tuo modello + codici IR. Ho trovato anche i codici per la mia TV online. Ma puoi facilmente decodificarli con un ricevitore IR e un Arduino! Se non sai come farlo, cerca su Instructables;)
Nel mio caso, il segnale per accendere/spegnere la TV è "0xE0E040BF". La variabile IRsend che abbiamo creato in precedenza è ora necessaria. Il programma di esempio fornito scrive il codice nella variabile. Ma prima e dopo IRsend viene impostato su 0 con alcuni ritardi. Questo è molto importante perché altrimenti la TV non farà nulla.
Devi utilizzare questo formato per IRsend: {"Protocol":"NEC", "Bits":32, "Data": YourIRCode }
Il trigger per l'accensione della TV potrebbe essere qualsiasi variabile nel tuo ioBroker. Se vuoi farlo con Alexa, in pratica crea una nuova routine nell'App Alexa sul tuo smartphone e chiamala ad es. "Accendi la TV".
Puoi trovare questa variabile nella cartella dell'adattatore Alexa nella scheda "Oggetti" del tuo ioBroker. Questa variabile deve essere selezionata come evento trigger nella parte superiore del mio script di esempio (if-condition).
Se hai una smart-TV puoi anche avviare ad esempio Netflix, Amazon Prime, YouTube ecc.
Devi navigare nella TV passo dopo passo come faresti usando il telecomando. Non dimenticare di impostare IRsend su 0 tra i comandi con un piccolo ritardo. I ritardi dovrebbero funzionare con valori compresi tra 500 e 1000 ms. Provalo semplicemente:)
Passaggio 10: domande?:)
Spero che tu possa capire tutti i passaggi necessari per costruire il mio Smart-IR-Controller.
Se hai domande, sentiti libero di chiedermelo nei commenti:) Spero che il mio progetto ti piaccia:D
A proposito. scusa per il mio pessimo inglese, vengo dalla Germania:p
Consigliato:
Drone Raspberry Pi a controllo vocale Alexa con IoT e AWS: 6 passaggi (con immagini)

Drone Raspberry Pi a controllo vocale Alexa con IoT e AWS: Ciao! Mi chiamo Armaan. Sono un ragazzo di 13 anni del Massachusetts. Questo tutorial mostra, come puoi dedurre dal titolo, come costruire un Raspberry Pi Drone. Questo prototipo dimostra come si stanno evolvendo i droni e anche quanto grande ruolo potrebbero svolgere nel
Lampada intelligente Alexa con ESP8266: 4 passaggi (con immagini)

Lampada intelligente Alexa con ESP8266: questo Instructable ti guida insieme a me nell'aggiornamento di una lampada vintage con controllo vocale utilizzando un microcontrollore ESP8266 e Amazon Echo/Alexa. Il codice Arduino emula un dispositivo WeMo Belkin utilizzando la libreria fauxmoESP, che rende l'installazione un gioco da ragazzi.Pl
IoTyper - Controlla il tuo PC tramite Alexa (IoT): 5 passaggi (con immagini)

IoTyper - Controlla il tuo PC tramite Alexa (IoT): non hai mai pensato di controllare il tuo PC con IoT? Il nostro mondo diventa ogni giorno più intelligente e oggi trasformiamo il nostro PC in un PC ancora più intelligente di quanto non sia già. Cominciamo! IoTyper si basa su due microcontrollori di base: ATMega 32U4 che ca
Come smontare un computer con semplici passaggi e immagini: 13 passaggi (con immagini)

Come smontare un computer con semplici passaggi e immagini: questa è un'istruzione su come smontare un PC. La maggior parte dei componenti di base sono modulari e facilmente smontabili. Tuttavia è importante che tu sia organizzato al riguardo. Questo ti aiuterà a non perdere parti e anche a rendere più facile il rimontaggio
Alimentatore per gatti IoT che utilizza il fotone di particelle integrato con Alexa, SmartThings, IFTTT, Fogli Google: 7 passaggi (con immagini)

Mangiatoia per gatti IoT con fotone di particelle integrato con Alexa, SmartThings, IFTTT, Fogli Google: la necessità di una mangiatoia automatica per gatti è autoesplicativa. I gatti (il nome del nostro gatto è Bella) possono essere odiosi quando hanno fame e se il tuo gatto è come il mio mangerà la ciotola asciutta ogni volta. Avevo bisogno di un modo per erogare automaticamente una quantità controllata di cibo
