
Sommario:
- Passaggio 1: cosa ti servirà
- Passaggio 2: il circuito
- Passaggio 3: avviare Visuino e selezionare il tipo di scheda Arduino UNO
- Passaggio 4: in Visuino AGGIUNGI e imposta componenti
- Passaggio 5: nei componenti di Visuino Connect
- Passaggio 6: genera, compila e carica il codice Arduino
- Passaggio 7: gioca
- Autore John Day [email protected].
- Public 2024-01-30 09:59.
- Ultima modifica 2025-01-23 14:49.
In questo tutorial impareremo come realizzare un sistema di irrigazione per piante
Utilizzando un sensore di umidità, pompa dell'acqua e lampeggia un LED verde se tutto è ok e Display OLED e Visuino.
Guarda il video!
Passaggio 1: cosa ti servirà



- Arduino UNO (o qualsiasi altro Arduino) Scaricalo qui
- Modulo sensore di umidità del suolo, scaricalo qui
- Fili per ponticelli Breadboard Scaricalo qui
- Display OLED Scaricalo qui
- Pompa dell'acqua Scaricalo qui
- Relè Scaricalo qui
- 1X LED rosso, 1X LED verde Ottienili qui
- Programma Visuino: Scarica Visuino
Passaggio 2: il circuito

- Collega il pin del display OLED [VCC] al pin Arduino [5V]
- Collega il pin del display OLED [GND] al pin Arduino [GND]
- Collega il pin del display OLED [SDA] al pin Arduino [SDA]
- Collega il pin del display OLED [SCL] al pin Arduino [SCL]
- Collega Arduino 5V al pin del modulo buzzer piezo VCC
- Collega Arduino GND al pin negativo del LED verde
- Collega Arduino GND al pin negativo LED rosso
- Collega il pin digitale 3 di Arduino al pin negativo del LED verde
- Collega il pin digitale 2 di Arduino al pin negativo del LED rosso
- Collega Arduino 5V al pin VCC del modulo sensore di umidità
- Collega Arduino GND al pin GND del modulo sensore di umidità
- Collegare il pin analogico 0 di Arduino al pin A0 del modulo del sensore di umidità
- Collegare il pin Relay VCC (+) al pin Arduino 5V
- Collegare il pin GND del relè (-) al pin GND di Arduino
- Collegare il pin del segnale relè (S) al pin digitale Arduino 10
- Collegare l'alimentazione 12V (+) al cavo rosso (+) della pompa
- Collegare l'alimentatore 12V (-) al pin del relè (com)
- Collegare il cavo nero della pompa (-) al pin del relè (NO)
Passaggio 3: avviare Visuino e selezionare il tipo di scheda Arduino UNO
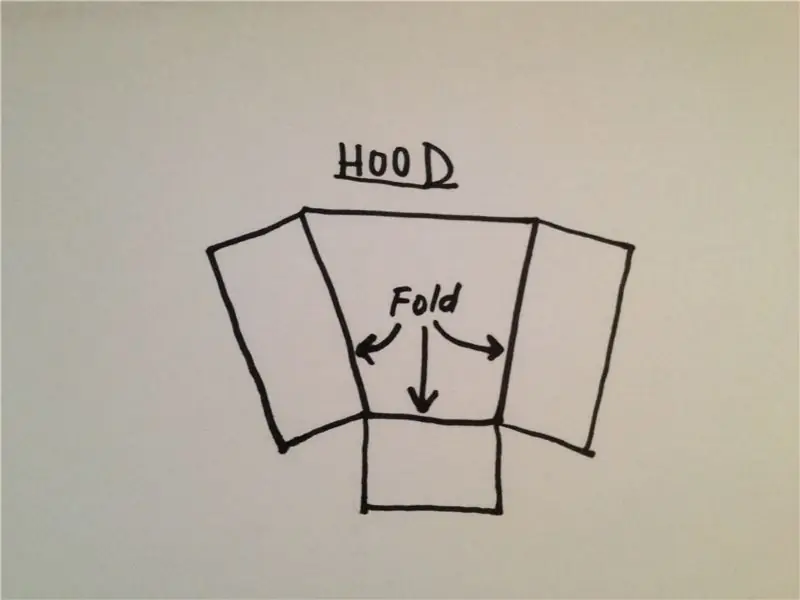
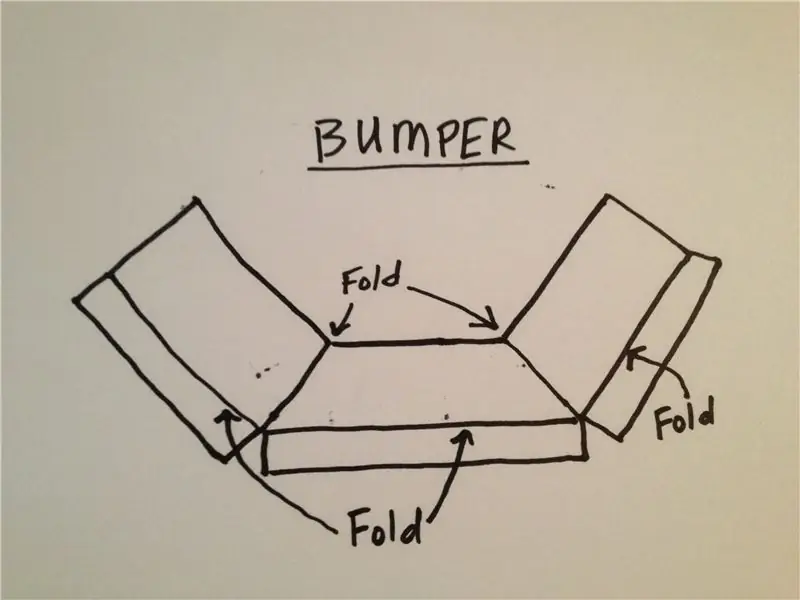
Per iniziare a programmare Arduino, dovrai installare l'IDE Arduino da qui:
Tieni presente che ci sono alcuni bug critici in Arduino IDE 1.6.6. Assicurati di installare 1.6.7 o versioni successive, altrimenti questo Instructable non funzionerà! Se non lo hai fatto, segui i passaggi in questo Instructable per configurare l'IDE Arduino per programmare Arduino UNO! Deve essere installato anche il Visuino: https://www.visuino.eu. Avvia Visuino come mostrato nella prima immagine Fare clic sul pulsante "Strumenti" sul componente Arduino (Immagine 1) in Visuino Quando viene visualizzata la finestra di dialogo, selezionare "Arduino UNO" come mostrato in Figura 2
Passaggio 4: in Visuino AGGIUNGI e imposta componenti
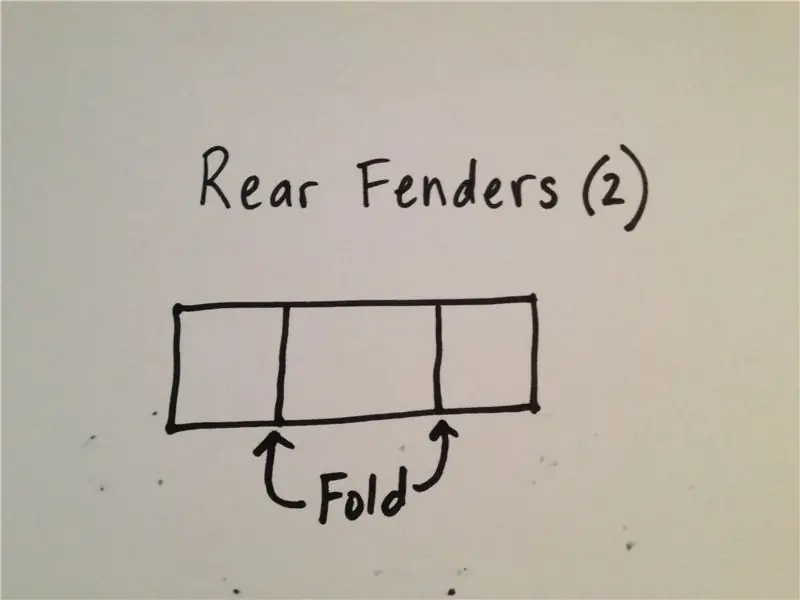


Aggiungi il componente "Display OLED"
Aggiungi il componente "Confronta valore analogico" 2X
Fare doppio clic su DisplayOLED1 e nella finestra degli elementi trascinare il campo di testo a sinistra, quindi nella finestra delle proprietà impostare la dimensione a 3
Chiudi la finestra degli elementi
- Seleziona CompareValue1 e nella finestra delle proprietà imposta "Compare Type" su ctBiggerOrEqual e Value su 0.7 << questo è il valore di sensibilità, puoi cambiarlo se vuoi
- Seleziona CompareValue2 e nella finestra delle proprietà imposta "Compare Type" su ctSmaller e Value su 0.7 << questo è il valore di sensibilità, puoi cambiarlo se vuoi
Passaggio 5: nei componenti di Visuino Connect

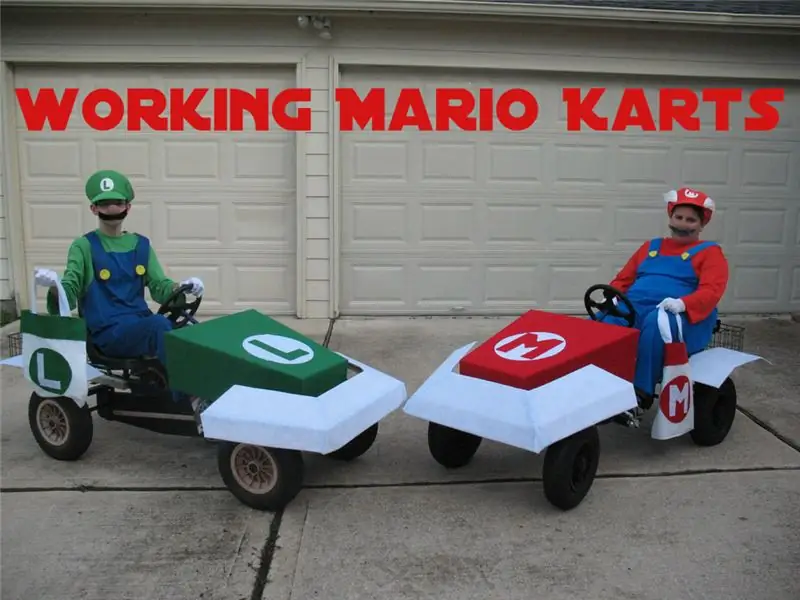

- Collega il pin analogico 0 di Arduino al pin CompareValue1 In, CompareValue2 pin In, DisplayOLED1>Text Field1 Pin In
- Connetti il pin Out CompareValue1 al pin digitale 2 di Arduino
- Connetti il pin Out CompareValue1 al pin digitale 10. di Arduino
- Connetti il pin Out CompareValue2 al pin digitale 3 di Arduino
- Collega DisplayOLED1 pin I2C Out al pin I2C della scheda Arduino
Passaggio 6: genera, compila e carica il codice Arduino

In Visuino, in basso, fai clic sulla scheda "Build", assicurati che sia selezionata la porta corretta, quindi fai clic sul pulsante "Compila/Crea e carica".
Passaggio 7: gioca
Se si alimenta il modulo Arduino UNO e il LED dovrebbe lampeggiare (rosso non abbastanza acqua, verde abbastanza acqua) e il display OLED mostrerà il livello di umidità, se il livello dell'acqua è troppo basso la pompa inizierà ad aggiungere l'acqua.
Congratulazioni! Hai completato il tuo progetto con Visuino. In allegato c'è anche il progetto Visuino, che ho creato per questo Instructable, puoi scaricarlo e aprirlo in Visuino:
Consigliato:
Sistema di irrigazione automatico delle piante utilizzando un Micro:bit: 8 passaggi (con immagini)

Sistema di irrigazione automatico delle piante utilizzando un Micro: bit: in questo Instructable, ti mostrerò come costruire un sistema di irrigazione automatico delle piante utilizzando un Micro: bit e alcuni altri piccoli componenti elettronici. Il Micro: bit utilizza un sensore di umidità per monitorare il livello di umidità nel terreno della pianta e
Sistema di irrigazione automatica delle piante: 4 passaggi

Sistema di irrigazione automatica delle piante: ecco come ho realizzato il mio sistema di irrigazione automatico delle piante
Sistema di irrigazione autonomo delle piante: 4 passaggi
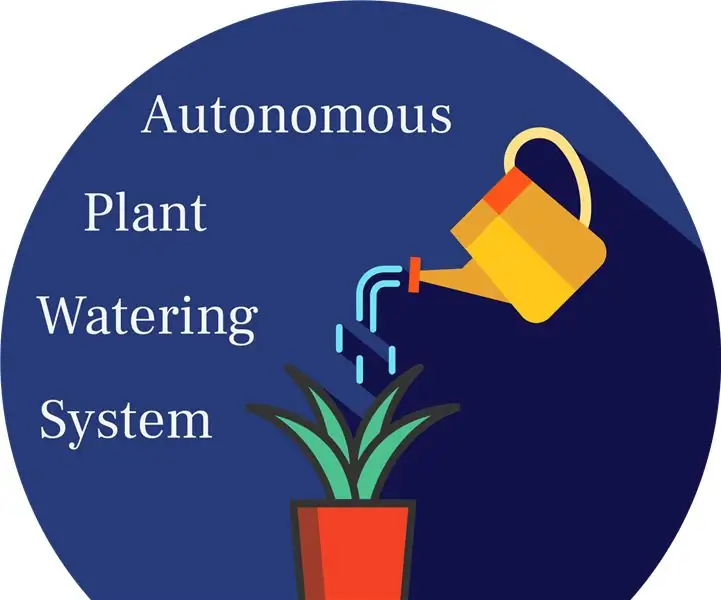
Sistema di irrigazione autonomo delle piante: questo progetto presenta un sistema di irrigazione autonomo intelligente delle piante. Il sistema è autonomo nell'energia utilizzando una batteria da 12v e un pannello solare, e innaffia l'impianto quando ci sono le giuste condizioni, con un sistema ben pensato (spero) a prova di guasto. io
Come costruire un sistema di irrigazione automatica delle piante fai-da-te con avvisi WiFi: 15 passaggi

Come costruire un sistema di irrigazione automatica delle piante fai-da-te con avvisi WiFi: questo è il progetto finito, un sistema di irrigazione automatica delle piante fai-da-te controllato tramite #WiFi. Per questo progetto abbiamo utilizzato il kit di sottoassemblaggio del sistema di giardino automatico con irrigazione automatica di Adosia. Questa configurazione utilizza valvole dell'acqua a solenoide e un'umidità del suolo analogica
Sistema di irrigazione automatico delle piante Arduino: 8 passaggi (con immagini)

Sistema di irrigazione automatica per piante Arduino: incontra Sprout - la moderna fioriera da interno che innaffia automaticamente le tue piante, erbe, verdure, ecc. mantiene il terreno della pianta hy
