
Sommario:
- Passaggio 1: cosa ti servirà
- Passaggio 2: il circuito
- Passaggio 3: avviare Visuino e selezionare il tipo di scheda Arduino UNO
- Passaggio 4: in Visuino aggiungi componenti
- Passaggio 5: nei componenti del set Visuino
- Passaggio 6: nei componenti di Visuino Connect
- Passaggio 7: genera, compila e carica il codice Arduino
- Passaggio 8: gioca
- Autore John Day [email protected].
- Public 2024-01-30 10:01.
- Ultima modifica 2025-01-23 14:49.


In questo tutorial impareremo come controllare il Neopixel Led Ring Ws2812 usando Arduino e Visuino per far girare il pixel LED.
Guarda un video dimostrativo.
Passaggio 1: cosa ti servirà

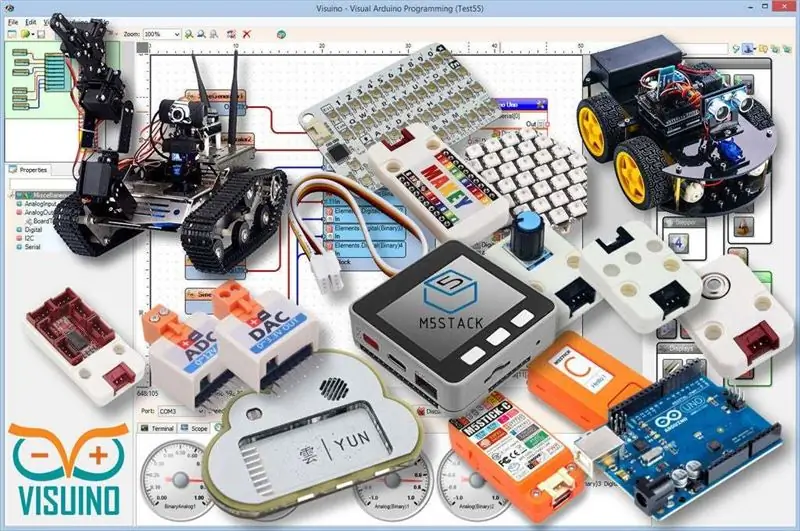

- Arduino UNO (o qualsiasi altro Arduino)
- Anello LED Neopixel
- Ponticelli
- Programma Visuino: Scarica Visuino
Passaggio 2: il circuito
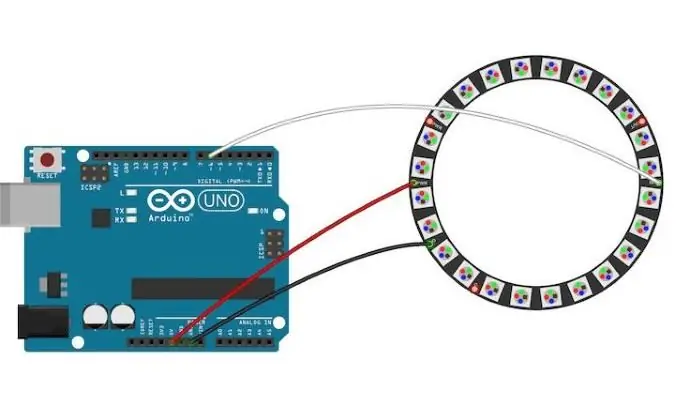
- Collegare il pin dell'anello LED [VCC] al pin Arduino [+5V]
- Collegare il pin dell'anello LED [GND] al pin Arduino [GND]
- Collegare il pin dell'anello LED [IN] o (DI) al pin digitale Arduino [6]
Passaggio 3: avviare Visuino e selezionare il tipo di scheda Arduino UNO
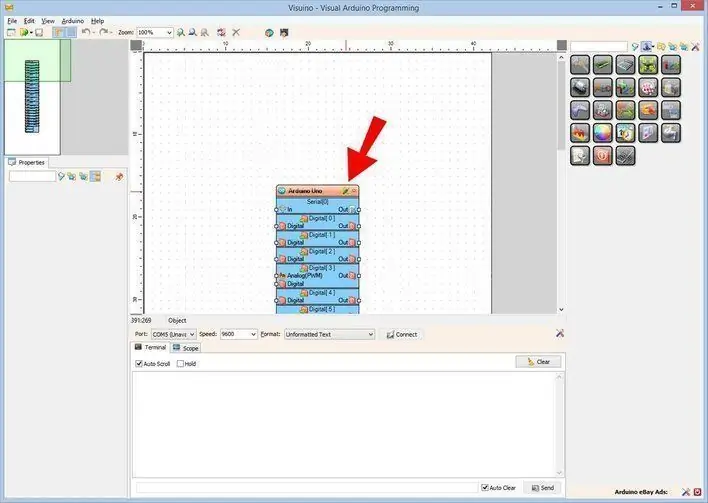
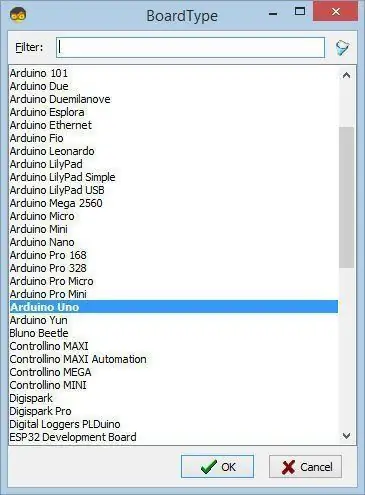
Per iniziare a programmare Arduino, dovrai installare l'IDE Arduino da qui:
Tieni presente che ci sono alcuni bug critici in Arduino IDE 1.6.6. Assicurati di installare 1.6.7 o versioni successive, altrimenti questo Instructable non funzionerà! Se non lo hai fatto, segui i passaggi in questo Instructable per configurare l'IDE Arduino per programmare Arduino UNO! Deve essere installato anche il Visuino: https://www.visuino.eu. Avvia Visuino come mostrato nella prima immagine Fare clic sul pulsante "Strumenti" sul componente Arduino (Immagine 1) in Visuino Quando viene visualizzata la finestra di dialogo, selezionare "Arduino UNO" come mostrato in Figura 2
Passaggio 4: in Visuino aggiungi componenti
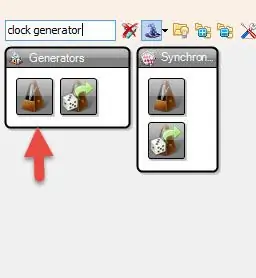
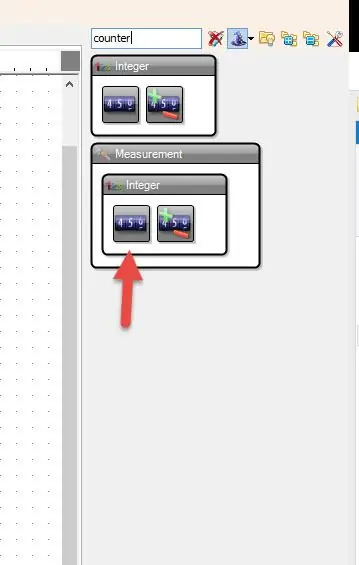
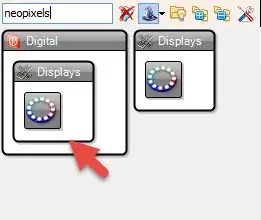
- Aggiungi il componente "Generatore orologio"
- Aggiungi il componente "Contatore"
- Aggiungi il componente "Confronta valore intero"
- Aggiungi il componente "Colore RGBW casuale"
- Aggiungi il componente "NeoPixels"
Passaggio 5: nei componenti del set Visuino
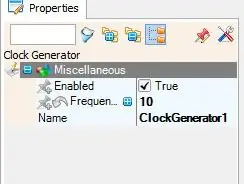
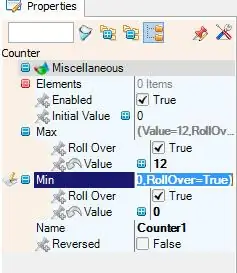
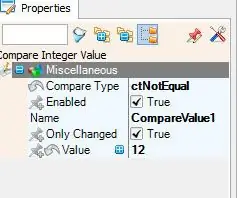
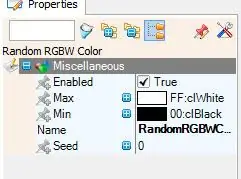
- Selezionare il componente "ClockGenerator1" e nella finestra delle proprietà impostare "Frequenza" su 10
- Seleziona il componente "Counter1" e nella finestra delle proprietà imposta "Max" su 12 o 16 (dipende da quanti LED ha il tuo anello LED)
- Selezionare il componente "Contatore1" e nella finestra delle proprietà impostare "Min" su 0
- Seleziona il componente "CompareValue1" e imposta "Value" su 12 o 16 (dipende da quanti LED ha il tuo anello LED)
- Seleziona il componente "CompareValue1" e imposta "Compare Type" su ctNotEqual
- Fare doppio clic su "NeoPixels1" e nella finestra "PixelGroups" trascinare "Color Pixel" a sinistra
- Sul lato sinistro della finestra "PixelGroups" seleziona "Color Pixel1" e nella finestra delle proprietà imposta "Count Pixels" su 12 o 16 (dipende da quanti LED ha il tuo anello LED)
Passaggio 6: nei componenti di Visuino Connect
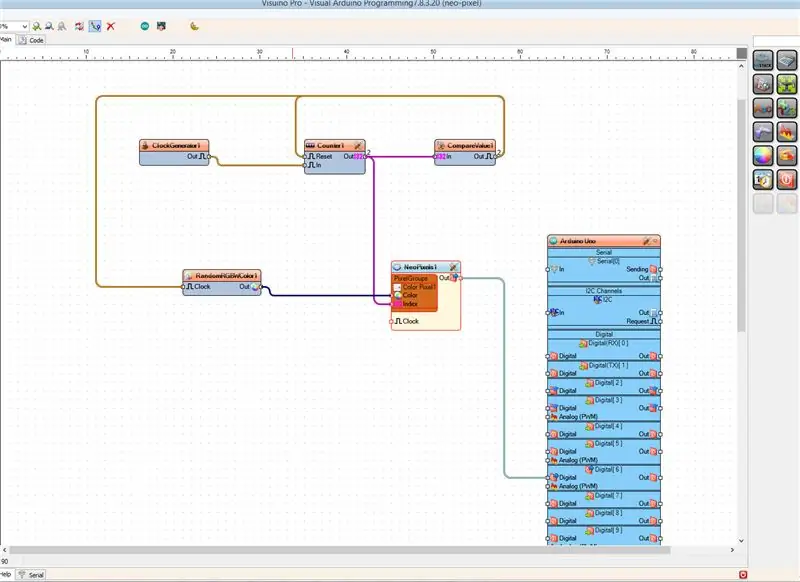
- Collegare il pin del componente "ClockGenerator1" [Out] al pin del componente "Counter1" [In]
- Collegare il pin del componente "Counter1" [Out] al pin del componente "CompareValue1" [In]
- Collegare il pin del componente "Counter1" [Out] a "NeoPixels1" > Pin del componente Color Pixel1 [Indice]
- Collegare il pin del componente "CompareValue1" [Out] al pin del componente "Counter1" "Reset"
- Collegare il pin del componente "CompareValue1" [Out] al pin del componente "RandomRGBWColor1" "Clock"
- Collega il pin del componente "RandomRGBWColor1" [Out] a "NeoPixels1" > Pin del componente Color Pixel1 [Color]
- Collegare il pin del componente "NeoPixels1" [Out] al pin digitale Arduino[6]
Passaggio 7: genera, compila e carica il codice Arduino
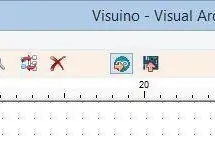
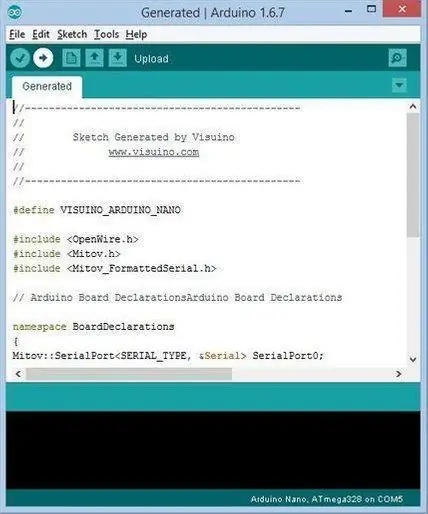
In Visuino, premere F9 o fare clic sul pulsante mostrato nell'immagine 1 per generare il codice Arduino e aprire l'IDE Arduino
Nell'IDE di Arduino, fare clic sul pulsante Carica, per compilare e caricare il codice (Immagine 2)
Passaggio 8: gioca
Se alimenterai il modulo Arduino UNO, l'anello LED inizierà a cambiare colore.
Congratulazioni! Hai completato il tuo progetto con Visuino. In allegato anche il progetto Visuino, che ho creato per questo Instructable, potete scaricarlo qui e aprirlo in Visuino:
Consigliato:
Indicatore di volume Neopixel Ws2812 LED Ring & Arduino: 8 passaggi

Indicatore di volume Neopixel Ws2812 LED Ring & Arduino: In questo tutorial impareremo come creare un indicatore di volume utilizzando un Neopixel Ws2812 LED Ring e arduino.Guarda il video
MATRICE LED SMART FAI DA TE (ESP8266 + WS2812 / NeoPixel): 7 passaggi (con immagini)

MATRICE LED SMART FAI DA TE (ESP8266 + WS2812 / NeoPixels): Ecco la mia introduzione a un progetto che sono molto entusiasta di mostrarvi. Si tratta di una matrice LED intelligente fai-da-te che ti consentirà di mostrare su di essa dati, come le statistiche di YouTube, le statistiche della tua casa intelligente, come temperatura, umidità, può essere un semplice orologio o semplicemente s
Controllo Ws2812 Neopixel LED STRIP tramite Bluetooth utilizzando Arduino Uno: 4 passaggi
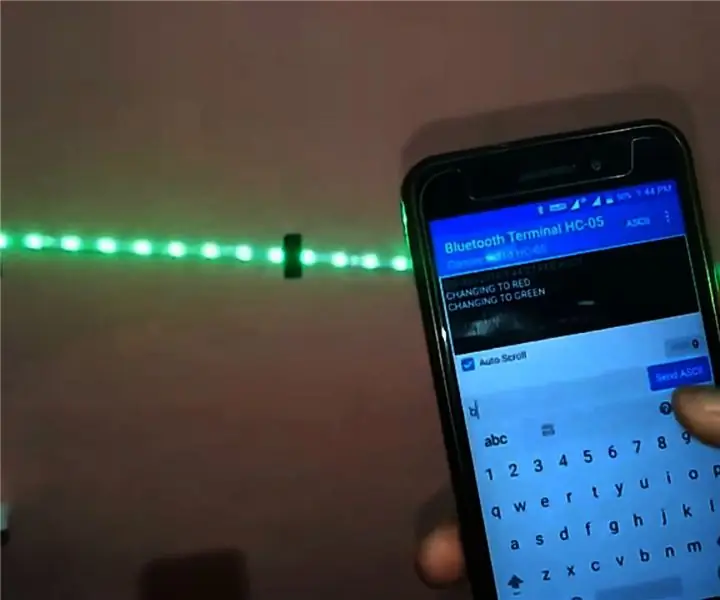
Controllo Ws2812 Neopixel LED STRIP tramite Bluetooth utilizzando Arduino Uno: Ciao ragazzi in questo tutorial impareremo come controllare neopixel con arduino. Quindi sostanzialmente arduino si connetterà via bluetooth tramite il modulo hc05 bluetooth allo smartphone e lo smartphone invierà i comandi per cambiare colore della striscia led neopixel
Come utilizzare Neopixel Ws2812 LED o LED STRIP o Led Ring con Arduino: 4 passaggi

Come utilizzare Neopixel Ws2812 LED o LED STRIP o Led Ring con Arduino: Ciao ragazzi poiché la striscia led Neopixel è molto popolare ed è anche chiamata striscia led ws2812. Sono molto popolari perché in queste strisce led possiamo indirizzare ogni singolo led separatamente, il che significa che se vuoi che pochi led si illuminino di un colore
Neopixel Ws2812 Arcobaleno LED Glow con M5stick-C - Esecuzione di Rainbow su Neopixel Ws2812 utilizzando M5stack M5stick C Utilizzando Arduino IDE: 5 passaggi

Neopixel Ws2812 Arcobaleno LED Glow con M5stick-C | Esecuzione di Rainbow su Neopixel Ws2812 Utilizzo di M5stack M5stick C Utilizzo di Arduino IDE: Ciao ragazzi in questo tutorial impareremo come utilizzare i LED neopixel ws2812 o la striscia led o la matrice led o l'anello led con la scheda di sviluppo m5stack m5stick-C con Arduino IDE e faremo un motivo arcobaleno con esso
