
Sommario:
- Passaggio 1: cosa ti serve
- Passaggio 2: un'antenna da un cavo TV coassiale
- Passaggio 3: un'antenna da un pezzo di filo rigido
- Passaggio 4: installazione di Windows
- Passaggio 5: esecuzione di SDR#
- Passaggio 6: messa a punto e controlli
- Passaggio 7: ascolto delle stazioni radio
- Passaggio 8: rilevamento di gadget a 433 MHz
- Passaggio 9: andare oltre
- Autore John Day [email protected].
- Public 2024-01-30 10:00.
- Ultima modifica 2025-01-23 14:49.

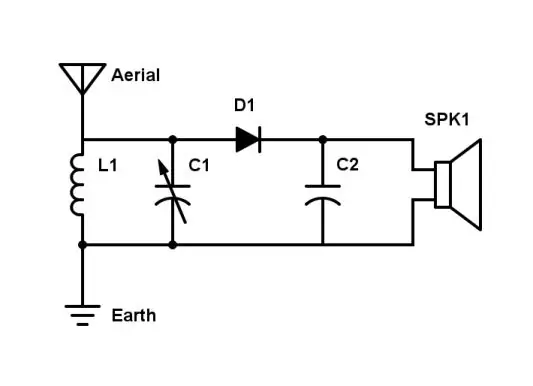
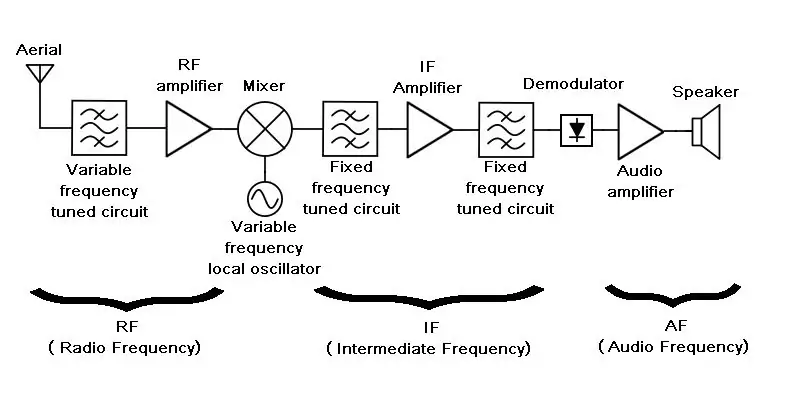
All'inizio era il set di cristalli, il primo ricevitore radiofonico pratico. Ma aveva bisogno di un'antenna lunga e poteva ricevere solo stazioni locali. Quando sono arrivate le valvole (tubi, per i nostri amici americani) hanno permesso di costruire radio molto più sensibili, e che potevano anche pilotare un altoparlante. Le prime radio avevano ancora una selettività relativamente scarsa (cioè la capacità di discriminare le stazioni vicine tra loro sul quadrante di sintonizzazione).
Un punto di svolta è stato introdotto negli anni '30 in un design radicalmente nuovo noto come superhet. In genere necessitava di 4 o 5 valvole, ma offriva una sensibilità e una selettività notevolmente migliorate. In effetti, da allora è rimasto il design dominante.
Puoi saperne di più su tutti questi in Come funzionano le radio nel Wiki di riavvio.
Con l'esplosione delle comunicazioni digitali, il design superetero è ancora il metodo dominante per sintonizzare e amplificare il segnale radio. Ma in molti casi il segnale non viene più inviato solo a un altoparlante. Potrebbe essere un segnale di un telefono cellulare, o GPS, o radio DAB o un feed di dati da una sonda spaziale, o WiFi o Bluetooth, o un segnale per aprire a distanza la porta del tuo garage. O uno qualsiasi di un elenco quasi infinito.
Quindi ora hai bisogno di un navigatore satellitare per ricevere i segnali GPS, una radio DAB per le trasmissioni digitali, uno smartphone per la voce e i dati mobili, un computer abilitato al WiFi per il WiFi, una porta del garage per rispondere al tuo telecomando e … beh, l'elenco potrebbe continuare.
Ci deve essere un modo migliore?
Fanfara di trombe per favore! Entra in scena Lascia la Software Defined Radio (o SDR per i suoi amici).
Un computer può fare qualsiasi cosa, a condizione che tu possa suddividerlo in passaggi logici. Ne stai guardando uno adesso! Allora perché non programmarlo per interpretare un segnale radio? Con un programma diverso puoi ricevere quello che vuoi, comprese le vecchie trasmissioni AM e FM.
Sembra complicato e costoso? Niente affatto: puoi farlo per una paghetta! Continuare a leggere.
Passaggio 1: cosa ti serve


Prima di tutto avrai bisogno di un adattatore TV DVB-T USB. Deve essere uno che utilizza i chip R820 e RTL2832.
Se cerchi semplicemente su eBay "R820 RTL2832", ne troverai molti a meno di £ 10, o molto meno di £ 10 se puoi aspettare qualche settimana per la consegna dall'Estremo Oriente.
In linea di massima, ci sono due tipi. Ce ne sono alcuni con una presa TV coassiale vecchio stile all'estremità e altri con un connettore a vite SMA o MCX più moderno. Alcuni di questi ultimi sono dotati di una propria antenna. Non importa quale scegli, ma è probabile che il più economico sia uno con una presa TV e che utilizzi un'antenna fai-da-te.
Anche se uno dei precedenti dovrebbe funzionare bene, se sei felice di pagare un po' di più puoi ottenerne uno qui che garantisce le migliori prestazioni possibili.
Avrai anche bisogno di un computer, preferibilmente Windows o Linux. Se sei un utente Mac, potresti prendere in considerazione l'idea di trovare un vecchio computer e installare Linux su di esso, anche se il software SDR per OSX è limitato.
Per un'antenna fai-da-te avrai bisogno di un vecchio cavo per antenna TV coassiale, o se hai un saldatore puoi usare una spina TV coassiale e un pezzo di filo di scarto.
Potresti anche trovare utile una prolunga USB, per posizionare il dongle e la sua antenna lontano dal computer.
Passaggio 2: un'antenna da un cavo TV coassiale




La lunghezza dell'antenna non è critica a meno che non si desideri la massima sensibilità in una banda particolare, ma è improbabile che la si ottenga con una semplice antenna fai-da-te.
Prendi il tuo cavo aereo coassiale e taglia un'estremità con 15 - 30 cm di piombo.
Ora taglia l'isolamento esterno attorno alla sua circonferenza con un coltello artigianale. Tagliare da lì alla fine lungo la sua lunghezza per rimuovere l'isolamento.
Allentare o tagliare la treccia esterna in modo da poter estrarre il conduttore interno con il suo isolamento.
Ora taglia la treccia esterna e hai la tua antenna.
Passaggio 3: un'antenna da un pezzo di filo rigido


Se hai un saldatore e una spina coassiale di ricambio puoi usarli per fare un'antenna. Ho usato un pezzo di filo di rame smaltato di circa 16 calibri con un breve tratto di guaina termoretraibile per evitare che la presa del cavo tagliasse lo smalto.
Passaggio 4: installazione di Windows
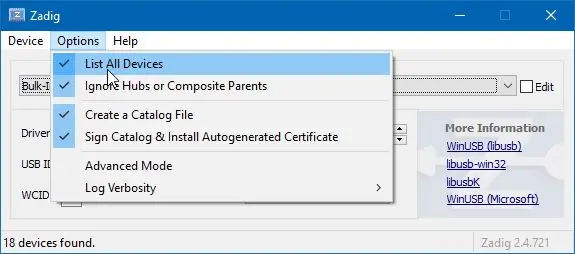
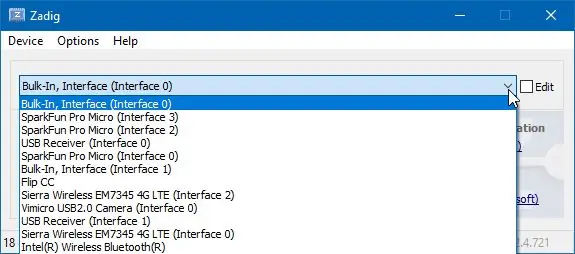
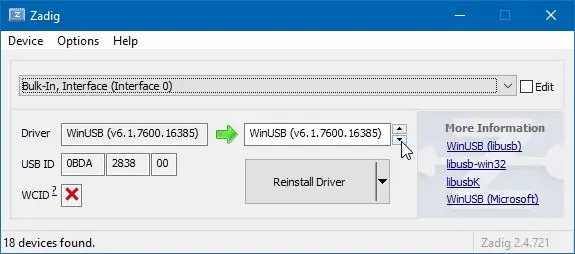
Il miglior software con cui iniziare è SDR# (pronunciato SDR Sharp), che funziona su Windows 7, 8 e 10. C'è una guida rapida che fornisce istruzioni complete, quindi qui darò solo un riepilogo. Fare riferimento alla Guida rapida se qualcosa non è chiaro o non sembra funzionare come previsto.
Innanzitutto, dovrai assicurarti di avere installato Microsoft. NET 4.6 o più recente ridistribuibile. Potrebbe anche essere necessario il runtime di Visual C++ se non è già installato.
Ora vai su www.airspy.com e seleziona Download nel menu in alto, quindi fai clic sul pulsante Download sul pacchetto software SDR di Windows.
Questo scaricherà un file zip, non un file di installazione (. MSI). Mi piace mettere questi programmi in c:\Programmi piuttosto che in c:\Programmi, quindi crea c:\Programmi e sotto di esso una cartella SDR#. Espandi il file zip scaricato al suo interno.
Nella cartella dei file estratti, fare doppio clic su install-rtlsdr.bat. Questo eseguirà un prompt dei comandi che scaricherà driver aggiuntivi.
Ora collega il dongle e attendi che Windows tenti di configurarlo. L'operazione potrebbe richiedere un paio di minuti. Attendi finché non viene più visualizzato come "In corso" in Dispositivi e stampanti. Non riuscirà a configurarlo o installerà i driver TV DVB-T di Windows.
Di nuovo nella cartella dei file estratti, individua zadig.exe, fai clic destro su di esso e seleziona Esegui come amministratore.
Sotto il menu a discesa Opzioni, assicurati che Elenca tutti i dispositivi sia selezionato. Quindi, nell'elenco a discesa selezionare Bulk-In, Interfaccia (0). Contro l'ID USB dovrebbe ora mostrare 0BDA 2838, che è l'ID del tuo adattatore DVB-T.
Contro Driver, potrebbe dire Nessuno o RTL2832UUSB. Nella casella a destra seleziona WinUSB. Fare clic su Installa o reinstalla driver di seguito. (Nella schermata l'avevo fatto in precedenza, quindi la casella di sinistra mostrava già WinUSB come driver attualmente installato.)
Se ricevi un avviso che Windows non può verificare l'editore del driver, fai clic su Installa comunque.
Attendi il pop-up di conferma che indica l'avvenuta installazione.
Infine, forma la cartella dei file estratti, trova SDRSharp.exe e, tenendo premuti entrambi i tasti Ctrl e Maiusc, trascinalo e rilascialo sul desktop. Questo creerà una comoda icona di avvio.
Passaggio 5: esecuzione di SDR#
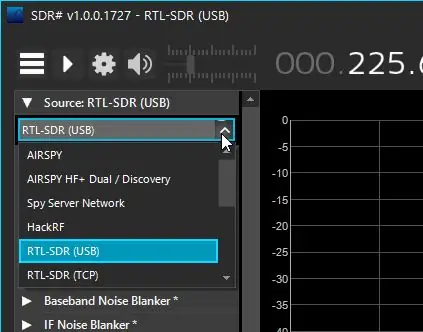
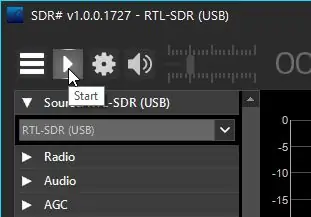
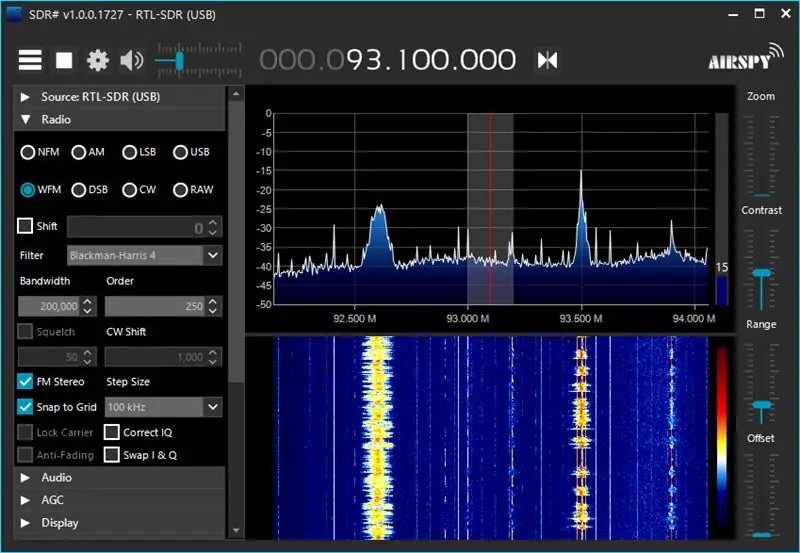
Fare doppio clic sull'icona del collegamento SDRSharp.exe sul desktop. Il logo AIRSPY apparirà in sovrimpressione sul desktop e dopo pochi secondi apparirà la finestra SDR#.
Nel riquadro di sinistra in alto, fai clic su Sorgente e dall'elenco a discesa seleziona RTL-SDR (USB).
Ora fai clic sull'icona Start in alto. SDR# dovrebbe ora essere in esecuzione, mostrando lo spettro di ciò che sta ricevendo. In questa schermata di una parte della banda di trasmissione FM puoi vedere due stazioni forti. (Puoi facilmente ascoltare le trasmissioni AM e FM. Vedi più avanti.) Sotto c'è quello che viene chiamato il "display a cascata", che mostra come lo spettro sopra si evolve nel tempo. La stazione a sinistra è musica e puoi vedere che quella a destra è discorso con silenzi. Le due linee rosse verticali continue che puoi vedere attraversarlo se guardi attentamente sono il vettore ultrasonico che viene modulato con le informazioni stereo. Un segnale in codice morse mostrerebbe effettivamente i punti e i trattini.
Otterrai risultati migliori se utilizzi una prolunga USB per posizionare il dongle lontano dal tuo computer, altrimenti otterrai molti segnali spuri generati dai circuiti digitali nel tuo computer.
L'interfaccia SDR# non è completamente intuitiva, quindi continua a leggere per indicazioni.
Passaggio 6: messa a punto e controlli
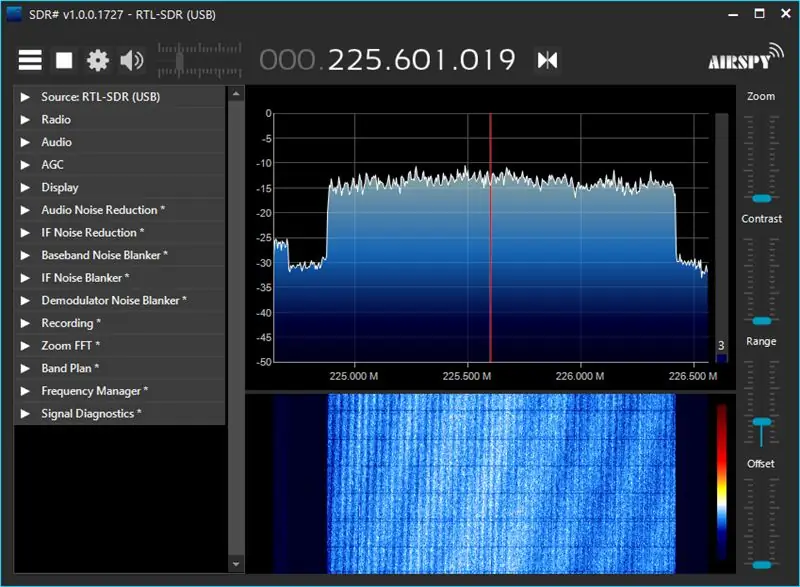
Messa a punto:
Lo screenshot qui sopra mostra una trasmissione radiofonica DAB, in particolare l'ensemble DAB nazionale della BBC (Block 12B). Come puoi vedere, ci sono 1,5 MHz di larghezza di banda confezionati con molti programmi diversi in un unico "insieme".
Il metodo di sintonizzazione richiede solo un po' di tempo per abituarsi. Innanzitutto, assicurati di avere l'icona Center Tuning (due triangoli che puntano l'uno verso l'altro) visualizzata a destra del display della frequenza dei caratteri grandi nella parte superiore della finestra, come nella schermata. In caso contrario, fai clic finché non lo fai. Passandoci sopra dovrebbe mostrare il suggerimento "Accordatura centrale".
La visualizzazione della frequenza è composta da 4 gruppi di cifre, che rappresentano GHz, MHz, KHz e Hz. Nella schermata è
000 225 601 019
Questo rappresenta 225.601019MHz.
È possibile modificare la frequenza passando il mouse su una qualsiasi delle cifre e utilizzando la rotella di scorrimento del mouse oppure fare clic sulla metà superiore o inferiore di una cifra per aumentarla o diminuirla. Puoi anche fare clic e trascinare il display a sinistra oa destra se vuoi scansionare una banda per vedere cosa c'è.
Controlli del dispositivo di scorrimento:
Sul lato destro hai 4 controlli di scorrimento verticale:
Zoo ingrandisce il display su una banda di frequenze più ristretta.
Contrasto controlla come i colori nel display a cascata (dal blu intenso al rosso intenso) rappresentano la potenza del segnale, da debole a forte.
Intervallo regola l'intervallo di intensità del segnale visualizzato e Offset sposta l'intervallo verso l'alto o verso il basso.
Passaggio 7: ascolto delle stazioni radio
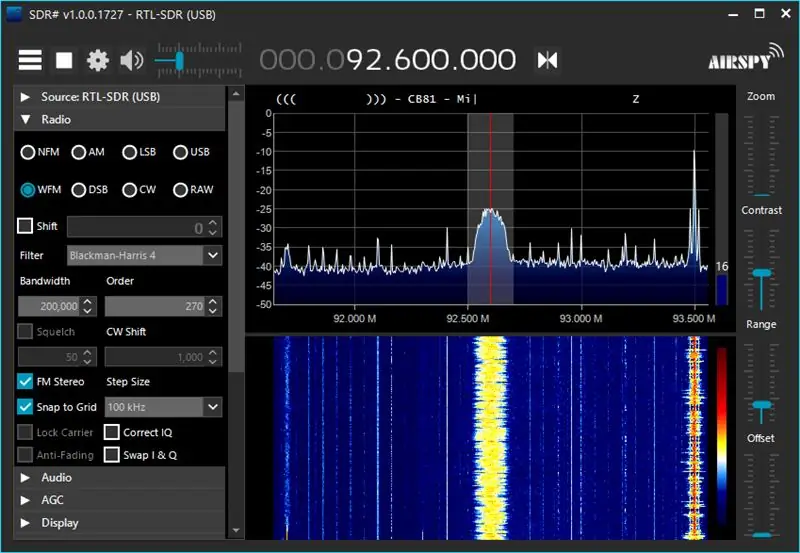
Esistono plugin che consentono a SDR# di decodificare vari tipi di trasmissione, ma può riprodurre trasmissioni radio AM e FM immediatamente.
Nel pannello di sinistra, apri il gruppo Radio. È possibile selezionare uno degli 8 diversi tipi di trasmissione da decodificare. I più utili sono AM per le normali trasmissioni AM e WFM per le trasmissioni FM broadcast (banda larga).
(Puoi scoprire la differenza tra AM e FM nel Wiki di riavvio nella pagina Come funzionano le radio.)
Seleziona quello che desideri e sintonizzati su una stazione radio. Il suono dovrebbe provenire dagli altoparlanti del computer.
Gli altri tipi sono utilizzati da radioamatori e servizi come la banda aerea.
Considerando che con AM normale è molto facile estrarre l'audio anche con qualcosa di semplice come un set di cristalli, è uno spreco sia in potenza del trasmettitore che in larghezza di banda. Al potere, perché c'è una frequenza portante che viene sempre trasmessa anche durante i silenzi nella trasmissione. Allora perché non sopprimere semplicemente il vettore? E in larghezza di banda perché l'audio è distribuito simmetricamente su entrambi i lati della frequenza portante in due "bande laterali". Allora perché non sopprimere una banda laterale? Facendo entrambe le cose, tutta la potenza del trasmettitore andrà a trasmettere le informazioni (il segnale audio) nel modo più efficiente possibile, quindi la trasmissione viaggerà ulteriormente.
SDR# supporta tutte le varianti di questi. DSB è Double Sideband, dove viene soppressa solo la portante. LSB e USB sono banda laterale inferiore e superiore, dove viene soppressa anche la banda laterale superiore o inferiore (rispettivamente). Nessuno di questi viene utilizzato per le normali trasmissioni poiché è richiesto un ricevitore più complicato ed è necessaria una sintonizzazione accurata per evitare gravi distorsioni poiché il ricevitore deve reinserire la portante alla frequenza precisa.
CW è Continuous Wave è usato per il codice Morse. Il trasmettitore viene semplicemente acceso e spento e SDR# produrrà punti e trattini come toni brevi e lunghi.
NFM è FM a banda stretta. Per i servizi in cui non è richiesta un'elevata qualità, purché sia possibile trasmettere un parlato intelligibile, è possibile trasmettere FM utilizzando una larghezza di banda molto inferiore. Ciò consente di raggruppare molti più canali in una determinata gamma di frequenze.
Passaggio 8: rilevamento di gadget a 433 MHz
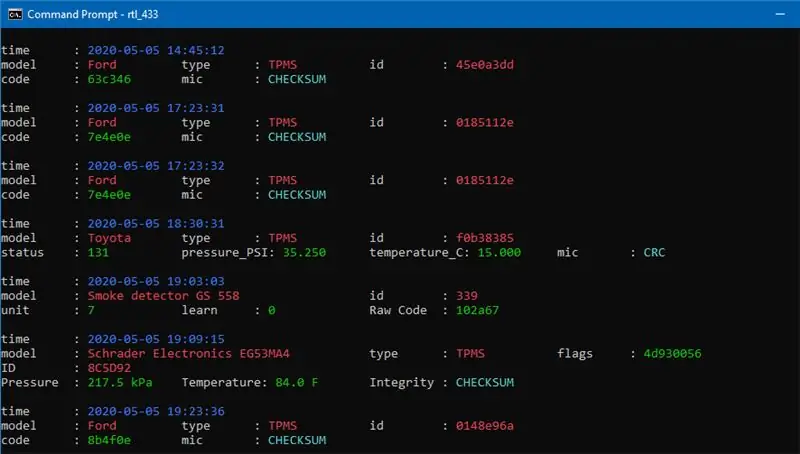
433 MHz viene utilizzato per la comunicazione a corto raggio da una serie di dispositivi a bassa potenza, tra cui portachiavi per auto, cuffie wireless, campanelli wireless, prodotti per la sicurezza e l'automazione domestica e stazioni meteorologiche domestiche. È molto facile prenderli e visualizzarli usando rtl_433.
Usando il tuo motore di ricerca preferito, cerca windows rtl_433, o vai a questo link:
cognito.me.uk/computing/windows/2015/05/26…
Sotto la voce Download clicca sul link per scaricare la versione a 32 o 64 bit, a seconda della bitosità del tuo computer. Ora dovresti avere un file zip nella cartella Download (o ovunque tu abbia scelto di salvarlo).
Ancora una volta, mi piace mantenere i programmi che non richiedono l'installazione in c:\Programmi, ma è facoltativo. Crea una nuova cartella rtl_433 in c:\Programmi (o dove preferisci). Fare doppio clic sul file zip e copiare e copiare il contenuto in questa nuova cartella.
Avvia un prompt dei comandi. Il modo più rapido per farlo è premere il tasto Windows e R, quindi digitare cmd nella casella e fare clic su OK o premere Invio.
Al prompt dei comandi, digita cd c:\Programmi\rtl_433
(Se hai scelto di espandere il file zip altrove, dovrai modificare il percorso della cartella di conseguenza.)
Digita rtl_433 e premi Invio.
Ora aspetta. A seconda del tuo quartiere potresti dover aspettare un po', ma dovresti vedere apparire i dispositivi. Lascialo in funzione tutto il giorno per vedere cosa ottieni. La cattura dello schermo è alcuni dei record che ho ottenuto al primo tentativo.
Per impostazione predefinita, riporterà solo i segnali che riconosce, anche se da una gamma piuttosto ampia di dispositivi, sebbene non tutti. Se non rileva il tuo campanello o qualche altro gadget che sospetti utilizzi 433 MHz, prova ad aggiungere -a o -A (dopo uno spazio) al comando rtl_433 per ottenere l'output non elaborato.
Passaggio 9: andare oltre

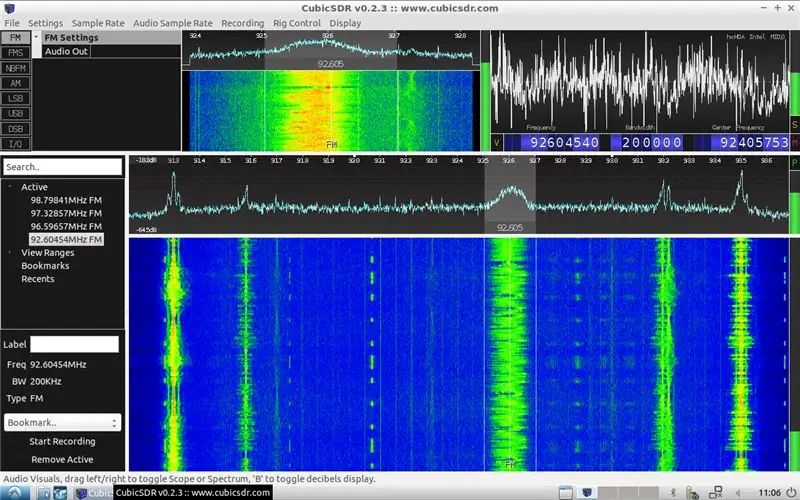
Qui, abbiamo solo scalfito la superficie di SDR, ma spero di aver stuzzicato il tuo appetito. Ecco uno o due indizi per portarti oltre.
Invece di un computer Windows puoi usarne uno con Linux.
DragonOS LTS è Lubuntu Linux con una serie di applicazioni SDR preinstallate. Scarica il file.iso e usa Rufus per creare una memory stick avviabile da esso. Puoi eseguirlo su qualsiasi PC, avviato direttamente dalla memory stick, oppure se hai un disco rigido di riserva puoi utilizzare il collegamento desktop per installarlo in modo permanente. Per ciascuno degli strumenti elencati nella pagina web di DragonOS dovrai trovare la sua pagina web e vedere cosa fa.
Lo screenshot mostra CubicSDR in esecuzione sotto DragonOS. Questo è simile a SDR#.
In alternativa puoi usare un Raspberry Pi, anche uno di quelli originali o il Pi Zero molto economico, anche se un modello successivo più potente funzionerà meglio. Molti strumenti SDR possono essere installati molto facilmente utilizzando il gestore di pacchetti Synaptic.
Uno facile è rtl_fm. Questo è contenuto nel pacchetto rtl-sdr che puoi installare con Synaptic. Apri una sessione di Terminale ed eseguila con il comando come:
rtl_fm -f 91300k -M wbfm|aplay -r 32768 -f S16_LE -t raw -c 1
Riceverà e riprodurrà una stazione radio FM. (91300k rappresenta 91, 300KHz o 91,3MHz - cambialo alla frequenza della stazione che desideri.) Puoi anche usarlo per monitorare un radiomicrofono VHF o UHF se conosci la sua frequenza, o puoi trovarlo con SDR#.
Consigliato:
Crea una traccia sensoriale a basso costo in pochi minuti!: 10 passaggi (con immagini)

Crea un binario con sensori a basso costo in pochi minuti!: Nel mio precedente Instructable, ti ho mostrato come creare un layout di treno modello con binario di raccordo automatizzato. Utilizzava un segmento di traccia, chiamato "traccia sensoriale". È una cosa molto utile da avere in un plastico ferroviario. Posso essere utilizzato per quanto segue: Blocco
Custodia per telefono con nastro d'anatra con custodia per soldi: 3 passaggi (con immagini)

Custodia per telefono con nastro d'anatra con custodia per denaro: questa guida ti mostrerà come realizzare una custodia per telefono completamente con nastro adesivo con una custodia sul retro che può contenere una o due banconote. Dichiarazione di non responsabilità: questa custodia non fornirà una protezione adeguata al telefono in caso di caduta. Comunque questo caso
Aria più fredda! per meno soldi! Sovralimentazione del condizionatore d'aria!!: 14 passaggi (con immagini)

Aria più fredda! per meno soldi! Sovralimentazione del condizionatore d'aria!!: con questo metodo è possibile ottenere un raffreddamento migliore e ridurre i costi energetici. Un condizionatore d'aria funziona comprimendo un refrigerante gassoso fino a quando non si condensa nel condensatore (avete indovinato) sul lato esterno. Questo rilascia calore all'esterno. Poi quando quello
Esegui una stazione radio dal tuo PC: 6 passaggi (con immagini)

Esegui una stazione radio dal tuo PC: questa istruzione ti mostra come creare la tua stazione radio Internet appena fuori dal tuo PC di casa
Ottieni un sacco di soldi per le batterie di scarto: 3 passaggi (con immagini)

Ottieni un sacco di soldi per le batterie di scarto: ho appena ricevuto $ 300 in contanti per due dozzine di vecchie batterie al piombo. Ecco come. Molti lettori si chiedono: dove trovo le batterie scariche?: Ho ottenuto queste batterie principalmente vedendole e chiedendole. Le nuove auto distruggono le batterie abbastanza velocemente perché l'auto
