
Sommario:
- Passaggio 1: API URL
- Passaggio 2: Nodo-ROSSO
- Passaggio 3: flusso
- Passaggio 4: come importare il flusso - Passaggio 1
- Passaggio 5: come importare il flusso - Passaggio 2
- Passaggio 6: installazione di nodi mancanti
- Passaggio 7: dashboard
- Passaggio 8: come funziona davvero?
- Passaggio 9: nodi menzionati sopra e loro impostazioni
- Passaggio 10: ulteriori informazioni
- Autore John Day [email protected].
- Public 2024-01-30 10:00.
- Ultima modifica 2025-01-23 14:49.
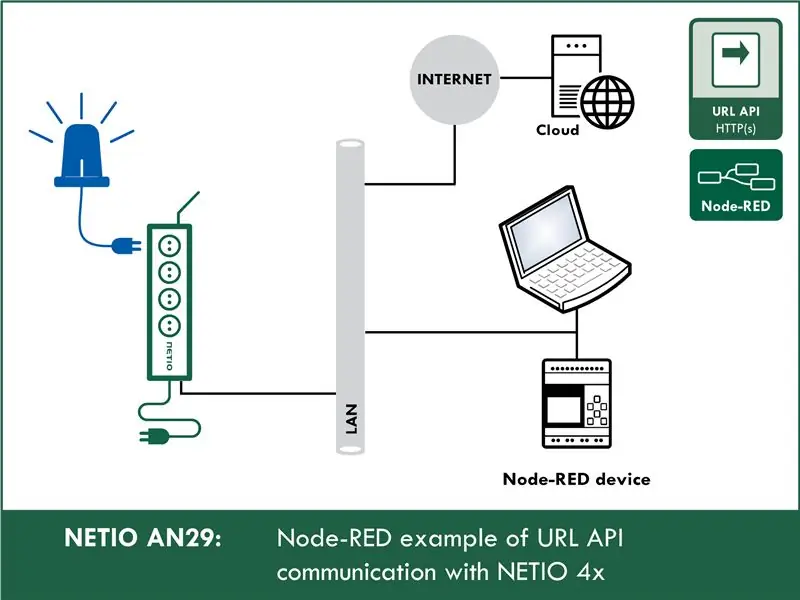
Questa istruzione ti insegnerà come utilizzare l'API URL (http get) in node-RED. È volutamente semplice. E se sei relativamente nuovo a node-RED, questo esempio è giusto per te. Ti insegnerò come utilizzare l'ambiente node-RED, cos'è e come utilizzare l'API URL.
Per scopi didattici userò la presa di corrente intelligente NETIO 4All, ma non preoccuparti NETIO ha una bella demo online che useremo in modo da non dover acquistare nulla.
Passaggio 1: API URL
*A scopo didattico spiegherò con smart powersocket NETIO 4All
La stringa di caratteri ricevuta dal dispositivo NETIO nell'URL viene suddivisa in singoli comandi e il dispositivo imposta quindi le sue uscite negli stati desiderati in base al numero di azione.
Azioni con l'output:
- 0 = Uscita disattivata (Off)
- 1 = Uscita attivata (On)
- 2 = Uscita disattivata per breve tempo (breve Off)
- 3 = Uscita attivata per breve tempo (short On)
- 4 = Uscita commutata da uno stato all'altro (toggle)
- 5 = Stato uscita invariato (nessuna modifica)
Esempio API URL (attiva o disattiva lo stato dell'output 1):
netio-4all.netio-products.com:8080/netio.cgi?pass=netio-psw&output1=4
Passaggio 2: Nodo-ROSSO
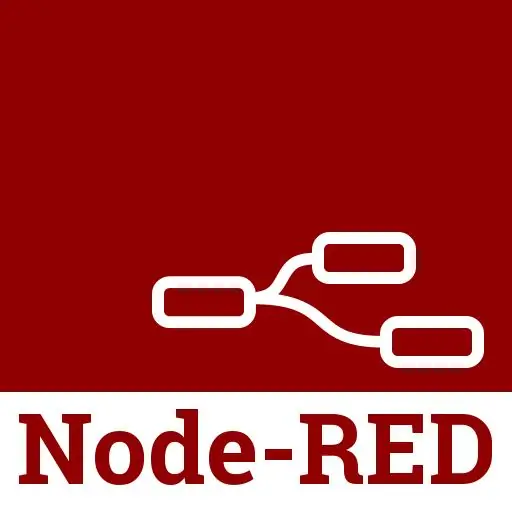
Ma cos'è il nodo-RED?
Node-RED è uno strumento di programmazione per collegare dispositivi hardware, API e servizi online in modi nuovi e interessanti. Node-RED fornisce un editor di flusso basato su browser e un'ampia scelta di nodi e opzioni.
È basato su Node. JS, il che lo rende ideale per l'esecuzione su hardware a basso costo come Raspberry Pi e nel cloud.
Node-RED è una piattaforma popolare per le applicazioni IoT (Internet of Things). Un flusso (ovvero uno script o un progetto) può essere facilmente trasferito come file json di configurazione.
Passaggio 3: flusso
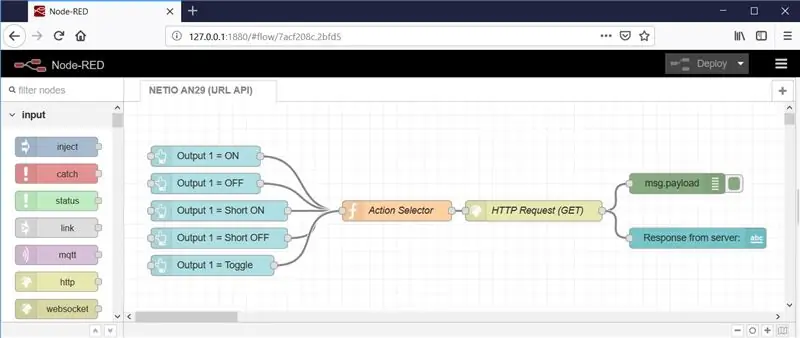
E ora la parte principale. Ecco come appare l'ambiente node-RED. Nel passaggio successivo ti mostrerò come importare i flussi.
Come puoi vedere, Node-RED fornisce un editor di flusso basato su browser che semplifica il collegamento dei flussi utilizzando l'ampia gamma di nodi nella tavolozza. I flussi possono quindi essere distribuiti al runtime con un solo clic.
Le funzioni JavaScript possono essere create all'interno dell'editor utilizzando un rich text editor. Una libreria integrata consente di salvare funzioni, modelli o flussi utili per il riutilizzo.
Passaggio 4: come importare il flusso - Passaggio 1
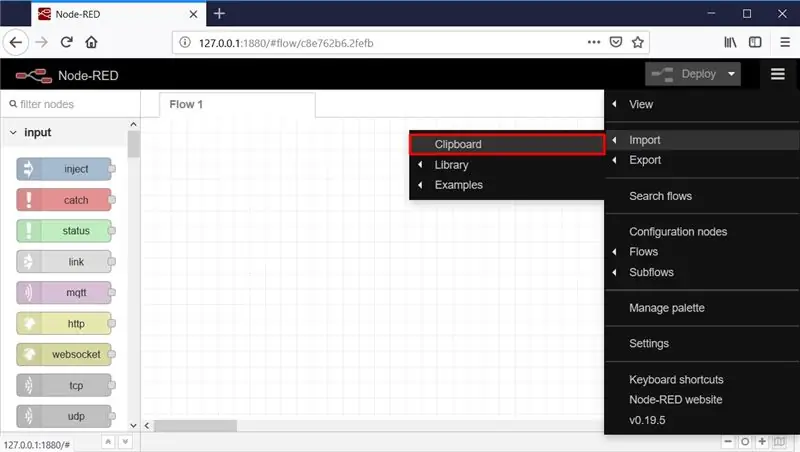
Nel menu, seleziona Importa -> Appunti.
Passaggio 5: come importare il flusso - Passaggio 2
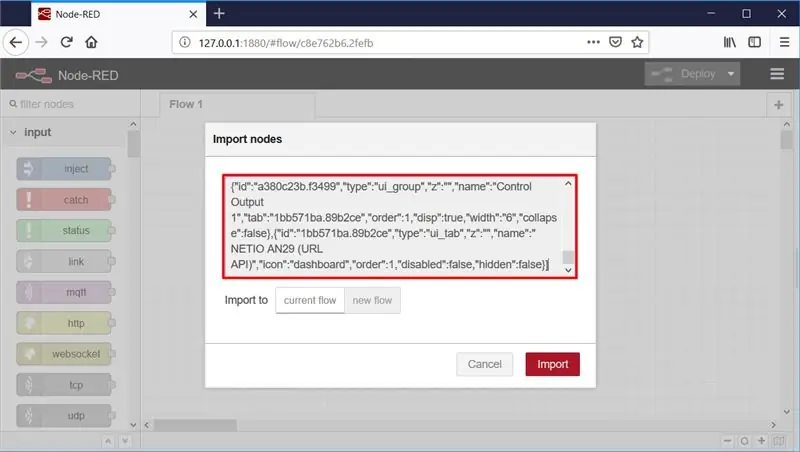
Quindi, copia il testo sottostante nel campo indicato e fai clic su Importa.
[{"id":"53632275.7d628c", "type":"tab", "label":" NETIO AN29 (URL API)", "disabled":false, "info":""}, {"id":"bf404b4d.c9abf8", "type":"richiesta http", "z":"53632275.7d628c", "name":"Richiesta HTTP (GET)", "method":"GET", "ret":" txt", "url":"https://netio-4all.netio-products.com:8080/netio.cgi?pass=&{{msg.payload}}", "tls":"", "x":600, "y":160, "wires":
Passaggio 6: installazione di nodi mancanti
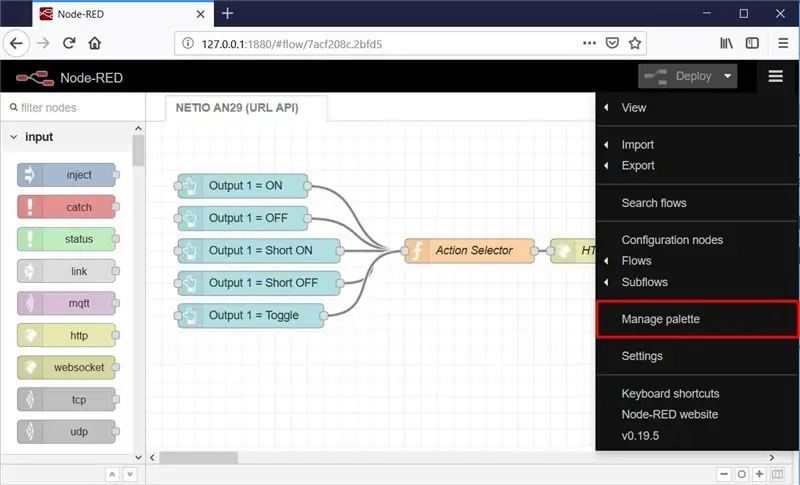
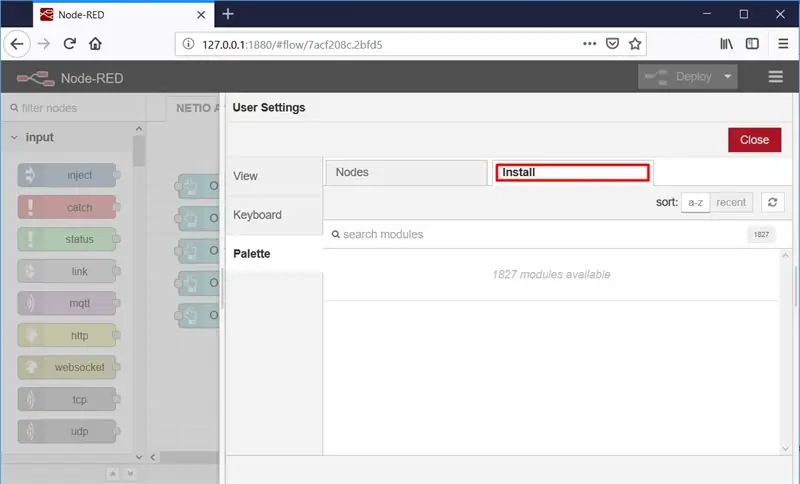
I nodi vengono caricati nel flusso selezionato. È possibile che venga visualizzato un messaggio di errore con un elenco di blocchi che vengono importati ma non sono ancora installati in Node-RED. In questo caso, è necessario installare i blocchi mancanti. Se mancano dei nodi, selezionare Gestisci tavolozza nel menu.
Quindi seleziona Installa e trova e installa i nodi che ti mancano.
Passaggio 7: dashboard
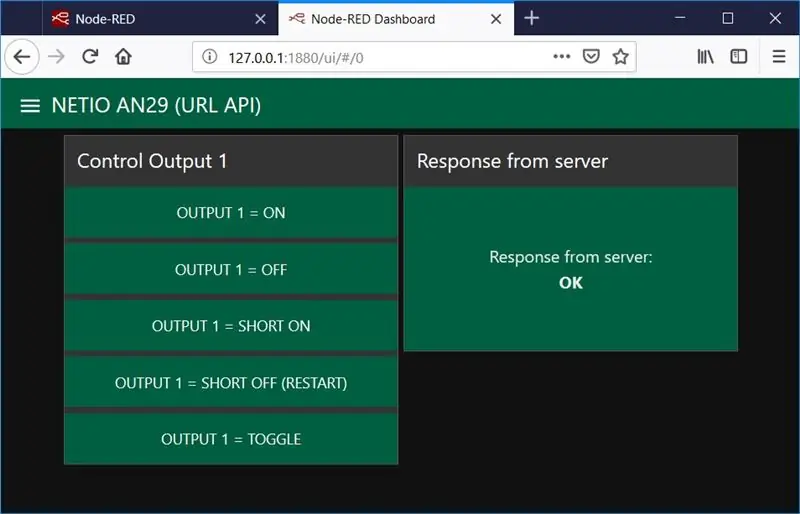
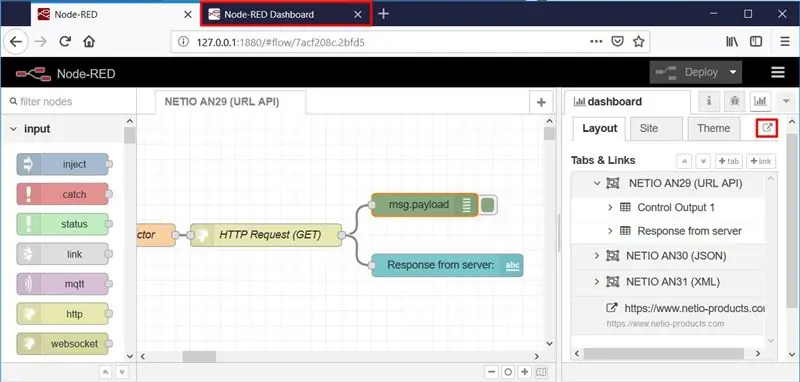
Dashboard è un'interfaccia grafica con la quale puoi gestire il tuo programma, se lo desideri.
La Dashboard può essere aperta facendo clic sul simbolo indicato, o all'indirizzo del tuo server Node-RED con ui allegata, es.: 127.0.0.1:1880/ui
Passaggio 8: come funziona davvero?
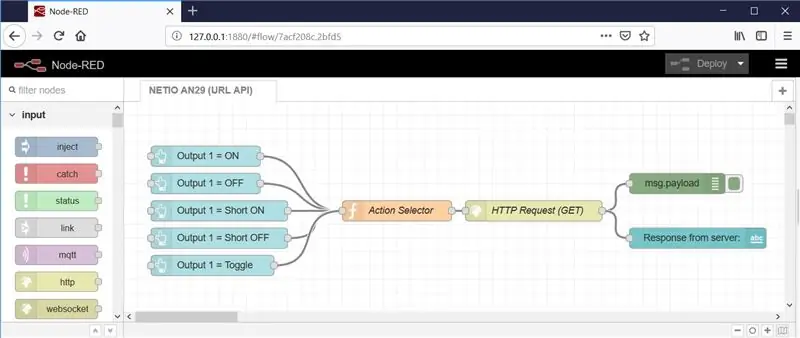
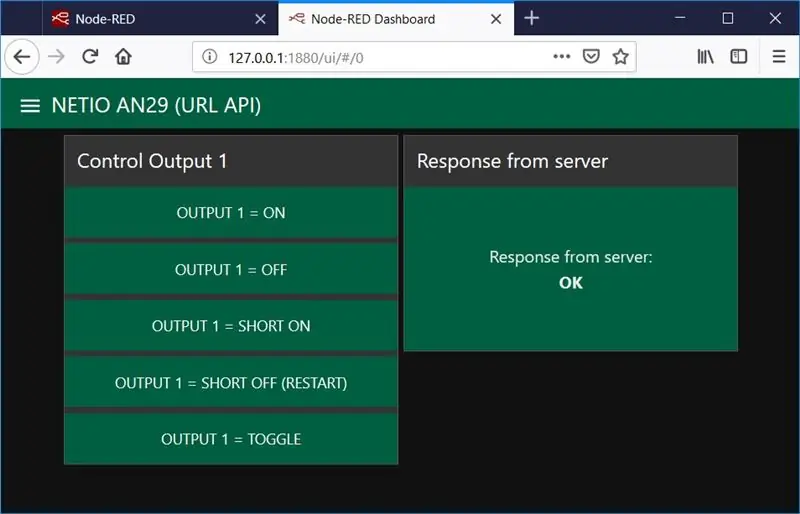
- Nella Dashboard vengono visualizzati cinque pulsanti creati nel flusso.
- Dopo aver fatto clic sul pulsante Output 1 = ON nella Dashboard, il payload viene impostato su 1 (definito in ciascuno dei pulsanti per specificare l'azione).
- Il nodo Action Selector seleziona la stringa che corrisponde all'azione (input payload) e crea la stringa URL risultante per il controllo della presa di corrente intelligente
- Il nodo HTTP Request (GET) concatena l'indirizzo IP + l'azione dal valore del payload di input e invia la stringa risultante utilizzando HTTP GET Request. La risposta del server (stato) viene restituita come output.
- msg.payload node visualizza la risposta dal server HTTP in esecuzione nel dispositivo netio 4All.
- E Risposta dal nodo del server visualizza la risposta del server nel dashboard
Passaggio 9: nodi menzionati sopra e loro impostazioni
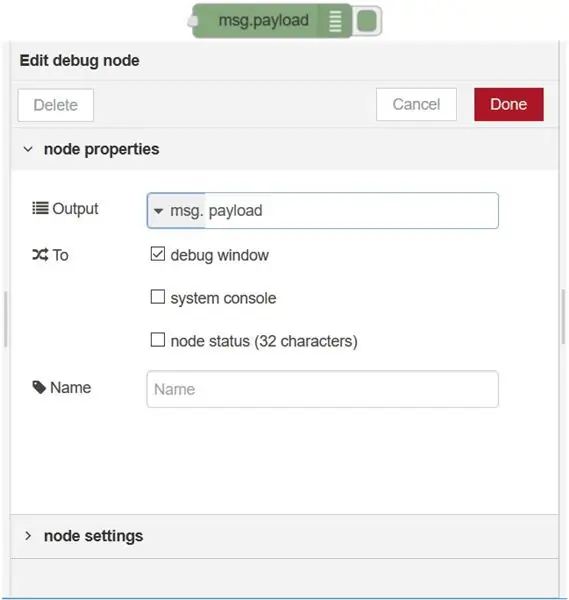
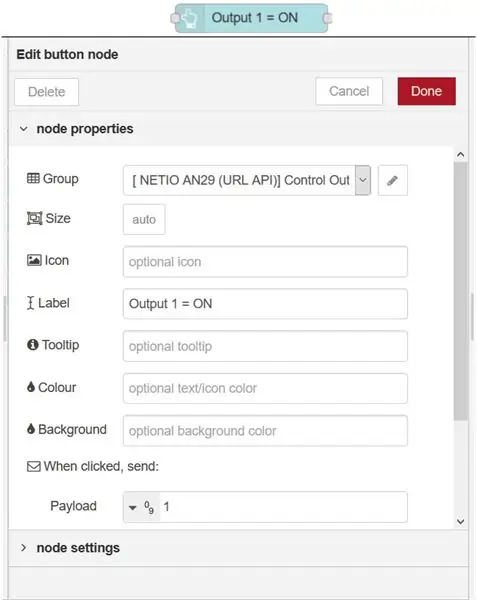
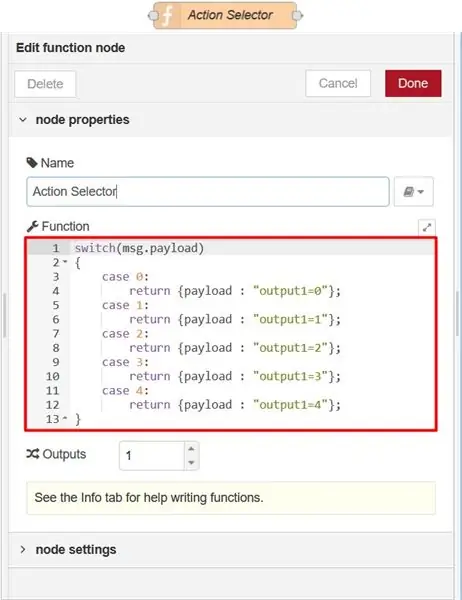
Passaggio 10: ulteriori informazioni
Grazie per aver letto il mio istruibile. Spero che ti sia piaciuto e che tu abbia imparato qualcosa di nuovo.
Questa istruzione era una guida rapida su come utilizzare l'API URL con node-RED
Per una guida dettagliata clicca sul link sottostante.
www.netio-products.com/it/application-notes/an29-node-red-example-of-url-api-comunicazione-con-netio-4x
Inoltre ci sono guide simili sui vari usi di node-RED, quindi se sei interessato sentiti libero di esplorare:
Lavorare con REST JSON in node-RED
www.netio-products.com/it/application-notes/an30-node-red-example-of-rest-json-communication-con-netio-4x
Lavorare con REST XML in node-RED
www.netio-products.com/it/application-notes/an31-node-red-example-of-rest-xml-comunicazione-con-netio-4x
Lavorare con TCP/Modbus in node-RED
Prossimamente.
Consigliato:
Kcam- Webcam con microfono e altoparlante (usb) per lavorare da casa: 5 passaggi

Kcam- Webcam con microfono e altoparlante (usb) per lavoro da casa: questa è la mia prima istruzione e questo è il momento del blocco quando lavori da casa e questo progetto fa anche parte della sfida del lavoro da casa per questo, per favore vota me in modo da poter vincere il concorso. Ma per favore vota se ti è piaciuto
Lavorare con LCD (Arduino): 4 passaggi

Lavorare con LCD (Arduino): Ciao, oggi mostrerò come lavorare con un semplice LCD con l'aiuto di Arduino Uno. Per questo, userò TinkerCAD che è abbastanza facile da usare per testare progetti semplici come questo. Se vuoi sapere come usare TinkerCAD puoi controllare il
Lavorare con i LED utilizzando Arduino UNO nei circuiti TinkerCAD: 7 passaggi

Lavorare con LED utilizzando Arduino UNO nei circuiti TinkerCAD: questo progetto dimostra come lavorare con LED e Arduino nei circuiti TinkerCAD
Lavorare con due LED usando Arduino UNO nei circuiti TinkerCAD: 8 passaggi

Lavorare con due LED utilizzando Arduino UNO nei circuiti TinkerCAD: questo progetto dimostra come lavorare con due LED e Arduino nei circuiti TinkerCAD
Ottenere LoRa (SX1278/XL1278-SMT) Lavorare tramite SPI sul modulo della scheda madre WeMos D1 ESP-12F ESP8277 con OLED: 7 passaggi

Ottenere LoRa (SX1278/XL1278-SMT) lavorando tramite SPI sul modulo della scheda madre WeMos D1 ESP-12F ESP8277 con OLED: mi ci è voluta una settimana per risolverlo - sembra che nessun altro prima di me l'abbia capito - quindi spero che questo ti salvi un po' di tempo! Il nome strano "WeMos D1 ESP-12F ESP8266 Motherboard Module con schermo OLED da 0,96 pollici" è una scheda di sviluppo da $ 11 che
