
Sommario:
- Passaggio 1: componenti richiesti
- Passaggio 2: il software Raspberry Pi
- Passaggio 3: installazione di Steam Link
- Passaggio 4: avvia Steam Link
- Passaggio 5: aggiornamenti sul tuo PC
- Passaggio 6: eseguire il collegamento STEAM appena installato
- Passaggio 7: passaggi successivi: aggiunta del controller wireless per Xbox One
- Autore John Day [email protected].
- Public 2024-01-30 10:00.
- Ultima modifica 2025-01-23 14:49.

Hai un account Steam con tutti gli ultimi giochi? Che ne dici di un cabinato arcade? Se è così, perché non combinarli entrambi in un'incredibile macchina da gioco Steam Streaming. Grazie alla gente di Steam, ora puoi riprodurre in streaming gli ultimi giochi dal tuo PC o Mac. È molto più semplice di quanto pensi, soprattutto se hai un Raspberry Pi B+. OK, iniziamo. [Questo istruibile è stato sponsorizzato da Micro Electronics Inc.]
Passaggio 1: componenti richiesti

Tieni presente che questo sistema non esegue il gioco reale sul Pi. È solo lo streaming dell'uscita video del tuo computer sul tuo Raspberry Pi. Perché dovresti farlo? Bene, nel mio caso è perché voglio eseguirlo sul mio Retro Arcade Cabinet in una sala giochi, che è in una stanza diversa dal mio computer. È un ottimo modo per consentire alle persone di giocare senza consentire loro di accedere al tuo computer.
Di cosa avrai bisogno:
- Computer con STEAM (Windows 7 o successivo)
- Software STEAM installato e in esecuzione sul PC
- Rete cablata o wireless (il wireless potrebbe funzionare, ma potresti riscontrare qualche ritardo)
- Armadio arcade (o arcade simile basato su Pi)
- Configurazione di Raspberry Pi 3B o 3B+ ed esecuzione di Raspbian Stretch (tastiera, monitor, ecc.)
Tecnicamente puoi eseguirlo sul tuo Mac, ma nella mia esperienza, ha causato arresti anomali (kernel panic) e non posso ancora consigliarlo. Si spera che il team di Steam stia lavorando a una versione aggiornata per Mac OSX.
Passaggio 2: il software Raspberry Pi

Dovrai installare l'ultimo software Raspberry Pi, Raspbian: Stretch. (Prende il nome dal polpo viola in Toy Story). Se non sai come installare il software Raspberry Pi, vai al sito ufficiale di Raspberry Pi per prendere il tuo software e imparare come configurare il tuo Pi. Raspberrypi.org
Passaggio 3: installazione di Steam Link


Una volta installato e funzionante il tuo Raspberry Pi con il software più recente, vai avanti e accendi il PC. Quindi, avvia Steam e accedi al tuo account sul tuo PC. Ora assicurati che il tuo Raspberry Pi sia connesso alla stessa rete, tramite Ethernet (preferito) o WiFi. Una volta connesso, apri una finestra di terminale sul Raspberry Pi e digita il seguente comando per assicurarti che tutto sia aggiornato sul tuo Pi.
sudo apt update
Seguito dal comando per l'installazione di Steam Link.
sudo apt install steamlink
Passaggio 4: avvia Steam Link


Ora puoi avviare Steam Link sul tuo Raspberry Pi, che puoi trovare nel menu Giochi. È così bello averlo trovato direttamente nel menu Giochi!
Passaggio 5: aggiornamenti sul tuo PC

Una volta avviata l'app Steam Link sul tuo Pi, molto probabilmente dovrai aggiornare alcune cose sul tuo PC. Non è un grosso problema, basta fare clic su OK per gli aggiornamenti necessari e lasciarli installare.
Passaggio 6: eseguire il collegamento STEAM appena installato

Ora che tutto è aggiornato, vai avanti e riavvia il tuo Steam Link sul Raspberry Pi per assicurarti che tutto funzioni senza intoppi. Sarai guidato attraverso un menu molto semplice che ti permette di configurare in modo personalizzato i tuoi pulsanti e scegliere i giochi a cui vuoi giocare. Questo è un ottimo modo per giocare agli ultimi giochi o ai classici retrò sul tuo Retro Arcade Kit.
Passaggio 7: passaggi successivi: aggiunta del controller wireless per Xbox One

Nel mio prossimo tutorial, cercherò di aggiungere un controller XBox wireless al Retro Arcade.
Per fortuna i driver Xbox One ora fanno parte dell'ultimo kernel Raspbian. Tuttavia, potrebbe essere necessario aggiornare il firmware e puoi farlo solo collegandolo a un PC con Windows. Tieni presente che, se desideri una connessione wireless tramite Bluetooth, dovrai avere o acquistare un controller Xbox One più recente che è stato introdotto quando è stata rilasciata la Xbox One S. Se non ne hai uno, sono abbastanza economici e puoi persino acquistarli usati in molti negozi di videogiochi.
Consigliato:
Gioca gratuitamente ai giochi Nintendo sul dispositivo con un Wiimote!: 6 passaggi

Gioca gratuitamente ai giochi Nintendo sul dispositivo con un Wiimote!: sei mai andato all'app store per ottenere un gioco Super Nintendo, ma non riesci a trovarne uno con cui giocare. Bene, ora puoi giocare a questi giochi Nintendo con l'emulatore snes di Cydia. Questo emulatore ti consente di giocare ai giochi Nintendo sul tuo dispositivo, anche con
Esegui OS X Mavericks sul tuo laptop [HACKINTOSH]: 5 passaggi
![Esegui OS X Mavericks sul tuo laptop [HACKINTOSH]: 5 passaggi Esegui OS X Mavericks sul tuo laptop [HACKINTOSH]: 5 passaggi](https://i.howwhatproduce.com/images/010/image-29294-j.webp)
Esegui OS X Mavericks sul tuo laptop [HACKINTOSH]: ATTENZIONE: HACKINTOSH PU DISTRUGGERE I TUOI DATI, POTRESTI PERDERLI, 50-50! EFFETTUA IL BACKUP DEI TUOI DATI, QUESTO È UN AVVISO!Ciao!Sei un super sfigato o un utente inesperto di computer che desidera installare "Mac OS X Mavericks" su un PC? Sì, puoi! Per favore
Come giocare ai giochi NDS sul tuo PC usando DeSmuME: 4 passaggi

Come giocare ai giochi NDS sul tuo PC usando DeSmuME: Salve! Sono qui per insegnare alle persone come usare i programmi (principalmente emulatori) sui loro computer. Oggi ti mostrerò come usare un emulatore NDS chiamato DeSmuME. Non chiedere perché si chiama così, non lo so. Google se sei interessato! Cominciamo
Come caricare giochi su Arduboy e 500 giochi su flash-cart: 8 passaggi

Come caricare giochi su Arduboy e 500 giochi su Flash-cart: ho realizzato alcuni Arduboy fatti in casa con memoria Flash seriale in grado di memorizzare un massimo di 500 giochi da giocare in viaggio. Spero di condividere come caricare i giochi su di esso, incluso come archiviare i giochi nella memoria flash seriale e creare il tuo pacchetto di gioco consolidato
Come ottenere tutti i giochi GBC (e DOOM) sul tuo iPod con Rockbox!: 7 passaggi
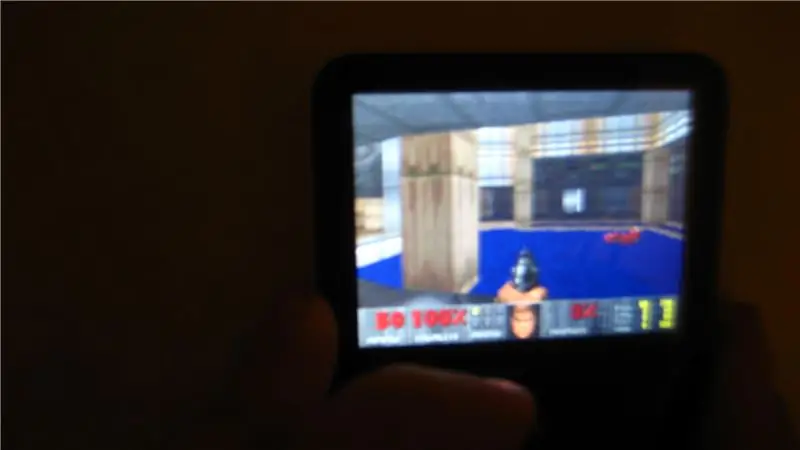
Come ottenere tutti i giochi GBC (e DOOM) sul tuo iPod con Rockbox!: Hai mai desiderato ravvivare il tuo iPod? Volevi funzioni più interessanti….? Segui questo istruibile! Inoltre: abbi pazienza, ho solo 13 anni e questo è il mio primo istruibile, per favore commenta se questo ti ha aiutato: D
