
Sommario:
- Autore John Day [email protected].
- Public 2024-01-30 10:00.
- Ultima modifica 2025-01-23 14:49.
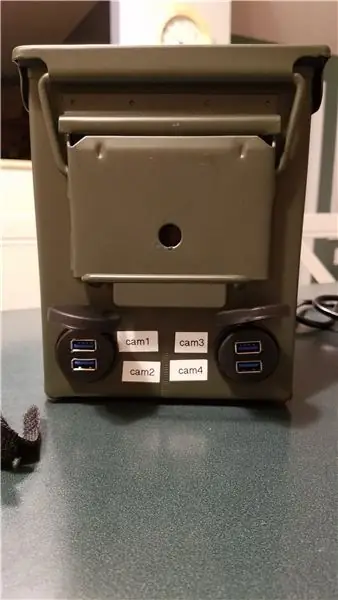


Ecco un kit fotografico semplice, ma un po' brutto, che ho messo insieme per supportare gli eventi scolastici, come un torneo di qualificazione FIRST LEGO League. Lo scopo è quello di consentire un singolo drop in kit che fornirà 4 flussi web a un computer esterno. Niente di troppo difficile, ma volevo un bel contenitore per mettere tutto insieme. Il risultato finale è un drop in box che necessita di alimentazione esterna ed Ethernet (cablata) e fornisce 4 connettori USB per alcune webcam.
Per il mio dispiegamento, ho scelto una lattina di munizioni calibro.50, trovata presso la mia Harbor Freight locale.
Documenterò prima l'hardware. Quindi, per la parte 2, documenterò la porzione di streaming della webcam di Raspberry Pi. Probabilmente avrò bisogno di una parte 3 per il lato OBS Studio delle cose. Tutto a tempo debito
AGGIORNAMENTO (31/3/19): la parte 2 è completa:
Passaggio 1: preparazione dell'alimentatore


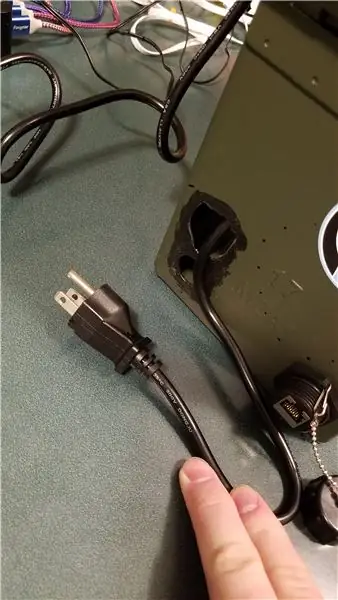

L'uso della bomboletta ha creato alcuni problemi, soprattutto se volevo lasciare la bombola sigillata. Non volevo installare una spina per accettare il normale connettore C13 (come il cavo di alimentazione del tuo PC). Ma volevo anche un interruttore di alimentazione.
Le esigenze di alimentazione erano per:
- Switch Ethernet (convertitore CC a parete verruca)
- Raspberry Pi (cavi di alimentazione USB per tutte e 4 le unità).
Il Trond Prime Mini (vecchia versione) fornisce esattamente le esigenze con 2 porte AC e 5 porte USB. (guarda la foto)
Il primo brutto lavoro è creare due fori nella custodia delle munizioni (vedi foto)
- L'interruttore di alimentazione sul Trond
- Foro per il cavo di alimentazione
L'interruttore era un semplice cerchio. Il cavo di alimentazione è stato creato creando il primo foro e quindi alesando il foro in ciascuna direzione fino a quando la spina a 3 poli non si adattava.
Ciascuno dei fori era ricoperto di gomma liquida per evitare che tagliasse le corde o mi tagliasse.
Passaggio 2: creare altri fori (E-net, USB)
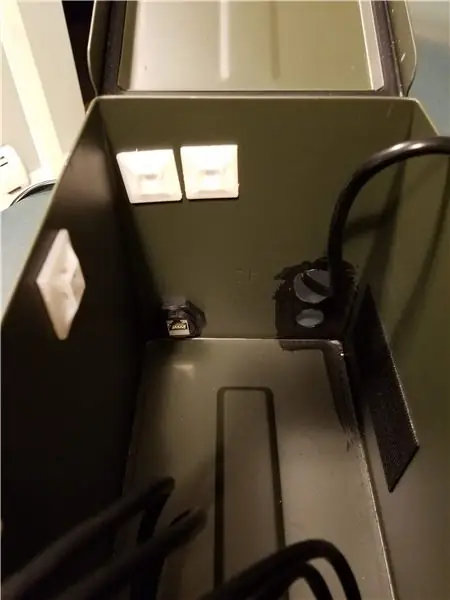
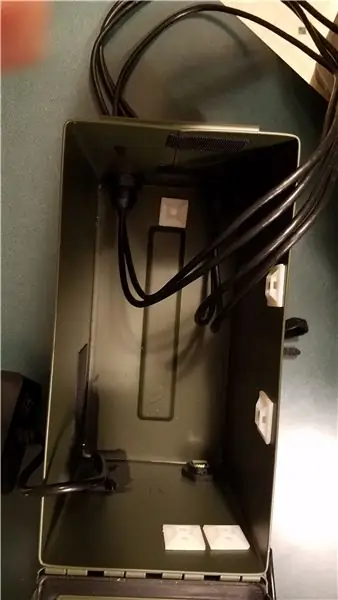
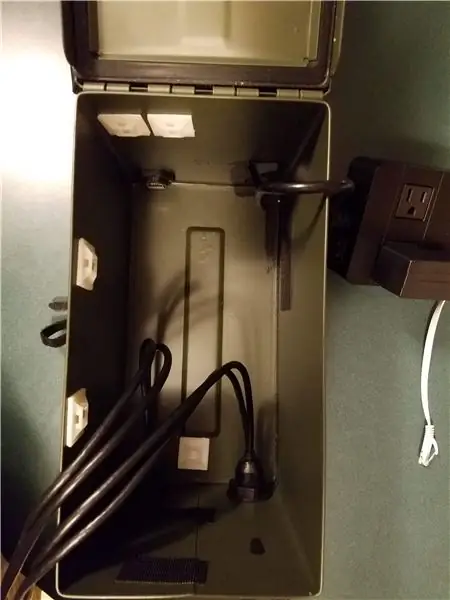

Le prime foto mostrano l'Ethernet e i due dispositivi con connettore USB. Le foto dei passaggi mostrano tutti i cavi USB che passano.
Per entrambe le posizioni sono stati utilizzati connettori a paratia:
- Accoppiatore per paratia Ethernet Cat 6
- Cavi di montaggio USB 3.0 per auto o barca
L'Ethernet è stato messo sul retro della scatola. I due supporti USB consentono 4 porte USB uniche sull'unità, incluso il coperchio.
Pratica semplicemente i fori con una punta a gradino e lima i cerchi per assicurarti di non tagliarti. Assicurati di tirare i cavi USB dall'esterno e di tirare tutto il lasco prima di avvitare le unità.
USB 3.0 è importante. Quando è stato testato con USB 2.0, la lunghezza extra ha creato alcuni ritardi e sono stati aggirati al primo utilizzo. Una volta sostituito con USB 3.0, il kit ha funzionato molto meglio.
Passaggio 3: inserimento dell'alimentatore e dello switch Ethernet

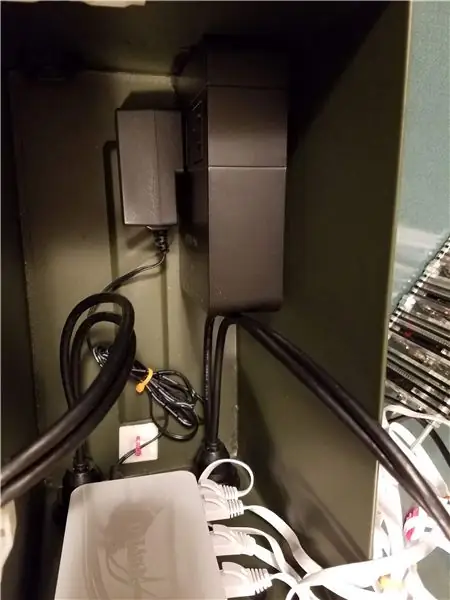
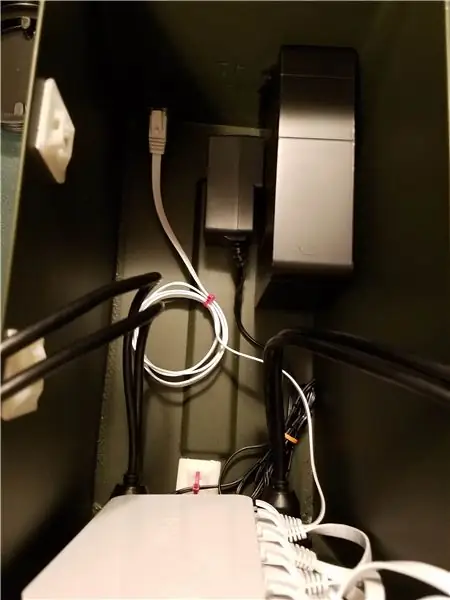
Ho usato del velcro per collegare l'alimentatore al lato dell'unità. L'interruttore e il cavo della spina escono dalle posizioni preforate. Anche in questo caso il velcro è stato utilizzato per posizionare lo switch Ethernet nella parte anteriore della scatola, consentendo lo spazio per l'accesso alle porte e all'alimentazione (tutte sullo stesso lato). Nella foto si vedono anche l'alimentatore per lo switch Ethernet e i cavi USB per le unità Raspberry Pi. Ho anche usato cavi Ethernet piatti, per aiutare con l'avvolgimento delle cose.
Switch Ethernet: Switch Gigabit non gestito a 8 porte D-link
4 qtà: adattatori da USB a microUSB: cavi corti intrecciati da 30 cm
5 qtà: Cavo Ethernet Cat 6 3 piedi Bianco - Cavo di rete Internet piatto
Passaggio 4: installazione dello stack Raspberry Pi



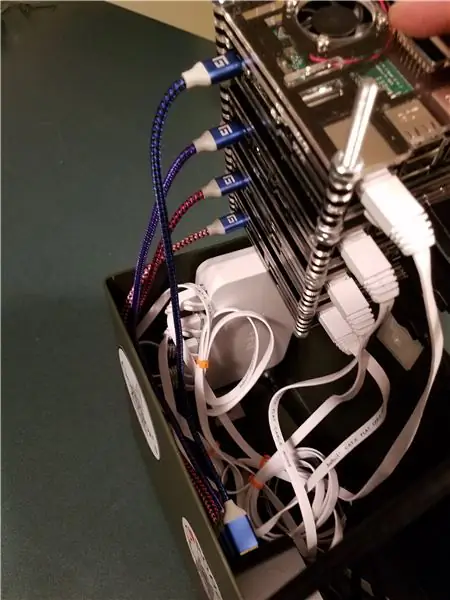
Questo è un set di unità Raspberry Pi 3B. Ho semplicemente usato un tassello filettato e dei dadi per impilare le unità. Ogni unità è iniziata con la stessa immagine, ma è stata configurata su un indirizzo IP statico noto univoco per ciascuna unità.
In genere mi piacciono le custodie a strati Smraza. Consente allo stacking di funzionare davvero bene rispetto a una custodia rigida.
Quindi, troppe foto, ma la pila era semplicemente legata a un supporto per fascette. Il cavo Ethernet esce dal "fondo" dello stack, mentre l'alimentazione USB esce di lato.
Assicurati di avere un ordine di configurazione per gli indirizzi IP (.10,.11,.12,.13) e di averli mappati alle posizioni di uscita USB (USB1, 2, 3, 4) e cablare l'USB a ciascun Pi. Posizione. Assicurati che la mappatura sia nota.
Suggerisco di etichettare la lattina, per mostrare sia gli indirizzi IP che la posizione USB
Passaggio 5: aspetto nudo
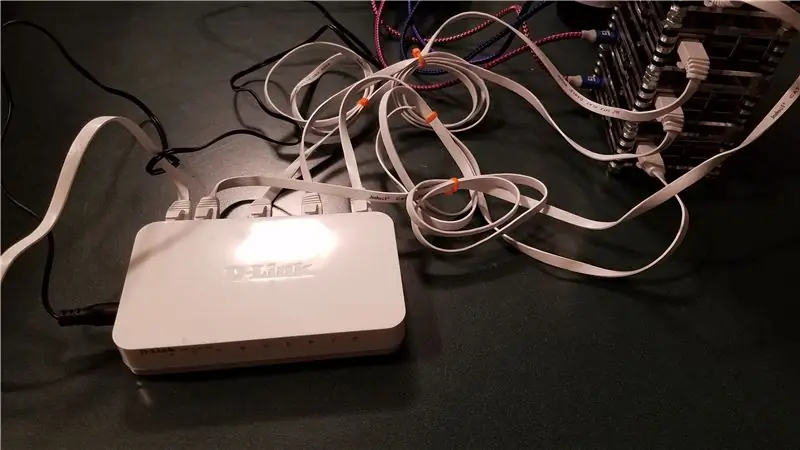
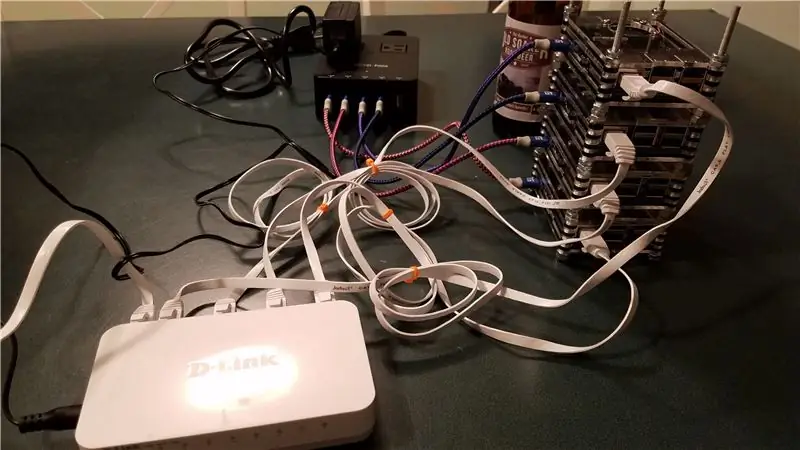

ecco le foto del sistema nudo, senza la lattina. Inoltre, è il risultato finale
Quello che manca sono le fotocamere Logitech C920. Questi saranno tutti in streaming H.264 in modo nativo. Ogni Raspberry Pi è in esecuzione da una sorgente di streaming avviata. Non riesco a ricordare il pacchetto in esecuzione, motivo per cui la parte 2 gestirà il lato SW.
Il risultato finale è
- Webcam -> USB 3.0 -> Bulkhead 1 (porta 1) -> Pi -> (stream) -> Switch non gestito 1
- Webcam -> USB 3.0 -> Bulkhead 1 (porta 2) ->Pi -> (stream) -/
- Webcam -> USB 3.0 -> Bulkhead 2 (porta 1) ->Pi -> (stream) -/
- Webcam -> USB 3.0 -> Bulkhead 2 (porta 2) ->Pi -> (stream) -/
- Switch non gestito 1-> Ethernet -> Accoppiatore paratia
- Accoppiatore paratia ->. Ethernet -> Switch 2 non gestito -> Ethernet -> laptop -> OBS Studio
OBS Studio ti consentirà ora di gestire l'output di ciascuna delle telecamere. Puoi creare più scene. O 1 telecamera per scena o creare un'immagine quadrupla di tutte le telecamere nella propria scena.
Attendere la configurazione del software. Non è difficile, ma devo ancora metterlo insieme.
Consigliato:
Kit completo di interfaccia Web Python per PhidgetSBC3: 6 passaggi

Kit completo di interfaccia Web Python per PhidgetSBC3: la scheda PhidgetSBC3 è un computer a scheda singola completamente funzionale, che esegue Debain Linux. È simile al Raspberry Pi, ma ha 8 ingressi per sensori analogici e 8 ingressi digitali e 8 uscite digitali. Viene fornito con un server web e un'applicazione web per co
Arduino Stream Deck: 5 passaggi

Arduino Stream Deck: ho visto qualcosa del mio viaggio in America che pensavo fosse davvero interessante e utile: lo Stream Deck. Sono fondamentalmente tasti di scelta rapida per qualsiasi app tu voglia, ottimo per il multitasking. Ma il fatto è che è troppo costoso per me (100 $) e non è
Kit di pratica di saldatura SMD, o come ho imparato a smettere di preoccuparmi e ad amare il kit cinese economico: 6 passaggi

Kit di pratica di saldatura SMD, o come ho imparato a smettere di preoccuparmi e ad amare il kit cinese economico: questo non è un tutorial sulla saldatura. Questo è un Instructable su come costruire un kit cinese economico. L'adagio è che ottieni quello per cui paghi, ed ecco cosa ottieni: scarsamente documentato. Qualità della parte discutibile. Nessun supporto. Allora perché comprare un
Orologio con animazione LED SMART connesso al Web con pannello di controllo basato sul Web, server dell'ora sincronizzato: 11 passaggi (con immagini)

Orologio con animazione LED SMART connesso al Web con pannello di controllo basato sul Web, server dell'ora sincronizzato: la storia di questo orologio risale a molto tempo fa, più di 30 anni. Mio padre è stato il pioniere di questa idea quando avevo solo 10 anni, molto prima della rivoluzione dei LED, quando i LED erano 1/1000 della luminosità della loro attuale brillantezza accecante. Un vero
Tutorial IO del driver Web Utilizzo di un sito Web live ed esempi di lavoro: 8 passaggi

Esercitazione IO del driver Web utilizzando un sito Web attivo ed esempi di lavoro: Tutorial IO del driver Web utilizzando un sito Web attivo ed esempi funzionanti Ultimo aggiornamento: 26/07/2015 (Ricontrolla spesso mentre aggiorno queste istruzioni con maggiori dettagli ed esempi) SfondoHo avuto di recente una sfida interessante presentata a me. Avevo bisogno di
