
Sommario:
- Autore John Day [email protected].
- Public 2024-01-30 10:00.
- Ultima modifica 2025-01-23 14:49.


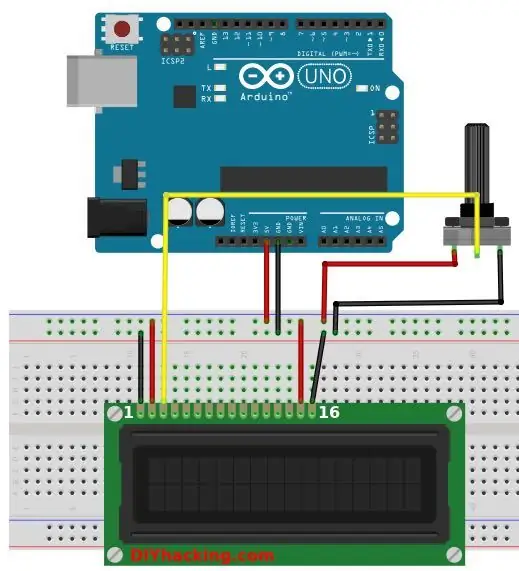
Questa istruzione riguarda la creazione di un sensore di qualità dell'aria economico e altamente accurato chiamato AEROBOT. Questo progetto mostra temperatura, umidità relativa, densità di polvere PM 2,5 e avvisi sulla qualità dell'aria dell'ambiente circostante. Utilizza un sensore DHT11 per la temperatura e l'umidità relativa, un sensore ottico affilato per la densità della polvere e un sensore a ultrasuoni per informare gli utenti di letture imprecise dovute al blocco del sensore. Questo progetto può essere realizzato facilmente e non richiede alcuna competenza in arduino. Il sensore della polvere è molto veloce e può leggere anche la minima contaminazione nell'ambiente circostante. il suo intervallo massimo è sconosciuto ma di solito è inefficace dopo che la densità della polvere supera i 600. Ma questo è molto più della contaminazione media di 150. L'intervallo di misurazione della temperatura va da -10 a 80 gradi Celsius e quello dell'umidità relativa va da dal 10% al 90%. Pertanto questo progetto è altamente efficace ed efficiente come sensore di qualità dell'aria per case e uffici non nel raggio di alto inquinamento. Cose di cui avresti bisogno: • 1 Arduino uno/mega • Sensore DHT11 • Sensore di polvere ottico nitido • Sensore a ultrasuoni • 1 pulsante • 3 LED (opzionali)• 1 buzzer (opzionale)• Condensatore da 220 µf• Resistenze da 2*220 ohm• breadboard puoi vedere il progetto in lavorazione qui
Passaggio 1: collegamento dell'LCD
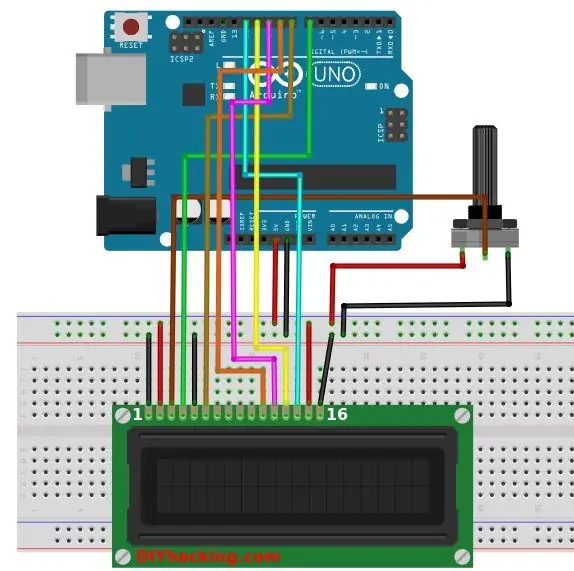
La prima cosa che devi fare prima di lavorare sul display LCD è controllarlo. Per questo, eseguire i collegamenti come mostrato nel primo diagramma. Collega il pin 15 sul display LCD al pin 5V di Arduino. Quindi, collega il pin 16 sul display LCD al pin GND di Arduino. Questi pin vengono utilizzati per alimentare la retroilluminazione dell'LCD. Successivamente, è necessario impostare la logica per l'LCD. Per fare ciò, collega il pin 1 sul display LCD al pin GND di Arduino. Quindi, collega il pin 2 sul display LCD al pin 5V di Arduino. Successivamente, è necessario impostare il potenziometro di regolazione del contrasto. Prendi il potenziometro da 10K e collega il primo terminale al pin 5V di Arduino e il secondo terminale (pin centrale) al pin 3 dell'LCD e il terzo terminale al pin GND di Arduino. Quindi, accendi Arduino. Noterai che la retroilluminazione dell'LCD si accende. Inoltre, quando si ruota la manopola sul potenziometro, i blocchi di caratteri sul display LCD si illuminano/diminuiscono. Guarda l'immagine qui sotto per vedere di cosa sto parlando. Se il tuo LCD mostra ciò che è mostrato nella foto qui sotto, significa che il tuo LCD è impostato correttamente! Se non sei riuscito a farlo, ricontrolla le connessioni e il potenziometro. Regolazione del contrasto sull'LCDCompletamento dei collegamenti Ora, è necessario collegare le linee dati e altri pin che funzionano con l'LCD. Controlla la connessione nel secondo diagramma. Collegamenti finali tra Arduino, potenziometro e LCD Iniziamo con il collegamento dei cavi di controllo per l'LCD. Collega il pin 5 (RW) dell'LCD al pin GND di Arduino. Questo pin non viene utilizzato e funge da pin di lettura/scrittura. Quindi, collega il pin 4 (RS) dell'LCD al pin digitale 7 di Arduino. Il pin RS viene utilizzato per dire all'LCD se gli stiamo inviando dati o comandi (per cambiare la posizione del cursore). Quindi, collega il pin 6 (EN) dell'LCD al pin 8 digitale di Arduino. EN è il pin di abilitazione sull'LCD, utilizzato per indicare all'LCD che i dati sono pronti per la lettura. Successivamente, dobbiamo collegare i quattro pin dati sull'LCD. Collegare il pin 14 (DB7) dell'LCD al pin 12 digitale di Arduino. Quindi, collegare il pin 13 (DB6) dell'LCD al pin 11 digitale di Arduino. Quindi, il pin 12 (DB5) dell'LCD al pin 10 digitale di Arduino, quindi il Il pin n. 11 dell'LCD (DB4) al pin digitale 9 di Arduino.
Passaggio 2: collegamento del sensore DHT11

Ora collega il pin di ingresso del sensore DHT11 al pin 7 di arduino e collega rispettivamente i fili Vcc e terra. Assicurati di fissarlo e posizionarlo lontano dal gruppo di fili collegati all'affissione a cristalli liquidi.
Passaggio 3: collegamento del sensore a ultrasuoni

Il sensore a ultrasuoni che ho aggiunto qui è per precauzione in modo che ogni volta che qualcosa blocca il sensore di polvere (ci arriverei più tardi) il sensore a ultrasuoni lo rileva e dà un avviso in modo che il sensore di polvere non dia letture errate.
Collega il pin trig del sensore al pin 6 di arduino e il pin di eco del sensore al pin 5 di arduino e posiziona anche questo sensore lontano da tutti i fili perché il sensore è così sensibile che se c'è un filo davanti allora lo farà mostrarti l'avvertimento.
Passaggio 4: impostazione del sensore della polvere

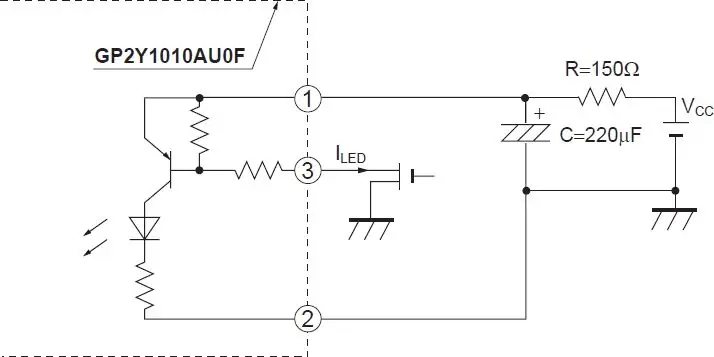
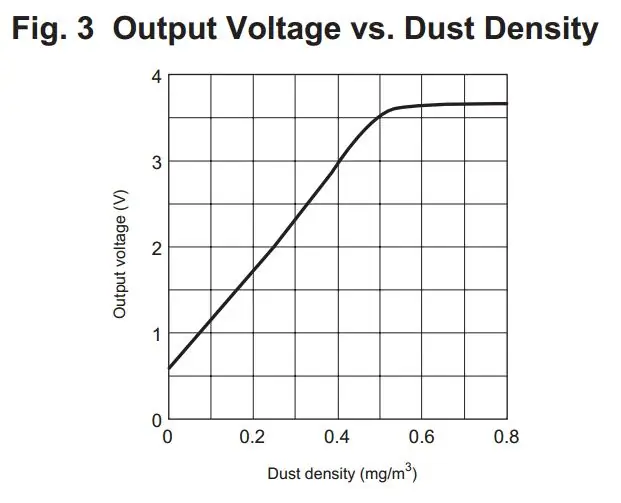
Ora arriva la parte più difficile e il sensore più sorprendente di questo progetto: il sensore di polvere. Basta impostare il sensore di polvere come mostrato nello schema 2. e collegare il pin della polvere al pin 2 di arduino e il pin del led al pin 3 di arduino e non dimenticare di includere il condensatore. Dopo averlo configurato, controlla i valori di polvere che fornisce con un vero sensore di qualità dell'aria per essere sicuro.
Passaggio 5: conclusione

Ho aggiunto un cicalino in modo che emetta un segnale acustico quando la qualità dell'aria diventa critica. È solo una configurazione extra, puoi anche aggiungere LED se lo desideri.
Passaggio 6: il codice
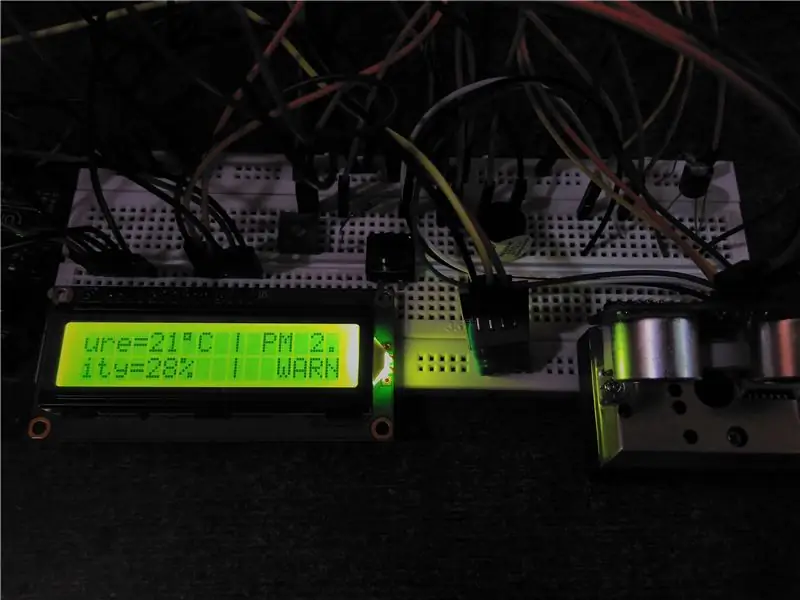
Quindi ecco il codice:
Consigliato:
Sensore di qualità dell'aria utilizzando un Arduino: 4 passaggi

Sensore di qualità dell'aria utilizzando un Arduino: in questo post impareremo come costruire un sensore di qualità dell'aria semplice ma utile. Utilizzeremo il sensore SGP30 insieme a Piksey Pico, anche se lo sketch funzionerà praticamente con qualsiasi scheda compatibile con Arduino. Il video qui sopra ti parla attraverso t
Costruisci un sensore di qualità dell'aria IoT interno Nessun cloud richiesto: 10 passaggi

Costruisci un sensore di qualità dell'aria IoT interno Nessuna nuvola richiesta: la qualità dell'aria interna o esterna dipende da molte fonti di inquinamento e anche dalle condizioni meteorologiche. Questo dispositivo acquisisce alcuni dei parametri comuni e alcuni dei più interessanti utilizzando 2 chip del sensore. TemperaturaUmiditàPressioneGas organicoMicro
Monitor della qualità dell'aria con MQ135 e sensore di temperatura e umidità esterno su MQTT: 4 passaggi

Monitor della qualità dell'aria con MQ135 e sensore di temperatura e umidità esterno su MQTT: questo è a scopo di test
Cubesat con sensore di qualità dell'aria e Arduino: 4 passaggi
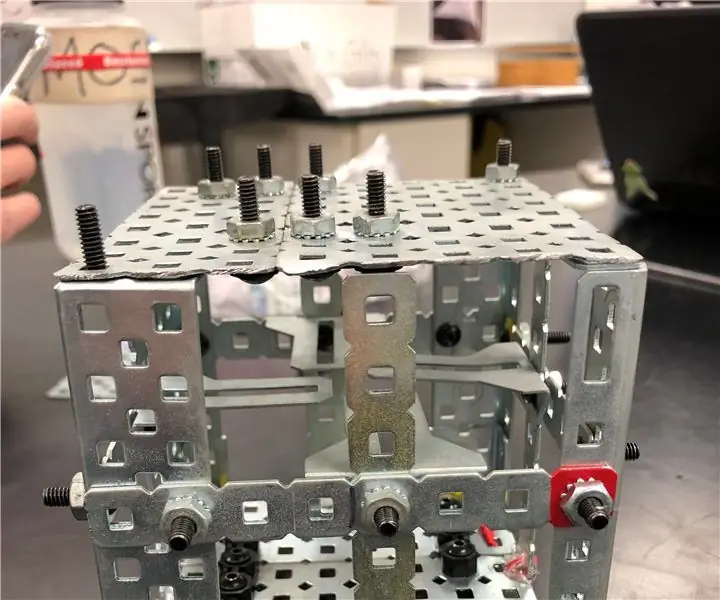
Cubesat con sensore di qualità dell'aria e Arduino: creatori di CubeSat: Reghan, Logan, Kate e Joan IntroduzioneTi sei mai chiesto come creare un orbiter marziano per raccogliere dati sull'atmosfera e sulla qualità dell'aria di Marte? Nel corso di quest'anno, nella nostra lezione di fisica, abbiamo imparato a programmare A
Sensore di qualità dell'aria fai-da-te + custodia stampata in 3D: 6 passaggi

Sensore di qualità dell'aria fai-da-te + custodia stampata in 3D: questa guida contiene tutte le informazioni necessarie per creare un sensore tascabile molto capace
