
Sommario:
- Autore John Day [email protected].
- Public 2024-01-30 10:00.
- Ultima modifica 2025-01-23 14:49.

Vuoi aggiungere o rimuovere la protezione da scrittura sul tuo disco? Segui questa guida e ce la farai!.
Passaggio 1: apri Cmd e avvia il servizio Diskpart
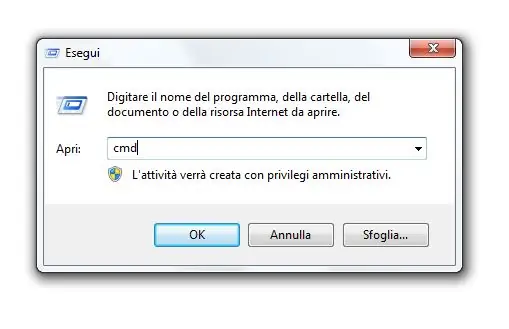
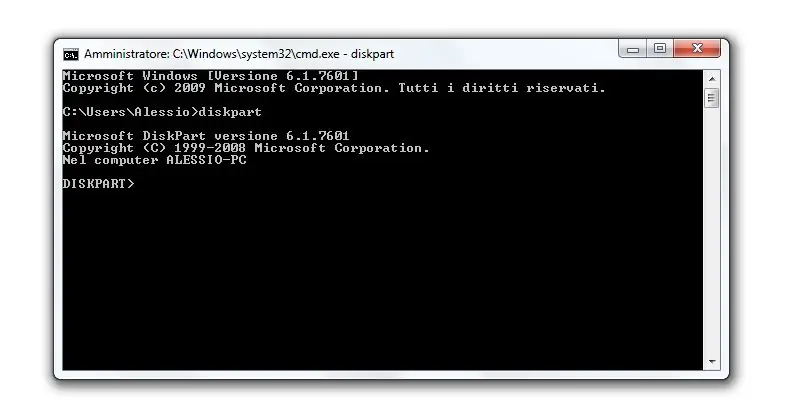
0) Premi il pulsante Win+R e digita shell " cmd ", quindi premi invio.
1) In cmd digitare " diskpart ".
Passaggio 2: aprire gli elenchi dei dischi e selezionare il disco
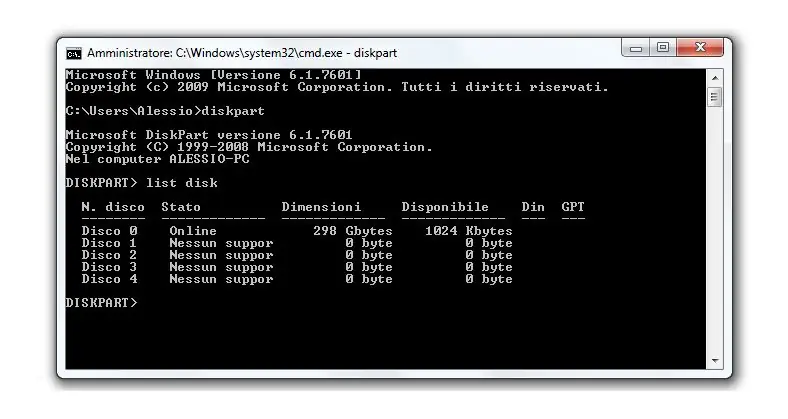
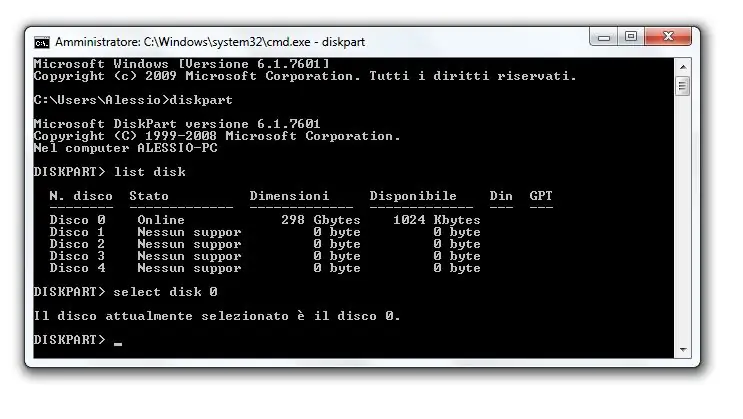
2) Digita "list disk", dopo digita "select disk #"
# è il numero dell'unità (0, 1, 2, 3…)
Passaggio 3: PROTEZIONE DA SCRITTURA o ELIMINA PROTEZIONE
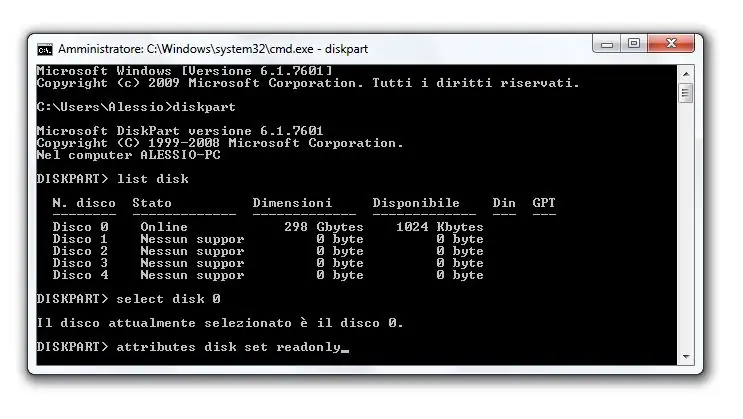
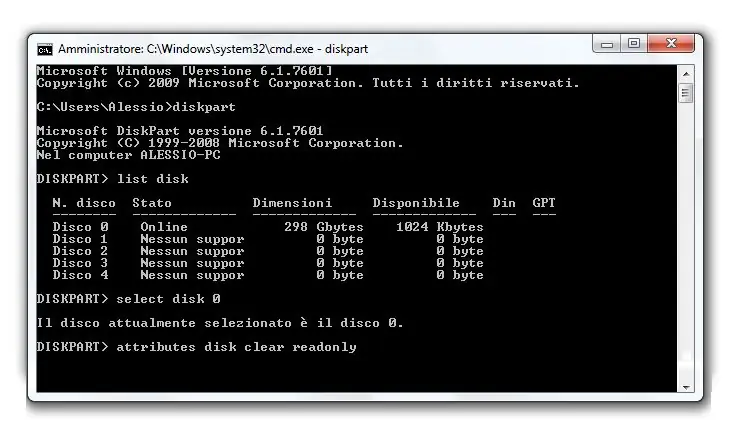
3) Aggiungere il tipo di protezione da scrittura "attributi disk set readonly".
4) Per rimuovere il tipo di protezione da scrittura "attributi disk clear readonly".
Consigliato:
Aggiungi un blocco IOT a QUALSIASI cassetto!: 4 passaggi

Aggiungi un lucchetto IOT a QUALSIASI cassetto!: Ciao! Dopo un po' ho deciso di condividere il mio ultimo progetto con tutti voi. Questa era solo un'idea che mi è venuta dopo aver acquistato online una serratura a solenoide economica, e si è rivelata un ottimo progetto. Quindi, fondamentalmente l'idea di base era quella di fare un se
$ 7,25 - Aggiungi il controllo vocale a qualsiasi ventilatore da soffitto: 4 passaggi (con immagini)

$ 7,25 - Aggiungi il controllo vocale a qualsiasi ventilatore da soffitto: in questo Instructable, ti guiderò attraverso il processo molto semplice per automatizzare il tuo ventilatore da soffitto in modo da poterlo controllare con i comandi vocali utilizzando un dispositivo Alexa. È possibile utilizzare queste istruzioni per controllare altri dispositivi elettronici (luci, ventilatore, TV, e
Aggiungi la ricarica wireless a qualsiasi telefono: utilizzando l'LG-V20 come esempio: 10 passaggi (con immagini)

Aggiungi la ricarica wireless a qualsiasi telefono: utilizzando l'LG-V20 come esempio: se sei come me e prevedi di tenere il telefono per più di 2 anni, il telefono deve avere una batteria sostituibile, perché la batteria dura solo circa 2 anni, e E la ricarica wireless in modo da non consumare la porta di ricarica. Ora il facile s
Aggiungi la protezione con password a qualsiasi cartella .zip: 4 passaggi

Aggiungi la protezione con password alla cartella Any.zip: questo Instructable spiega come prendere una cartella e comprimerla & aggiungere una password ad esso. Nota: in questo modo non puoi decomprimere, leggere o aprire i file nella cartella ma puoi vedere quali sono i file. In altre parole significa che puoi vedere cosa
Aggiungi LED Sound Reactive per qualsiasi altoparlante!: 5 passaggi
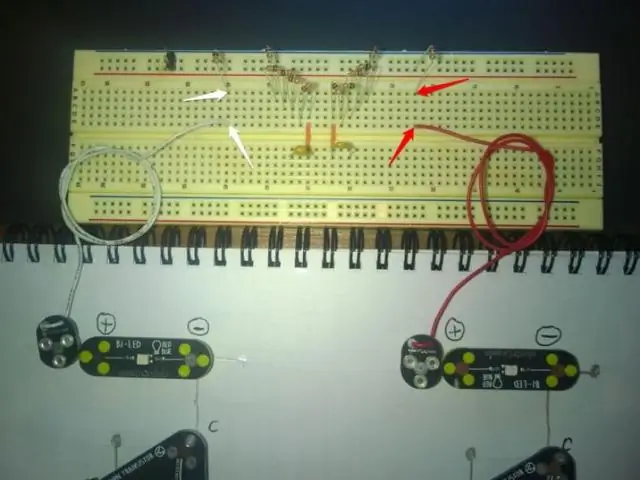
Aggiungi LED Sound Reactive per qualsiasi altoparlante!: Quindi, c'è quello che ti serve:) 1-10 LED, qualsiasi colore, qualsiasi dimensione (ho usato 2 LED rossi da 5 mm) Drill & Punta da trapano di dimensioni LED (di solito 5 mm) Piccola raspa per archiviare i fori dei LED per adattarsi ai tuoi LED's Altoparlanti, ho usato Creative TravelSound -speakersCacciavite (se
