
Sommario:
2025 Autore: John Day | [email protected]. Ultima modifica: 2025-01-23 14:50
Di recente ho ricevuto un powerbook di ultima generazione, il mio primo laptop. Anche se eseguo il backup dei miei dati, preferirei comunque che non venissero rubati. Oppure, se viene rubato, vorrei poterlo recuperare. Dopo aver cercato online una soluzione gratuita, ho trovato LoJack per laptop. Sembra che funzionerebbe, ma devi pagare un abbonamento. Non voglio dover pagare soldi per avere 3 possibilità su 4 (direttamente dal sito web) di riavere il mio laptop se viene rubato! Quindi ho lanciato il mio usando python e un server ftp. Il programma inizia a funzionare in background ogni volta che accedi e ogni due minuti controlla con un server ftp per vedere se l'ho contrassegnato come rubato. Se lo faccio, prende uno screenshot e lo carica con l'indirizzo IP corrente e un timestamp sul server, e continua a farlo ogni due minuti finché non lo fermo. Sebbene non effettui l'eliminazione remota dei dati, potrebbe essere abbastanza semplice: non volevo rischiare di attivarlo accidentalmente durante il test.
Passaggio 1: requisiti
Per creare la tua copia dello script, avrai bisogno di quanto segue:1. Un computer Apple con una versione abbastanza recente di OS X2. Strumenti per sviluppatori Apple: sono necessari per compilare lo script in un'applicazione che può iniziare a funzionare ogni volta che accedi. Il pacchetto solo per lo sviluppo di mac va bene. Attenzione, questo è un download piuttosto grande, ma ne vale sicuramente la pena se sei interessato a codificare qualsiasi cosa su un Mac mai. 3. Un ID Apple: ti consente di registrarti e scaricare gli strumenti per sviluppatori sopra. 4. Python - viene preinstallato con il computer 5. Accesso a un server FTP - non deve essere tuo, ma hai bisogno di nome utente, password e indirizzo di un server con accesso ftp. 6. Un file di testo vuoto chiamato 'yes.rtf': tienilo da qualche parte sul tuo computer ma non caricarlo ancora sul server
Passaggio 2: ottenere lo script
Non dovrai creare tu stesso lo script, ma dovrai modificare quello allegato. In alto dove ha le variabili: serveraddress username passwordpath_to_screenshotstime_between_screenshots inserisci le tue informazioni e il tempo desiderato in secondi (anche se lo lascerei solo a due minuti). Questo è ciò che il programma usa per accedere al tuo server FTP e controllare se vuoi caricare delle immagini e, in tal caso, caricare gli screenshot.
Passaggio 3: creazione dell'applicazione
Una volta che hai finito di modificare lo script python, salvalo e poi chiudi xcode. Sul desktop, fai clic con il pulsante destro del mouse o fai clic tenendo premuto il tasto Ctrl sullo script (ScreenshotTaker.py) e in "Apri con >" scegli "Crea applet". Un'app chiamata ScreenshotTaker dovrebbe apparire nei prossimi due secondi sul desktop. Questa è l'app finale che avvieremo all'avvio.
Passaggio 4: esecuzione automatica del programma
Bene, a questo punto dovresti avere un'applicazione ScreenshotTaker e un file ScreenshotTaker.py sul desktop. Se desideri eliminare il file ScreenshotTaker.py, non sarà un problema a meno che il tuo server FTP non cambi. Per eseguire lo script ogni volta che accedi: 1. Apri le preferenze di sistema, sotto il logo Apple nell'angolo in alto a sinistra dello schermo2. Fare clic su Account3. Sposta ScreenshotTaker da qualche parte non sarà così facile da trovare, come la cartella delle utilità (/Applicazioni/Utilità)3. Fare clic sulla scheda Elementi di accesso e trascinare ScreenshotTaker (l'app) nell'elenco4. Assicurati di selezionare la casella rendendolo nascostoBam, il gioco è fatto. Ogni volta che vuoi iniziare a scattare foto dello schermo del tuo laptop, trascina il file "yes.rtf" sul server. Assicurati che non ce ne sia già uno lì se non vuoi fare screenshot. Una volta che il file di testo 'yes.rtf' è stato trascinato nella directory principale del tuo ftp (/), gli screenshot verranno presi ogni due minuti e nominati in questo modo:IP Address_Year_Month_Day_Hour_Minute.jpgPer interrompere l'acquisizione di screenshot, elimina il file 'yes.rtf' dal tuo ftp directory.
Consigliato:
Ripristino di un multimetro dell'era della seconda guerra mondiale in ordine: 3 passaggi
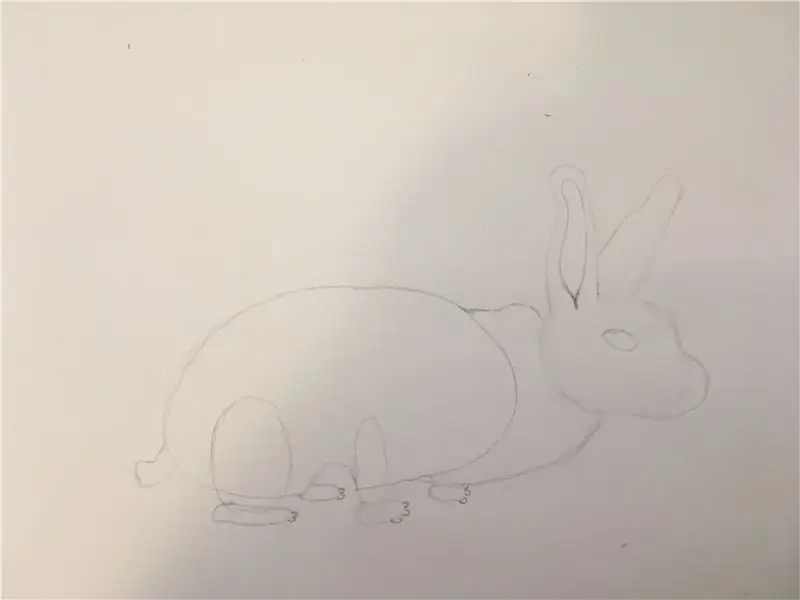
Ripristino di un multimetro dell'era della seconda guerra mondiale in ordine.: Alcuni anni fa ho acquistato questo primo multimetro Simpson Electric per la mia collezione. È arrivato in una custodia in similpelle nera che era in ottime condizioni considerando l'età. La data del brevetto dell'Ufficio Brevetti degli Stati Uniti per il movimento del contatore è 1936 a
Ripristino di un vaso rotto con Kintsugi: 8 passaggi
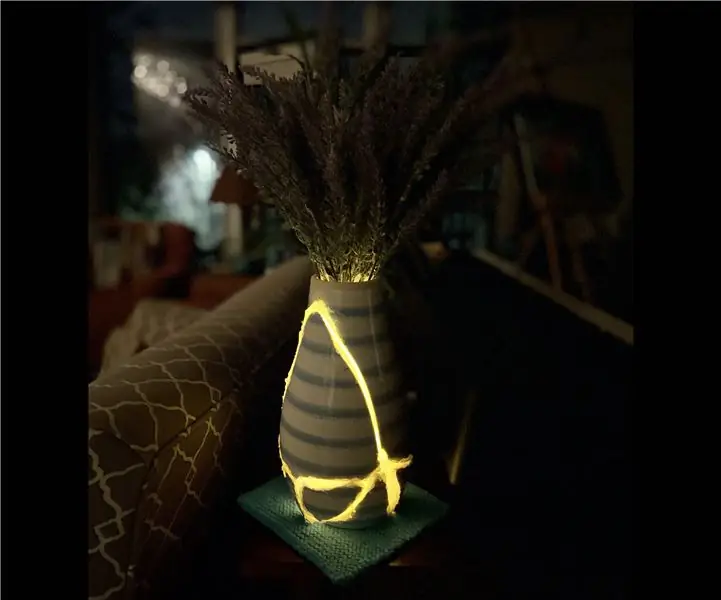
Ripristino di un vaso rotto con Kintsugi: questo piccolo puzzolente (visto nella foto successiva) ha rotto il mio vaso e, invece di buttarlo via, ho deciso di ripristinarlo usando kintsugi
Ripristino del disco rigido da un punto fermo: 3 passaggi

Ripristino del disco rigido da un punto fermo: solo i passaggi necessari per eseguire il backup di un disco rigido (Maxtor in questo caso) da 0 rpm e nessun rilevamento del bios, a 7200 rpm in pochi semplici passaggi
Creazione di un punto di ripristino del sistema: 3 passaggi
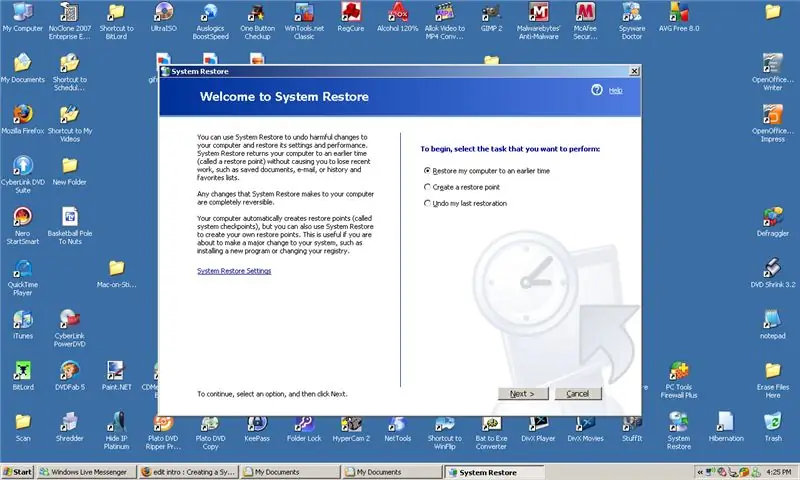
Creazione di un punto di ripristino del sistema: questo è ottimo se navighi sul Web per trovare qualcosa che non dovresti (es: keygen, numeri di serie, ecc.) Perché se ricevi un virus puoi ripristinare il tuo computer in un momento precedente e non avrai un virus :D
UTILIZZO DEL RIPRISTINO DI SISTEMA: 3 passaggi

UTILIZZO DEL RIPRISTINO DI SISTEMA: Ripristino configurazione di sistema è apparso per la prima volta in windows me, e ti dà la possibilità di riportare il tuo pc a uno stato in cui funzionava in maniera soddisfacente, quindi annullando cose che potrebbero aver causato problemi
