
Sommario:
- Passaggio 1: requisiti
- Passaggio 2: pannello di controllo
- Passaggio 3: data, ora, lingua e opzioni internazionali
- Passaggio 4: opzioni regionali e della lingua
- Passaggio 5: scheda Lingua
- Passaggio 6: nessun riavvio
- Passaggio 7: dettagli
- Passaggio 8: selezionare la lingua
- Passaggio 9: lingua aggiunta
- Passaggio 10: ora si riavvia
- Passaggio 11: dopo il riavvio
- Passaggio 12: fatto
- Autore John Day [email protected].
- Public 2024-01-30 10:06.
- Ultima modifica 2025-01-23 14:50.
Questo Instructable ti insegnerà come aggiungere caratteri dell'Asia orientale a Windows XP. Ho anche creato Windows Vista qui. In altre parole, questo ti consente di aggiungere caratteri cinesi, coreani, giapponesi, ecc. a Windows XP in modo che tu possa leggere e scrivere in quei personaggi.
Passaggio 1: requisiti
Funzionerà per qualsiasi Windows XP, non funzionerà per Vista o Windows 7 poiché i file sono diversi e le opzioni si trovano in posizioni diverse.1) Qualsiasi versione di Windows XP installata su un computer.2) CD di installazione di Windows XP a) Se non hai il disco ho creato un file zip con tutti i file necessari. Scarica qui
Passaggio 2: pannello di controllo
Inizia aprendo il menu Start e facendo clic su Pannello di controllo. Se sei nella visualizzazione per categorie vedrai un'immagine come quella qui sotto. Fare clic su Data, Ora, Lingua e Opzioni internazionali (è quella sottolineata)
Passaggio 3: data, ora, lingua e opzioni internazionali
Otterrai questa pagina successiva. Qui seleziona Opzioni internazionali e della lingua (anche sottolineato)
Passaggio 4: opzioni regionali e della lingua
Ottieni la casella Opzioni internazionali e della lingua, qui seleziona la scheda della lingua evidenziata in blu.
Passaggio 5: scheda Lingua
In questa casella seleziona l'ultima opzione che dice "Installa i file per le lingue dell'Asia orientale". Nella finestra di messaggio che appare puoi fare clic su ok. Dopo la finestra del messaggio, fai clic su "Applica". Potrebbe chiederti di inserire il disco di installazione di Windows Xp, se lo hai, inseriscilo ora. Se non hai il cd scarica questo file: Lang.zip Se stai usando il file che ti ho fornito, estrai i file e quando ti viene richiesto passa alla cartella che hai appena estratto.
Passaggio 6: nessun riavvio
Quando ti viene chiesto di riavviare il computer, rispondi NO e lo riavvieremo manualmente dopo alcune altre modifiche.
Passaggio 7: dettagli
Successivamente, fai clic sul pulsante Dettagli nella parte superiore della casella Opzioni internazionali e della lingua per visualizzare la casella sottostante. Fare clic sul pulsante Aggiungi.
Passaggio 8: selezionare la lingua
Dopo aver fatto clic su aggiungi, ti verrà presentata la casella sottostante. Qui devi selezionare la lingua in cui desideri scrivere dove si dice Lingua di input. Sotto quella seleziona il layout con cui hai familiarità. In questo caso è stato selezionato il coreano. Dopo aver selezionato le opzioni per te, fai clic su ok.
Passaggio 9: lingua aggiunta
Questa casella scomparirà e ora vedrai che ciò che hai selezionato è stato aggiunto all'elenco dei servizi installati.
Passaggio 10: ora si riavvia
Fai clic su OK e otterrai la seguente casella: Questa volta seleziona S
Passaggio 11: dopo il riavvio
Dopo il riavvio dovresti vedere la barra della lingua. Basta fare clic sulla lingua e selezionare quella desiderata. In questo caso si tratta di un passaggio dall'inglese al coreano.
Passaggio 12: fatto
E ora hai finito e sei in grado di leggere e scrivere nella lingua che preferisci. Se desideri un'altra lingua, segui nuovamente i passaggi precedenti. (Non richiederà un riavvio e non saranno necessari). Questo è il mio primo istruibile e vorrei suggerimenti su altri istruttori che vorresti vedere. Ne ho altri sul mio sito web www.dsk001.com che Ho intenzione di trasferire anche su instructables.
Consigliato:
Supporto per iPad per supporto per microfono in PVC: 4 passaggi
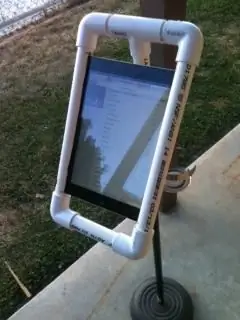
Supporto per iPad per supporto per microfono In PVC: molti musicisti ora usano l'iPad come fogli di testi/schemi di accordi. I titolari commerciali, come iKlip, possono costare $ 30 e oltre. Ho fatto questo per $ 5. Voglio dare credito a replayerreb il cui supporto per iPad da utilizzare durante il campeggio in tenda è stato l'ispirazione
Supporto per chiavetta USB Thumb Drive-CREA un SUPPORTO PER CLIP DA CINTURA: 5 passaggi

Supporto per chiavetta USB per chiavetta USB: CREA un SUPPORTO PER CLIP DA CINTURA: stanco di avere sempre una chiavetta USB al collo? Sii alla moda realizzando un SUPPORTO PER CINGHIA da un accendisigari sportivo
Supporto per fotocamera con supporto per microfono: 6 passaggi (con immagini)
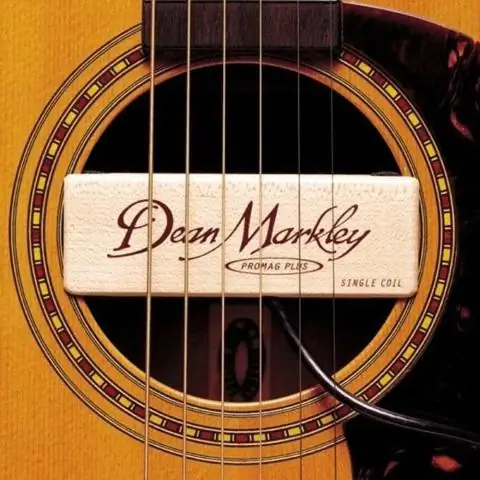
Supporto per videocamera con supporto per microfono: in uno spettacolo recente, avevo bisogno di avere una vista del palco. Normalmente c'è molto spazio per mettere un treppiede in fondo alla stanza e avere una telecamera che mi manda un feed di quello che stava succedendo. In questo luogo particolare, non c'era spazio extra al ba
Supporto per laptop in carta, il supporto per laptop più economico possibile.: 4 passaggi

Supporto per laptop in carta, il supporto per laptop più economico possibile.: Adoro quake3 e sono piuttosto preoccupato per la durata del mio MacBook. Non ho mai avuto l'idea di comprare quei supporti per laptop con i fan, perché i MacBook non hanno alcun buco nella parte inferiore. Stavo pensando che quelle mezze palle forse avrebbero piegato il mio laptop c
Supporto a clip per iPhone / iPod Touch con supporto per cavo AGGIORNATO: 5 passaggi (con immagini)

Supporto a clip per iPhone / iPod Touch con predisposizione per cavo AGGIORNATO: Ispirato da altri (grazie ragazzi sapete chi siete) ho deciso di fare un supporto per il mio iPod Touch 3G (che non viene fornito con un supporto) usando quella graffetta fissa………clip di rilegatura. Anche se alcuni progetti intelligenti hanno dimostrato di essere
