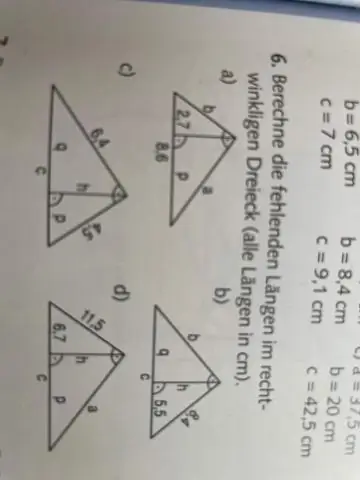
Sommario:
- Autore John Day [email protected].
- Public 2024-01-30 10:06.
- Ultima modifica 2025-01-23 14:50.
Usando garageband, scopri come creare facilmente quell'effetto di autotune che senti così tanto.**EDIT** Link a un esempio:
Passaggio 1: imposta un nuovo progetto Garageband
Prima di tutto, apri garageband e crea un nuovo progetto musicale. Nella schermata che si apre, dai un nome al progetto. IMPORTANTE: nello screenshot, la tonalità è impostata su Fa minore. Trovo che questa sia una buona chiave per suonare, ma può cambiare a seconda di cosa stai cantando. Se sei un musicista esperto e conosci note e cose simili, sentiti libero di cambiarlo, altrimenti mantieni il fa minore.
Passaggio 2: crea la tua traccia
Iniziamo con questo schermo garageband. Chiudi il pianoforte a coda ed elimina la traccia del pianoforte (non è necessario ma rende tutto più pulito). Nella parte inferiore sinistra della nostra interfaccia fai clic sul pulsante "+". Seleziona lo strumento reale e crea. L'ultima immagine ci mostra ciò che abbiamo ora.
Passaggio 3: impostazione della sintonizzazione automatica
Ora, con la traccia selezionata, vai in basso a sinistra e fai clic sull'icona delle forbici. Quello che viene fuori è il nostro editor di tracce. Prendi il cursore "Migliora sintonizzazione" e trascinalo completamente a destra e fai clic sulla casella di controllo "Limita a chiave". Ora hai impostato Autotune, ma per renderlo ancora migliore, aggiungeremo alcuni effetti.
Passaggio 4: aggiunta di effetti
Alla nostra destra, dovrebbe esserci un elenco di effetti predefiniti per il nostro uso. A questo punto, assicurati che il tuo dispositivo di input sia selezionato. Ho selezionato un microfono esterno ma in realtà sto usando una palla di neve, quindi fai clic su quell'elenco e cambia la selezione. Ora guarderemo in fondo a questo elenco e faremo clic sul pulsante "dettagli" per aprire il nostro menu avanzato. L'immagine mostra gli effetti che ho usato, ma li avrò elencati di seguito. Sentiti libero di giocare con questi. IMPORTANTE: Per gli effetti Distortion e Chorus, clicca a destra dove c'è una matita, e ti permetterà di modificarlo. Compressor: Vocal Compression RapDistortion: Porta l'unità a circa 4.0 db (mantieni il resto è uguale)Coro: Riduci l'intensità a circa 1,0 db (mantieni il resto uguale)Eco: 20Riverbero: 40Sentiti libero di salvare queste opzioni come strumento. Divertiti con il tuo nuovo effetto AutoTune!
Consigliato:
Come installare, eseguire e collegare un controller a un emulatore: 7 passaggi

Come installare, eseguire e collegare un controller a un emulatore: sei mai stato seduto a ricordare la tua infanzia da giovane giocatore e a volte vorresti poter rivisitare quelle vecchie gemme del passato? Bene, c'è un'app per questo… più specificamente c'è una comunità di giocatori che creano programmi
Come eseguire il rebase interattivo con Eclipse (eGit): 10 passaggi

Come eseguire il rebase interattivo con Eclipse (eGit): 20180718 - I "penso" Ho risolto il problema con le immagini. Se appaiono ingranditi o non hanno senso, prova a fare clic. Se riscontri un problema inviami un messaggio e cercherò di aiutarti
M5STACK Come visualizzare temperatura, umidità e pressione su M5StickC ESP32 utilizzando Visuino - Facile da eseguire: 6 passaggi

M5STACK Come visualizzare temperatura, umidità e pressione su M5StickC ESP32 utilizzando Visuino - Facile da fare: in questo tutorial impareremo come programmare ESP32 M5Stack StickC con Arduino IDE e Visuino per visualizzare la temperatura, l'umidità e la pressione utilizzando il sensore ENV (DHT12, BMP280, BMM150)
Come eseguire il flashing o programmare il firmware ESP8266 AT utilizzando ESP8266 Flasher and Programmer, modulo IOT Wifi: 6 passaggi

Come eseguire il flashing o programmare il firmware ESP8266 AT utilizzando ESP8266 Flasher and Programmer, modulo IOT Wifi: Descrizione: questo modulo è un adattatore/programmatore USB per moduli ESP8266 di tipo ESP-01 o ESP-01S. È convenientemente dotato di un connettore femmina 2x4P da 2,54 mm per collegare ESP01. Inoltre rompe tutti i pin dell'ESP-01 tramite un 2x4P 2,54 mm maschio h
Come eseguire gratuitamente una mod Rapid Fire (tutto ciò di cui hai bisogno è un cacciavite): 10 passaggi

Come fare una mod a fuoco rapido gratuitamente (tutto ciò di cui hai bisogno è un cacciavite): oggi ti insegnerò come realizzare una mod a fuoco rapido su una Xbox Forniture: un cacciavite torx T8 con un foro di sicurezza OPPURE puoi usare un piccolo Testa piatta. Questa volta sto usando un Titan Torx t8 con un foro di sicurezza che può essere acquistato presso Autozone
