
Sommario:
- Passaggio 1: cose di cui avrai bisogno
- Passaggio 2: astratto
- Passaggio 3: l'idea di base
- Passaggio 4: Walabot
- Passaggio 5: iniziare
- Passaggio 6: configurazione del Raspberry Pi - 1
- Passaggio 7: configurazione del Raspberry Pi - 2
- Passaggio 8: configurazione del Raspberry Pi - 3
- Passaggio 9: configurazione del Raspberry Pi - 4
- Passaggio 10: Python
- Passaggio 11: per il Walabot
- Passaggio 12: per l'interfaccia servo
- Passaggio 13: per il display LCD
- Passaggio 14: Blynk
- Passaggio 15: configurazione dell'app Blynk
- Passaggio 16: puoi utilizzare questo codice QR con l'app Blynk per clonare il mio progetto e risparmiare tempo
- Passaggio 17: eseguire Blynk con Raspberry Pi e utilizzare Blynk HTTPS per Python
- Passaggio 18: esecuzione automatica dello script
- Passaggio 19: l'hardware
- Passaggio 20: progettazione dell'involucro
- Passo 21: Colpi di coraggio
- Passaggio 22: scatti dell'assemblaggio finale
- Passaggio 23: fissare il Walabot al supporto
- Passaggio 24: file STL hardware per la stampa 3D
- Passo 25: Schemi per il cablaggio della cosa
- Passaggio 26: codice
- Passaggio 27: repository Github da utilizzare
- Passo 28: Conclusione
- Autore John Day [email protected].
- Public 2024-01-30 10:06.
- Ultima modifica 2025-01-23 14:50.
Controlla il tuo effetto chitarra preferito usando nient'altro che fantastiche pose di chitarra!
Passaggio 1: cose di cui avrai bisogno
Componenti hardware
Walabot - Walabot
Raspberry Pi - Raspberry Pi 3 Modello B
Sunfounder LCD1602
SunFounder PCA9685 Servo driver PWM a 16 canali a 12 bit per Arduino e Raspberry Pi
Servo (generico) Nessun collegamento
Clip per batteria 9V
Portabatterie 4xAA
Batterie AA
Cavi per ponticelli (generici)
Interruttore a pedale DPDT ad azione di bloccaggio
Korg SDD3000-PDL
Sistemi operativi software, app e servizi online
Autodesk Fusion360 -
Blynk -
Strumenti ecc
stampante 3d
Saldatore
Passaggio 2: astratto

Come sarebbe controllare l'espressione musicale usando nient'altro che la posizione della tua chitarra nello spazio 3D? Bene, prototipiamo qualcosa e scopriamolo!
Passaggio 3: l'idea di base
Volevo essere in grado di controllare 3 parametri degli effetti in tempo reale, volevo farlo usando come ho posizionato la mia chitarra. Quindi una cosa era chiara, avrei avuto bisogno di alcune cose.
- Un sensore in grado di vedere lo spazio 3D
- Servi per girare le manopole
- Un display LCD
- Un servo driver I2C
- Un lampone Pi
- Per imparare Python
Passaggio 4: Walabot
Vuoi vedere attraverso i muri? Oggetti di senso nello spazio 3D? Ha senso se stai respirando dall'altra parte della stanza? Bene, sei fortunato!
Il Walabot è un modo completamente nuovo per rilevare lo spazio intorno a te utilizzando un radar a bassa potenza.
Questa sarebbe stata la chiave di questo progetto, sarei stato in grado di prendere le coordinate carteasan (X-Y-Z) degli oggetti nello spazio 3D e mapparle in posizioni servo modificando il suono di un effetto chitarra, in tempo reale, senza toccare il pedale.
Vincita.
Maggiori informazioni sul Walabot possono essere trovate qui
Passaggio 5: iniziare
Per prima cosa, avrai bisogno di un computer per guidare il Walabot, per questo progetto sto usando un Raspberry Pi 3 (qui in riferimento a RPi) a causa del WiFi integrato e della marcia in più generale
Ho acquistato una scheda SD da 16 GB con NOOBS preinstallato per mantenere le cose semplici e piacevoli e ho scelto di installare Raspian come sistema operativo Linux preferito
(se non hai familiarità con come installare Raspian, prenditi un momento per leggere un po' di questo)
OK, una volta che Raspian è in esecuzione sul tuo RPi, ci sono alcuni passaggi di configurazione da eseguire per preparare le cose per il nostro progetto
Passaggio 6: configurazione del Raspberry Pi - 1
Innanzitutto assicurati di eseguire l'ultima versione del kernel e controlla gli aggiornamenti aprendo una shell di comando e digitando
sudo apt-get update
sudo apt-get dist-upgrade
(sudo viene aggiunto per assicurarti di avere privilegi amministrativi, ad es. le cose funzioneranno)
Potrebbe volerci un po' di tempo, quindi vai a bere una bella tazza di tè.
Passaggio 7: configurazione del Raspberry Pi - 2
Devi installare Walabot SDK per RPi. Dal tuo browser web RPi vai su https://www.walabot.com/gettingstarted e scarica il pacchetto di installazione Raspberry Pi.
Da una shell di comando:
download di cd
sudo dpkg -I walabotSDK_RasbPi.deb
Passaggio 8: configurazione del Raspberry Pi - 3
Dobbiamo iniziare a configurare l'RPi per utilizzare il bus i2c. Da una shell di comando:
sudo apt-get install python-smbus
sudo apt-get install i2c-tools
una volta fatto, devi aggiungere quanto segue al file dei moduli
Da una shell di comando:
sudo nano /etc/modules
aggiungi queste 2 stringhe su righe separate:
i2c-dev
i2c-bcm2708
Passaggio 9: configurazione del Raspberry Pi - 4
Il Walabot assorbe una discreta quantità di corrente e utilizzeremo anche i GPIO per controllare le cose, quindi dobbiamo configurarle
Da una shell di comando:
sudo nano /boot/config.txt
aggiungere le seguenti righe alla fine del file:
safe_mode_gpio=4
max_usb_current=1
L'RPi è uno strumento eccellente per i produttori, ma è limitato nella corrente che può inviare al Walabot. Ecco perché stiamo aggiungendo una corrente massima di 1 Amp anziché i 500 mA più standard
Passaggio 10: Python
Perché Python? bene, dato che è super facile da codificare, veloce da eseguire e ci sono un sacco di buoni esempi di Python disponibili! non l'avevo mai usato prima ed è stato subito installato e funzionante in pochissimo tempo. Ora l'RPi è configurato per quello che vogliamo, il passo successivo è configurare Python per avere accesso all'API Walabot, alle interfacce LCD Servo
Passaggio 11: per il Walabot
Da una shell dei comandi
Sudo pip install "/usr/share/walabot/python/WalabotAPI-1.0.21.zip"
Passaggio 12: per l'interfaccia servo
Da una shell dei comandi
sudo apt-get install git build-essential python-dev
cd ~
git clone
cd Adafruit_Python_PCA9685
sudo python setup.py install
Perché abbiamo bisogno di utilizzare un servo driver? Bene, per un RPi un paio di motivi.
1. La corrente assorbita da un servo può essere molto alta, e quel numero aumenta quanto più servo hai (ovviamente). Se stai guidando il servo direttamente da un RPi corri il rischio di far saltare l'alimentatore
2. I tempi del PWM (Pulse Width Modulation) che controllano la posizione dei servi sono molto importanti. Poiché l'RPi non utilizza un sistema operativo in tempo reale (potrebbero esserci interruzioni e simili) i tempi non sono precisi e possono far tremare nervosamente i servi. Un driver dedicato consente un controllo accurato, ma consente anche di aggiungere fino a 16 servi, quindi è ottimo per l'espansione.
Passaggio 13: per il display LCD
apri il tuo browser web RPi
www.sunfounder.com/learn/category/sensor-k…
Scarica
github.com/daveyclk/SunFounder_SensorKit_…
Da una shell di comando:
sudo mkdir /usr/share/fondatore del sole
Usando l'esploratore grafico, copia la cartella python dal file zip nella nuova cartella sunfounder
Il display LCD viene utilizzato per chiedere all'utente cosa sta succedendo esattamente. Mostrare il processo di configurazione fino ai valori x, yez mappati su ciascun servo
Passaggio 14: Blynk
Blynk è un brillante servizio IoT che ti consente di creare un'app personalizzata per controllare le tue cose. Mi sembrava la soluzione perfetta per darmi il controllo remoto del walabot per comporre davvero le impostazioni…
Un problema. Blynk non è attualmente supportato sulla piattaforma Python, bugger. Ma non temere! sono stato in grado di trovare un bel po 'di lavoro che consente il controllo remoto e l'immissione di parametri remoti! è un po' hacky
il primo passo è scaricare l'app Blynk dal tuo app store preferito
Secondo, registrati per un account
Fatto ciò, apri l'app e avvia un nuovo progetto, scegliendo Raspberry Pi 3 come hardware.
L'app ti assegnerà un token di accesso (ti servirà per inserire il codice)
Dopo averlo fatto. sarà necessario configurare l'app come mostrato nelle immagini. Ecco come si interfaccia con il walabot.
Passaggio 15: configurazione dell'app Blynk
Passaggio 16: puoi utilizzare questo codice QR con l'app Blynk per clonare il mio progetto e risparmiare tempo
OK Ora che l'app è stata configurata, possiamo configurare Python e l'RPi per parlare con esso su Internet. Magia
Passaggio 17: eseguire Blynk con Raspberry Pi e utilizzare Blynk HTTPS per Python
Innanzitutto, devi installare il wrapper HTTPS Blynk per Python
Da una shell di comando:
sudo git clone
sudo pip install blynkapi
In secondo luogo, è necessario installare il servizio Blynk su RPi
Da una shell di comando:
git clone
cd blynk-libreria/linux
pulisci tutto
per eseguire il servizio blynk
sudo./blynk --token=YourAuthToken
Per garantire che il servizio Blynk venga eseguito all'avvio, è necessario modificare /etc/rc.local
facendo
sudo nano /etc/rc.local
aggiungilo alla fine
./blynk-library/linux/blynk --token=il mio token &
(ho incluso una copia del mio file /etc/rc.local nella sezione del codice per riferimento)
Per verificare che funzioni, digita semplicemente
sudo /etc/rc.local start
Il servizio Blynk dovrebbe ora essere in esecuzione
Passaggio 18: esecuzione automatica dello script
Ora che tutto è impostato e configurato, e abbiamo il codice Python pronto. possiamo impostare le cose per l'esecuzione automatica in modo da poter abbandonare la tastiera e i monitor
Ci sono alcune cose da fare
Crea un nuovo file di script per eseguire il programma Python
sudo nano guitareffect.sh
aggiungi queste righe
#!/bin/sh
python /home/pi/GuitarEffectCLI.py
assicurati di salvarlo
Quindi dobbiamo dare il permesso allo script di funzionare digitando
Sudo chmod +x /home/pi/guitareffect.sh
E infine, dobbiamo aggiungere questo script al file /etc/rc.local con cui abbiamo armeggiato in precedenza.
Sudo nano /etc/rc.local
Aggiungere
/home/pi/guitareffect.sh &
assicurati di includere "&" questo consente allo script Python di essere eseguito in background
Destra! Questa è tutta la configurazione e il software ordinati, poi è il momento di cablare l'hardware
Passaggio 19: l'hardware

Primo prototipo di breadboard
Passaggio 20: progettazione dell'involucro
L'enclosure è stato progettato e reso nel fantastico Fusion360
Passo 21: Colpi di coraggio
Passaggio 22: scatti dell'assemblaggio finale
Passaggio 23: fissare il Walabot al supporto
Usa il disco metallico autoadesivo fornito con il walabot per fissarlo in posizione
Passaggio 24: file STL hardware per la stampa 3D
Passo 25: Schemi per il cablaggio della cosa
Passaggio 26: codice
Usa lo script Python allegato per il tuo progetto
from _future_ import print_functionfrom sys import platform from os import system from blynkapi import Blynk import WalabotAPI import time import RPi. GPIO as GPIO
#imposta GPIO usando la numerazione delle schede
GPIO.setmode(GPIO. BOARD) GPIO.setup(18, GPIO. IN, pull_up_down = GPIO. PUD_UP)
Token di autenticazione #blynk
auth_token = "your_auth_token_qui"
# Importa il modulo PCA9685 per il servocontrollo.
import Adafruit_PCA9685
#importa il modulo LCD dalla posizione
from imp import load_source LCD1602 = load_source('LCD1602', '/usr/share/sunfounder/Python/LCD1602.py')
# Inizializzare il PCA9685 utilizzando l'indirizzo predefinito (0x40).
pwm = Adafruit_PCA9685. PCA9685()
# oggetti blink
defaults = Blynk(auth_token, pin = "V9") start_button = Blynk(auth_token, pin = "V3") Rmax = Blynk(auth_token, pin = "V0") Rmin = Blynk(auth_token, pin = "V1") Rres = Blynk(auth_token, pin = "V2")
ThetaMax = Blynk(auth_token, pin = "V4")
ThetaRes = Blynk(auth_token, pin = "V5")
PhiMax = Blynk(auth_token, pin = "V6")
PhiRes = Blynk(auth_token, pin = "V7")
Soglia = Blynk(auth_token, pin = "V8")
ServoMin = Blynk(auth_token, pin = "V10")
ServoMax = Blynk(auth_token, pin = "V11")
def LCDsetup():
LCD1602.init(0x27, 1) # init(indirizzo slave, luce di sfondo)
def numMap(x, in_min, in_max, out_min, out_max): """ usato per mappare le letture del walabot alla posizione del servo """ return int((x- in_min) * (out_max - out_min) / (in_max - in_min) + out_min)
# usa questo per arrotondare i dati grezzi al valore assegnato
def mioRound(x, base=2): return int(base * round(float(x)/base))
#estrae il numero dalla stringa blynk restituita
def numeroEstrai(val): val = str(val) return int(filter(str.isdigit, val))
# Imposta la frequenza a 60hz, buona per i servi.
pwm.set_pwm_freq(60)
# Configura le lunghezze degli impulsi servo min e max predefinite
SERVO_MIN = 175 # Lunghezza minima dell'impulso su 4096 SERVO_MAX = 575 # Lunghezza massima dell'impulso su 4096
# valori predefiniti di walabot
R_MAX = 60 R_MIN = 20 R_RES = 5
THETA_MAX = 20
THETA_RES = 5
PHI_MAX = 20
PHI_RES = 5
SOGLIA = 1
# variabili per la commutazione blynk
su = "[u'1']"
classe Walabot:
def _init_(self):
self.wlbt = WalabotAPI self.wlbt. Init() self.wlbt. SetSettingsFolder() self.isConnected = Falso self.isTargets = Falso
def blynkConfig(self):
load_defaults = defaults.get_val() if str(load_defaults) == on: SERVO_MAX = ServoMax.get_val() SERVO_MAX = numberExtract(SERVO_MAX) print("Servo Max =", SERVO_MAX)
SERVO_MIN = ServoMin.get_val()
SERVO_MIN = numeroEstratto(SERVO_MIN) print("Servo MIN =", SERVO_MIN) R_MAX = Rmax.get_val() R_MAX = numeroEstratto(R_MAX) print("R max =", R_MAX)
R_MIN = Rmin.get_val()
R_MIN = numeroEstrai(R_MIN) print("R Min =", R_MIN)
R_RES = Rres.get_val()
R_RES = numberExtract(R_RES) print("R Res =", R_RES)
THETA_MAX = ThetaMax.get_val()
THETA_MAX = numberExtract(THETA_MAX) print("Theta Max =", THETA_MAX) THETA_RES = ThetaRes.get_val() THETA_RES = numberExtract(THETA_RES) print("Theta Res =", THETA_RES)
PHI_MAX = PhiMax.get_val()
PHI_MAX = numberExtract(PHI_MAX) print("Phi Max =", PHI_MAX) PHI_RES = PhiRes.get_val() PHI_RES = numberExtract(PHI_RES) print("Phi Res =", PHI_RES)
SOGLIA = Soglia.get_val()
SOGLIA = numberExtract(THRESHOLD) print("Soglia =", SOGLIA)
altrimenti: # se nulla dall'app blynk, carica i valori predefiniti SERVO_MIN = 175 # Lunghezza minima dell'impulso su 4096 SERVO_MAX = 575 # Lunghezza massima dell'impulso su 4096
# valori predefiniti di walabot
R_MAX = 60 R_MIN = 20 R_RES = 5
THETA_MAX = 20
THETA_RES = 5
PHI_MAX = 20
PHI_RES = 5
SOGLIA = 1
def connect(self): try: self.wlbt. ConnectAny() self.isConnected = True self.wlbt. SetProfile(self.wlbt. PROF_SENSOR) #self.wlbt. SetDynamicImageFilter(self.wlbt. FILTER_TYPE_MTI) self.wlbt. SetDynamicImageFilter (self.wlbt. FILTER_TYPE_NONE) #self.wlbt. SetDynamicImageFilter(self.wlbt. FILTER_TYPE_DERIVATIVE) self.wlbt. SetArenaTheta(-THETA_MAX, THETA_MAX, THETA_RES) self.wlbt. SetArenaPhi(-PHI_PHI.wl_RES. MAX) self.wlbt. SetArenaR(R_MIN, R_MAX, R_RES) self.wlbt. SetThreshold(THRESHOLD) tranne self.wlbt. WalabotError as err: if err.code != 19: # 'WALABOT_INSTRUMENT_NOT_FOUND' raise err
def inizio(auto):
self.wlbt. Start()
def calibrare (auto):
self.wlbt. StartCalibration()
def get_targets(self):
self.wlbt. Trigger() restituisce self.wlbt. GetSensorTargets()
def stop(self):
self.wlbt. Stop()
def disconnettersi (auto):
self.wlbt. Disconnetti()
def principale():
flag = True check = "" LCDsetup() while flag: LCD1602.write(0, 0, 'Guitar ') LCD1602.write(0, 1, 'Effect Control') time.sleep(2) LCD1602.write(0, 0, 'Premi Start per ') LCD1602.write(0, 1, 'begin ') time.sleep(2) if (str(check) == on): flag = False else: check = start_button.get_val() # controlla il pulsante di avvio blynk premi if (GPIO.input(18) == 0): #check flag footswitch = False
LCD1602.write(0, 0, "OK! Facciamolo")
LCD1602.write(0, 1, ' ') wlbt = Walabot() wlbt.blynkConfig() wlbt.connect() LCD1602.clear() se non wlbt.isConnected: LCD1602.write(0, 0, 'Non connesso') else: LCD1602.write(0, 0, 'Connesso') time.sleep(2) wlbt.start() wlbt.calibrate() LCD1602.write(0, 0, 'Calibrazione…..') time.sleep(3) LCD1602.write(0, 0, 'Avvio di Walabot')
appcheck = start_button.app_status() flag = True # resetta il flag per il programma principale
flag while: # usato per mettere effetto in standby (effettivamente)
if (appcheck == True): if (str(check) != on): if (GPIO.input(18) != 0): #check flag footswitch = False else: check = start_button.get_val() #check for pulsante di avvio premere appcheck = start_button.app_status()
altro:
if (GPIO.input(18) != 0): #check flag footswitch = False
xval = 0
yval = 0 zval = 0 media = 2 delayTime = 0
obiettivi = wlbt.get_targets()
se len(obiettivi) > 0:
per j nell'intervallo (media):
obiettivi = wlbt.get_targets()
if len(target) > 0: print(len(target)) target = target[0]
print(str(targets.xPosCm))
xval += int(targets.xPosCm) yval += int(targets.yPosCm) zval += int(targets.zPosCm) time.sleep(delayTime) else: print("no target") xval = xval/average
xval = numMap(xval, -60, 60, SERVO_MIN, SERVO_MAX)
xval = myRound(xval) if xval SERVO_MAX: xval = SERVO_MAX LCD1602.write(0, 0, 'x=' + str(xval) + ' ') pwm.set_pwm(0, 0, xval)
yval = yval/media
yval = numMap(yval, -60, 60, SERVO_MIN, SERVO_MAX)
yval = myRound(yval) if yval SERVO_MAX: yval = SERVO_MAX LCD1602.write(0, 1, 'y=' + str(yval)) pwm.set_pwm(1, 0, yval)
zval = zval/media
zval = numMap(zval, R_MIN, R_MAX, SERVO_MIN, SERVO_MAX)
zval = myRound(zval) if zval SERVO_MAX: zval = SERVO_MAX LCD1602.write(8, 1, 'z=' + str(zval)) pwm.set_pwm(2, 0, zval)
altro:
print("nessun obiettivo") LCD1602.write(0, 0, "Spegnimento") LCD1602.write(0, 1, 'The Walabot ') time.sleep(3) wlbt.stop() wlbt.disconnect()
if _name_ == '_main_':
mentre True: main()
per l'effetto chitarra.sh
#!/bin/sh
cd /home/pi
sudo python GuitarEffectCLI.py
Una copia del file locale RC per riferimento
#!/bin/sh -e# # rc.local # # Questo script viene eseguito alla fine di ogni runlevel multiutente. # Assicurati che lo script "uscirà da 0" in caso di successo o qualsiasi altro # valore in caso di errore. # # Per abilitare o disabilitare questo script basta cambiare i # bit di esecuzione. # # Di default questo script non fa nulla.
# Stampa l'indirizzo IP
_IP=$(nome host -I) || vero se ["$_IP"]; quindi printf "Il mio indirizzo IP è %s\n" "$_IP" fi
./blynk-library/linux/blynk --token="il tuo token va qui" &
sleep 10 sudo /home/pi/guitareffect.sh & exit 0
Passaggio 27: repository Github da utilizzare
Usa questo per il display LCD Sunfounder
github.com/daveyclk/SunFounder_SensorKit_f…
Usa questo per il servo driver
github.com/daveyclk/Adafruit_Python_PCA968…
Usa questo per il wrapper HTTPS Blynk Python
github.com/daveyclk/blynkapi
Passo 28: Conclusione

Bene, questa è stata una curva di apprendimento ripida, ma ne è valsa la pena.
I miei take away sono
- Ho dovuto imparare Python..si scopre che è un asso
- Interfacciato Python sul Raspberry Pi con il servizio Blynk IoT. Questo non è ufficialmente supportato, quindi ci sono alcuni limiti alle sue funzioni. Comunque funziona benissimo!
- Si scopre che il Walabot è ottimo per l'espressione musicale. L'ho usato su un Korg SDD3000, ma puoi usare qualsiasi effetto tu voglia
Prova tu stesso. Questo non è limitato agli effetti per chitarra, posso essere usato con qualsiasi strumento con qualsiasi effetto.
Secondo classificato al concorso Raspberry Pi 2017
Consigliato:
Parasit Studio Bit Breaker Costruzione di effetti per chitarra: 5 passaggi (con immagini)

Parasit Studio Bit Breaker Guitar Effect Build: Parasite Studio è un sito Web di effetti per chitarra fai-da-te che fornisce vari materiali per creare i tuoi effetti per chitarra, in particolare quelli che si occupano di effetti digitali come bitbreaker o fuzz. L'indirizzo Parasite Studio si trova su https://www.parasi
Pedale Proto per effetti per chitarra fai da te: 5 passaggi (con immagini)

Pedale Proto per effetti per chitarra fai da te: progettare e costruire i tuoi effetti per chitarra è un ottimo modo per combinare la passione per l'elettronica e la chitarra. Tuttavia, durante il test di nuovi progetti, ho riscontrato che il fragile circuito sulla breadboard senza saldatura era difficile da collegare alla patch c
ATMega1284P Pedale per effetti per chitarra e musica: 6 passaggi (con immagini)
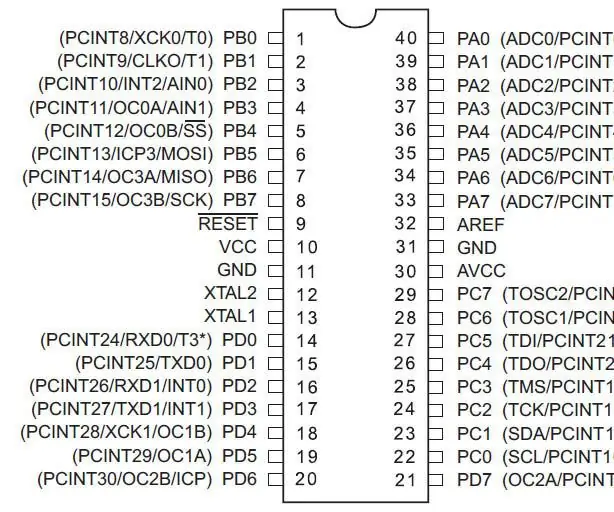
Pedale per effetti per chitarra e musica ATMega1284P: ho portato Arduino Uno ATMega328 Pedalshield (come sviluppato da Electrosmash e in parte basato sul lavoro presso l'Open Music Lab) su ATMega1284P che ha otto volte più RAM dell'Uno (16kB contro 2kB). Un ulteriore vantaggio inaspettato è
Come ho montato su rack il mio processore di effetti per chitarra Pod Line 6: 10 passaggi (con immagini)

Come ho montato su rack il mio processore di effetti per chitarra Pod Line 6: Ho comprato una delle unità POD Line 6 originali quando sono usciti per la prima volta nel 1998. Suonava fenomenale allora e suona ancora alla grande oggi - l'unico problema era la sua forma - Per dirla chiaramente, sembra sciocco. Ancora più importante, a meno che tu non abbia
Custodia per effetti valvolare per chitarra e alimentatore: 7 passaggi (con immagini)

Custodia effetto valvola e alimentatore per chitarra: questa sarà una fonte di alimentazione e un telaio per un pedale effetto valvola a base di chitarra. Lo stavo cercando di capire mentre procedevo, quindi la progressione che mostrerò non era necessariamente l'ordine che ho seguito: quello che segue è un percorso idealizzato, riorganizzato e non adatto
