
Sommario:
- Autore John Day [email protected].
- Public 2024-01-30 10:06.
- Ultima modifica 2025-01-23 14:50.
Il mio video più recente viene riprodotto bene su Internet, ma è un po' granuloso su una TV a schermo piatto da 26.
Ora è stato girato di notte con l'F-Stop completamente aperto a +2, ma volevo visualizzarlo in una dimensione più piccola dello schermo intero 16:9 in TV. Passare la TV in modalità 4:3 migliora la situazione, ma non so che i miei amici faranno la stessa cosa, anche se glielo dicessi io prima. Volevo un modo per ridurre significativamente l'immagine, con una spessa cornice nera attorno al video, ma lasciando comunque le proporzioni originali. Ci sono molti consigli su Internet sulla rimozione di una cornice nera, ma pochi sull'aggiunta di una cornice, tranne che con QuickTime Pro7. Ho pensato che ci fosse un modo con Windows Movie Maker, e c'è! Ecco la cornice fissa finita con la sua cornice nera che aggiungeremo nei seguenti passaggi:
Passaggio 1: in Movie Maker, trova Visualizza effetti video, nella sezione Attività
In questo screenshot di Windows Movie Maker, ho selezionato il mio video e la scena full frame 720x480 è nella finestra di anteprima.
Nella sezione Attività di Movie Maker, vai alla Sezione 2. Modifica filmato e fai clic su Visualizza effetti video.
Passaggio 2: nella sezione Visualizza effetti video, trova Ruota 270
Nella sezione Visualizza effetti video, scorri verso il basso per trovare Ruota di 270 [gradi].
La prima immagine qui sotto è una schermata di questo passaggio. Fare clic sull'icona Ruota 270 e trascinarla sulla linea del tempo, sopra il video. La seconda e la terza immagine sotto mostrano questi due passaggi: Nota come il tuo bel scatto ora è girato di lato!
Passaggio 3:
Nella stessa sezione Visualizza effetti video, trova e fai clic su Ruota di 90.
[Potresti averlo già superato] La prima immagine qui sotto è una schermata di questo passaggio. Fare clic sull'icona Ruota di 90 e trascinarla sulla linea del tempo, sopra il video. La seconda immagine qui sotto mostra questi passaggi: Nota come il tuo bel scatto ora è diventato verticale! Sono ancora nuovo in questa tecnica, ma non credo sia importante se scegli Ruota 270 e poi Ruota 90 o viceversa. Sono andato oltre di due passaggi e ho fatto clic su un secondo set di Ruota 270 e Ruota 90 [per un totale di quattro ruote (due 270 e due 90)]. L'immagine era di conseguenza più piccola, ma il mio audio era pessimo e non so se è a causa di questa doppia tecnica.
Passaggio 4: dimensioni video effettive della cornice nera per 720x480 e 640x480
Ecco il fotogramma risultante del video 720x480, con l'immagine effettiva a 478x319.
Ciò rappresenta una riduzione di 1/3 o un'immagine al 66,4% della dimensione originale 640x480 Il video viene effettivamente ridotto a 425x319
Consigliato:
Aggiungi una porta di rete WIZ820io / USR-ES1 - Wiznet W5500 al tuo Raspberry Pi.: 10 passaggi

Aggiungi una porta di rete WIZ820io / USR-ES1 - Wiznet W5500 al tuo Raspberry Pi.: In parte a causa del mio interesse a fare qualcosa di simile, e in parte a causa del mio interesse per Codesys, ho avuto in mente per un po' di tempo prova a connettere una seconda porta di interfaccia di rete a un Raspberry Pi. Quindi, mentre facevo altri progetti, ho bee
Fai in modo che i ciechi riconoscano le cose toccando le cose intorno a loro usando MakeyMakey: 3 passaggi

Fai in modo che i ciechi riconoscano le cose toccando le cose intorno a loro usando MakeyMakey: introduzioneQuesto progetto mira a rendere facile la vita dei ciechi identificando le cose intorno a loro attraverso il senso del tatto. Io e mio figlio Mustafa abbiamo pensato di trovare uno strumento per aiutarli e nel periodo in cui usiamo l'hardware MakeyMakey per
Orologio intorno al mondo: 5 passaggi (con immagini)

Around the World Time Clock: se il mondo è al trotto o è semplicemente interessato a sapere che ore sono prima di fare quella chiamata a tarda notte, un orologio mondiale a 5 zone fa al caso tuo. Dato che ho ricevuto alcuni display a 7 cifre TM1637 in più nella mia ultima spedizione, ho deciso di mettere insieme un orologio per
Attacca una cornice con il tuo kit di lampade per verniciatura elettrica: 10 passaggi
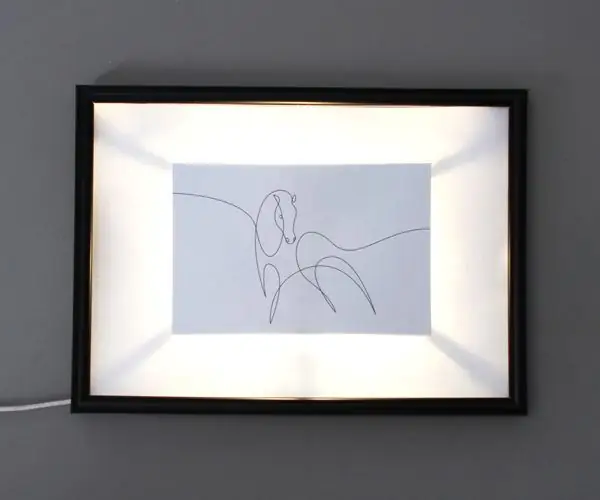
Hackera una cornice con il tuo kit di lampade a vernice elettrica: il kit di lampade a vernice elettrica è un ottimo modo per iniziare e creare progetti con la lavagna luminosa e la vernice elettrica. Ma se vuoi essere creativo con la Light Up Board, allora questo tutorial è un ottimo punto di partenza! In questo tutorial
Aggiungi video e audio al tuo progetto di microcontrollore: 7 passaggi

Aggiungi video e audio al tuo progetto di microcontrollore: i display LED a 7 segmenti sono utili per la visualizzazione di numeri e gli LCD bitmap possono fare una grafica semplice, ma a volte un vero output video a colori è il modo più semplice per andare: il video composito (aka, RCA Jack) è onnipresente e funziona con 3" - 60&q
