
Sommario:
- Autore John Day [email protected].
- Public 2024-01-30 10:06.
- Ultima modifica 2025-01-23 14:50.
In questo Instructable imparerai come utilizzare un programma di editing video gratuito chiamato Wax 2.0 Per importare i file, fai clic con il pulsante destro del mouse all'interno della casella grigia a sinistra dei controlli della timeline e fai clic su aggiungi media al progetto. Una volta che i file multimediali sono nel progetto, trascina tutti i file sulla timeline. Assicurati di importare solo file di immagine avi e wav.
Passaggio 1: Chroma-Key o "Greenscreening"
Prendere oggetti di determinati colori e ritagliarli è noto come Chroma-Keying o "Greenscreening". Fare clic sulla scheda Plugin video sulla barra vicino alla libreria multimediale, quindi fare clic su Chromakey e trascinarlo sul filmato (un filmato può essere identificato da una barra grigia sulla linea del tempo). Quindi espandi il menu a discesa ChromaKay e cambia il colore come desideri, inoltre questo non funzionerà senza far scorrere la barra di tolleranza sull'impostazione giusta per te. Nota l'illuminazione è molto importante e decidi se la tua ChromaKey funziona o meno.
Passaggio 2: particelle "Fare nevicare"
Successivamente imparerai come "Fai nevicare" in un video. Torna alla scheda dei plug-in video e trascina Particles sul clip video. Per prima cosa, se fai la neve, deseleziona la casella "Miscela" e seleziona la casella "Colore lineare". Quindi nel menu a discesa Creazione cambia tutti i colori in bianco e cambia la dimensione in 1-5 (min-max). Quindi cambia anche i colori sotto il menu di distruzione in bianco. Quindi sposta l'indicatore della timeline al centro del tuo video e apri il menu a discesa Emettitore e modifica le impostazioni del raggio per adattarlo all'intero video e la direzione della "Y" su un numero negativo in modo che la neve scorra verso il basso, da quindi tutte le impostazioni vanno bene per la modifica, rendile come vuoi!
Passaggio 3: salvataggio
Per salvare clicca sul menu del progetto le impostazioni cambiano il percorso di salvataggio e poi vai al menu del progetto e fai clic su render.
Consigliato:
Sveglia automatica sulla neve: 6 passaggi (con immagini)
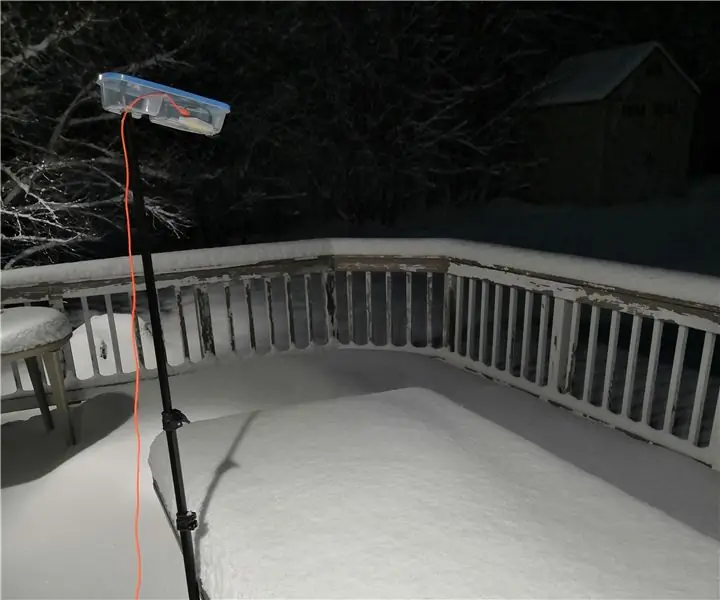
Sveglia automatica sulla neve: uscire di casa al mattino può essere una raffica di attività dopo che pochi centimetri di roba bianca si sono depositati durante la notte. Non sarebbe bello essere svegliati un po' prima in quei giorni per eliminare lo stress della mattinata? Questo progetto fa
Arduino Bluetooth Ski RC Auto per la neve: 5 passaggi

Arduino Bluetooth Ski RC Car for the Snow: per realizzare questa RC Car ci sono voluti circa 3 giorni, incluso il tempo di stampa 3D. Questa macchina RC è stata realizzata con un modulo Bluetooth HC 05, un driver del motore per arduino e due motoriduttori. Questo è un progetto davvero divertente da realizzare, e un rapido disclaimer, il
Animazioni con fiocco di neve/stella a strisce LED: 5 passaggi

LED Strip Snowflake / Star Animations: una piccola guida su come ho costruito una decorazione natalizia con le strisce LED che avevo lasciato da un altro progetto. Vengono forniti file di piano, software e animazioni. Questo progetto è stato ispirato dal seguente video di YouTube
Vuoi costruire un pupazzo di neve?: 9 passaggi (con immagini)

Vuoi costruire un pupazzo di neve?: IntroduzioneQuesto progetto mostra come costruire un pupazzo di neve danzante, con Raspberry Pi e PivotPi - un servo controller costruito proprio per questo! Scratch viene utilizzato per codificare il pupazzo di neve danzante e Sonic Pi genera la musica delle feste
Fiocco di neve LED: 15 passaggi (con immagini)

Fiocco di neve a LED: questo fiocco di neve a LED ha colori animati forniti da 7 LED APA102 e controllati da un microcontrollore Arduino Nano. I pezzi sono in acrilico tagliato al laser. Puoi creare il tuo design seguendo i concetti qui e tagliarli al laser presso la tua marca locale
