
Sommario:
2025 Autore: John Day | [email protected]. Ultima modifica: 2025-01-23 14:50
Vuoi la tua skin per laptop in vinile di alta qualità, ma non vuoi pagare $ 20? Allora continua a leggere!
Passaggio 1: configurazione: scegli la tua immagine, acquista i materiali
Avrai bisogno di:1. Un computer portatile2. Un'immagine ad alta risoluzione (la risoluzione dovrebbe essere alta almeno quanto lo schermo del tuo laptop)3. Un'etichetta in vinile A4 autoadesiva bianca lucida adatta per stampanti a getto d'inchiostro (la mia l'ho ordinata su eBay https://www.ebay.co.uk. Dieci fogli mi costano 10 GBP).4. Un po' di plastica appiccicosa sul retro. Ho usato la roba che le biblioteche usano per coprire i loro libri, comprati dai miei cartoleri locali Rymans https://www.ryman.co.uk/. Un enorme rotolo costa solo 2 GBP. È sottile, resistente e resistente.5. Una stampante a getto d'inchiostro a colori6. Uno scanner è utile ma non necessario
Passaggio 2: trova la dimensione dell'immagine corretta
Passaggio facoltativo: se si dispone di uno scanner, eseguire la scansione del laptop. Utilizzando un pacchetto di manipolazione delle immagini che supporta la stratificazione (ad es. gimp https://www.gimp.org/) caricare l'immagine scansionata. Aggiungi un nuovo livello e in questo livello disegna una casella sull'immagine scansionata che segna i bordi previsti della pelle del tuo laptop. Assicurati di curvare gli angoli della scatola in modo che corrispondano ai contorni del tuo laptop se lo desideri. Elimina il livello contenente l'immagine scansionata, in modo da rimanere solo con il contorno della skin del tuo laptop. Ora carica un nuovo livello con l'immagine che desideri utilizzare come skin. Ridimensiona e posiziona l'immagine in modo che il contorno della pelle contenga l'immagine correttamente. Ora unisci i livelli. Ora dovresti avere un'immagine con il contorno previsto della tua pelle sovrapposto che ti aiuterà quando devi ritagliare l'immagine. Se non hai uno scanner, dovrai invece ridimensionare l'immagine in modo che quando viene stampata sarà la dimensione corretta per il tuo laptop. Utilizzare un pacchetto di manipolazione delle immagini appropriato.
Passaggio 3: stampa e taglio
1. Stampare l'immagine ridimensionata sul vinile (assicurarsi di stampare sul lato corretto!) utilizzando una stampante a getto d'inchiostro impostata sulla massima qualità di stampa possibile2. Quando è asciutto, copri il foglio A4 con la plastica posteriore adesiva, assicurandoti che non ci siano bolle d'aria. Questo serve a fermare l'inchiostro che sfrega sulla pelle nella borsa3. Ritaglia la pelle del laptop, ma conserva un piccolo quadrato di vinile per testare l'adesivo sul tuo laptop. Ho usato una ghigliottina per mantenere i bordi dritti. Se non ne hai uno, andrà bene un cutter a rullo; in mancanza usa le forbici
Passaggio 4: prova
Questo è un passaggio importante per verificare che l'adesivo in vinile non danneggi il tuo laptop. Prendi il piccolo pezzo di vinile che hai salvato, rimuovi il supporto per esporre la superficie adesiva e incollalo in un punto discreto sul tuo laptop. Lascialo lì per un po' di tempo (il mio l'ho lasciato sul posto per un mese). Quando ritieni che sia trascorso un tempo appropriato, rimuovi il vinile e controlla che non abbia causato danni permanenti all'involucro del laptop. Se il laptop è vecchio e non ti interessa, puoi saltare questo.
Passaggio 5: incolla la tua pelle
1. Assicurarsi che la superficie sia pulita2. Posizionare la pelle sul laptop e tenerla in posizione3. Rimuovere il supporto da un angolo della pelle e incollarlo in posizione4. Rimuovere lentamente il supporto e assicurarsi sempre che la pelle del laptop sia nella posizione corretta. Se non è corretto, ora. Fare attenzione a non introdurre bolle d'aria. Ho trovato impossibile evitarli, ma è possibile rimuovere piccole bolle d'aria in seguito5. Con l'unghia del pollice, crea lentamente piccole bolle d'aria sul bordo della pelle del laptop levigando man mano che procedi6. Goditi la tua cover per laptop! Le foto finite sono state scattate quattro mesi dopo aver applicato la skin. Durante questo periodo il mio laptop è stato gettato quotidianamente nella mia borsa senza custodia, insieme al caricabatterie, alle chiavi, alle penne, ecc. Come puoi vedere, ha retto bene.
Consigliato:
Videocamera per documenti per laptop da $ 5 per videoconferenze: 4 passaggi (con immagini)

$ 5 Laptop Document Camera per videoconferenze: pubblicato nel 200811 da John E. Nelson [email protected] Di recente ho pubblicato un Instructable che dimostra l'uso di un modulo videocamera laptop per creare una document camera desktop per videoconferenze. www.instructables.com/id/A-Sub-10-MetaPrax-Documen
Un fantastico trucco per touchpad per laptop per progetti Arduino!: 18 passaggi (con immagini)

Un fantastico trucco per touchpad per laptop per progetti Arduino!: Tempo fa, quando stavo armeggiando con un touchpad PS/2 con un microcontrollore Arduino, ho scoperto che due delle sue connessioni integrate possono essere utilizzate come ingressi digitali. In questo Instructable, impariamo come possiamo utilizzare l'aggiunta di un touchpad PS/2
Organizza i dispositivi USB con la skin Utility per laptop: 5 passaggi
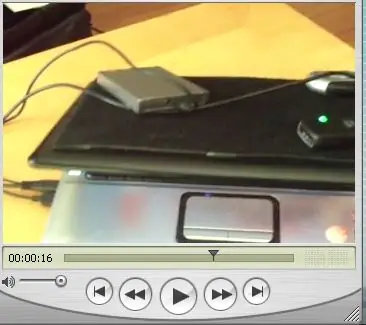
Organizza i dispositivi USB con la skin utility per laptop: la skin utility per laptop organizza i dispositivi USB leggeri comodamente utilizzando il velcro. Essendo uno della generazione mobile, volevo risolvere i problemi con la posizione e lo spazio per i dispositivi USB. Giornalismo professionale e studentesco, fotografia, video e altre m
Crea la tua skin per notebook/laptop: 8 passaggi (con immagini)

Crea la tua skin per notebook/laptop: una skin per laptop completamente personalizzata e unica con possibilità illimitate
Skin per laptop economiche fai-da-te: 7 passaggi

Skin per laptop economiche fai-da-te: l'ho realizzata dopo aver realizzato molti adesivi casuali dove lavoro. Questi hanno un bel rivestimento in laminato sulla parte superiore in modo da non graffiare il design e proteggere la custodia del laptop. Se sei preoccupato per la rimozione della pelle puoi acquistare un'etichetta impermeabile
