
Sommario:
- Autore John Day [email protected].
- Public 2024-01-30 10:06.
- Ultima modifica 2025-01-23 14:50.
Questa è una guida rapida su come creare il tuo sfondo personalizzato in vista (non sono sicuro di altri sistemi, ma l'ho fatto in vista.it prevede l'utilizzo di un fantastico salvaschermo (chiamato mystify), Adobe Photoshop e un po' di fortuna.con il mio nome è relativamente facile farlo, perché è piccolo e le lettere sono semplici, quindi dovresti sempre usare nomi "corti". Samuel diventa Sam nel mio caso. Johnathon diventa John. e così via…
Passaggio 1: cosa ti serve:
Adobe Photoshop o un altro programma che ti permetta di lavorare a strati. Vista o uno screen saver come Mystify in un altro sistema operativo fortuna, tempismo e capacità di concentrazione per un periodo di tempo potenzialmente lungo.
Passaggio 2: configurazione…
è molto semplice…seguire il testo.1 fare clic con il tasto destro, personalizzare2 Screen saver3 scorrere verso il basso fino a mystify, quindi premere aplica, perché è il miglior salvaschermo.
Passaggio 3: configurazione… Continua
Con mystify attivo, e il programma si apre ora, apri Adobe Photoshop. Assicurati di avere l'opzione dei livelli (finestra, livelli) e gli strumenti, che dovrebbero essere predefiniti. Ora metti della buona musica.
Passaggio 4: ottenere alcuni elementi grafici
ora avremo un'anteprima di inputpress sul 'programma' mystify NON MUOVERE IL MOUSE O PREMERE NULLA. L'unica cosa che puoi premere è Stampa schermo. ah ah! ecco come otteniamo la grafica. Aspetta e aspetta di vedere una forma che potrebbe formare una lettera nel tuo nome, quindi premi Print Screen.flip per Photoshop e copia ciò che hai appena scaricato.se ti piace quello che vedi e fa parte della tua lettera… salvala. È sempre meglio avere una lettera intera in una schermata di stampa che mezza lettera. Come mai? perché quelle nella stessa schermata appariranno sempre più lisce. Hai tutte le tue lettere? queste sono le prime a "thingimajiggies" che ho trovato:
Passaggio 5: elaborazione
ahah! qui è dove avviene la "magia". Diciamo che voglio fare in modo che la prima immagine si mescoli con la seconda. se lo copio sull'altra immagine, lo copre completamente??? cosa fare: 3 in Photoshop, incollane uno sopra l'altro e fai clic sulla bacchetta magica (appena sotto la freccia) negli strumenti. 4 e 5 seleziona una tolleranza (questo seleziona colori diversi che sono uno accanto all'altro e simili) e fai clic sulla roba nera.6 se hai selezionato la tolleranza 1, 2 o 3, bene per te. Ora con esso ancora selezionato fai clic su Seleziona, quindi su simile (in alto). Ora cancella tutto.7 Viola! sposta l'immagine senza elementi neri dove vuoi che vada, usando la freccia. Ripeti finché non hai il tuo disegno finale.
Passaggio 6: una volta terminato…
se non lo sapevi già, ecco come impostarlo come sfondo. (oh, a proposito, puoi aggiungere anche altri 'thingimajiggies' alla tua immagine. 1 clic con il tasto destro, personalizza lo sfondo del desktop, cerca le tue immagini (che hai salvato come immagine "Salva per web" in Photoshop) fai clic su di essa, seleziona la casella di spunta più a sinistra in basso, quindi fai clic su ok.
Consigliato:
Crea una stazione meteorologica personale: 10 passaggi (con immagini)
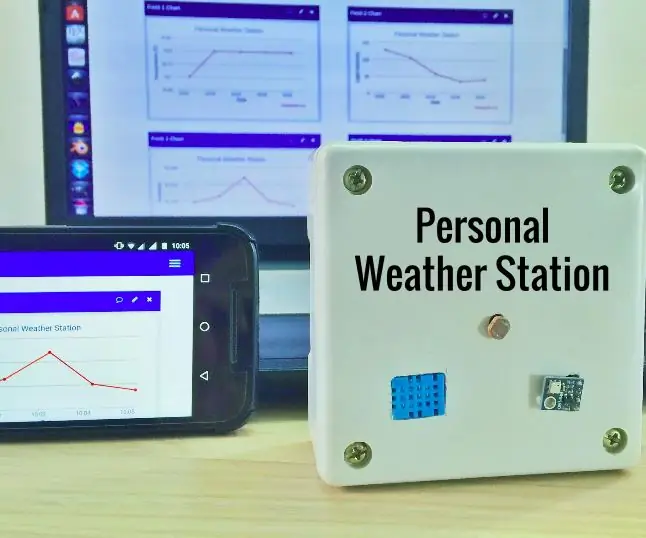
Crea una stazione meteorologica personale: seduto nella tua stanza inizi a sudare o ti senti freddo; ti chiedi quanto sarebbe la temperatura nella tua stanza? o quale sarebbe l'umidità? Questo è successo con me qualche tempo fa. Questo ha portato alla nascita della Stazione meteorologica personale, che monitora
IRobot Crea un robot domestico personale: 16 passaggi (con immagini)

IRobot Create Personal Home Robot: Presentazione di un robot domestico personale costruito attorno alla piattaforma iRobot Create e a un sistema informatico mini-itx. Non è mai stato così facile e conveniente progettare e costruire robot sfruttando le economie di scala di software, PC, giocattoli e altro
Come rendere il tuo Firefox fantastico e fantastico gratuitamente!!!: 8 passaggi

Come rendere il tuo Firefox fantastico e fantastico gratuitamente!!!: In questo tutorial ti mostrerò come dare al tuo Firefox un fantastico aspetto da esibizione. gratuito!! E anche l'utilizzo dei componenti aggiuntivi di Mozilla è sicuro! Questo è il mio primo istruttore, quindi lascia commenti per favore IL MIO istruttore è stato recentemente presentato su buzztrack
Crea il tuo widget personale: 6 passaggi
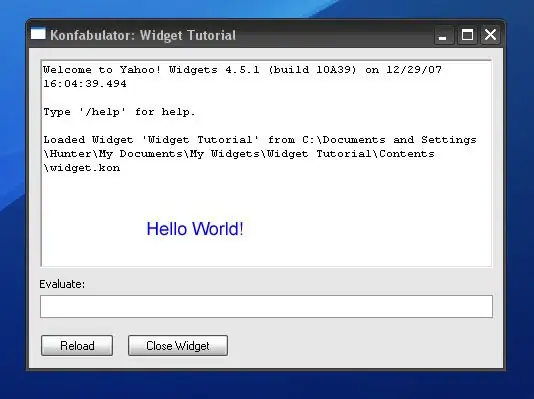
Crea il tuo widget personale: questo Instructable ti insegnerà come creare un Yahoo! di base! Aggeggio. Alla fine di questo tutorial, avrai imparato un po' di JavaScript e XML
Come rendere Firefox fantastico e fantastico gratuitamente.. il Sequil: 4 passaggi

Come rendere Firefox fantastico e fantastico gratuitamente…….. il Sequil: Ciao a tutti. Questo istruibile è un sequil più piccolo di Il mio primo istruibile su Firefox, che è uno dei più popolari tutorial di Firefox sul web. Oggi ti presenterò tre: (nuovi e fantastici add-on per Firefox. Se non hai Firefox pl
